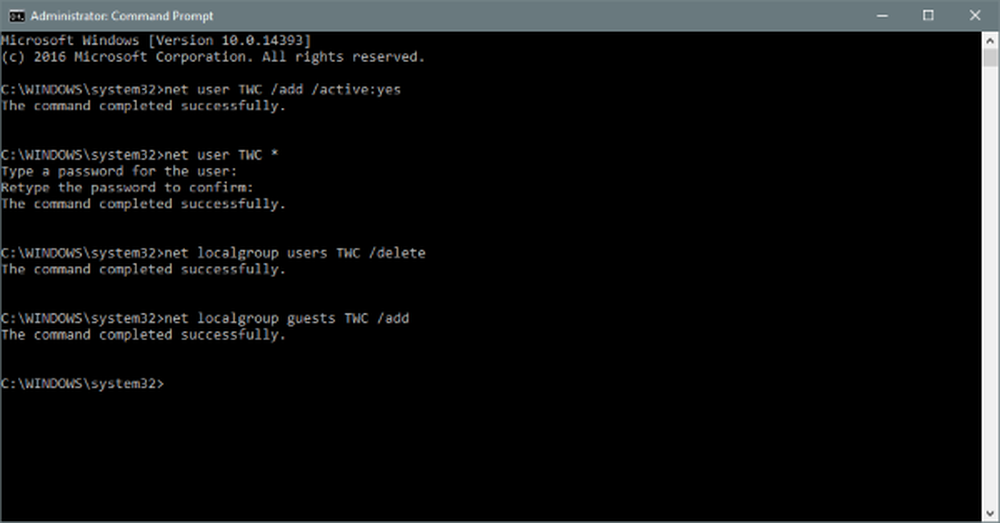Cómo crear un botón de borrado de historial y de evidencia para hacer que CCleaner se ejecute silenciosamente en segundo plano

 ¿Alguna vez estuvo sentado en su escritorio y tuvo un momento en el que desearía poder presionar un botón en su teclado para borrar completamente su historial de navegación? Por supuesto, querrías que esto se haga de una manera discreta. CCleaner es una herramienta genial que puede hacer eso, pero puede requerir un poco de configuración y conocimientos para hacer que esto suceda de la manera correcta, y ahí es donde aparece esta guía innovadora..
¿Alguna vez estuvo sentado en su escritorio y tuvo un momento en el que desearía poder presionar un botón en su teclado para borrar completamente su historial de navegación? Por supuesto, querrías que esto se haga de una manera discreta. CCleaner es una herramienta genial que puede hacer eso, pero puede requerir un poco de configuración y conocimientos para hacer que esto suceda de la manera correcta, y ahí es donde aparece esta guía innovadora..En esta guía, asumiremos que ya tiene CCleaner instalado en su PC. CCleaner es una utilidad de ajuste de sistema gratuita hecha por Piriform, si no la tienes, ¡debes obtenerla! Pocos programas ofrecerán a su PC la limpieza ocasional (o diaria) que necesita, como lo hace CCleaner.
El método de la Papelera de reciclaje
De forma predeterminada, CCleaner debe instalar y agregar una opción del menú contextual "Ejecutar CCleaner" al icono de la Papelera de reciclaje en su escritorio. Si optó por no hacerlo durante la instalación, aún puede agregarlo en CCleaner en:
Opciones> Configuraciones> Agregue la opción "Ejecutar CCleaner" al menú contextual de la Papelera de reciclaje.
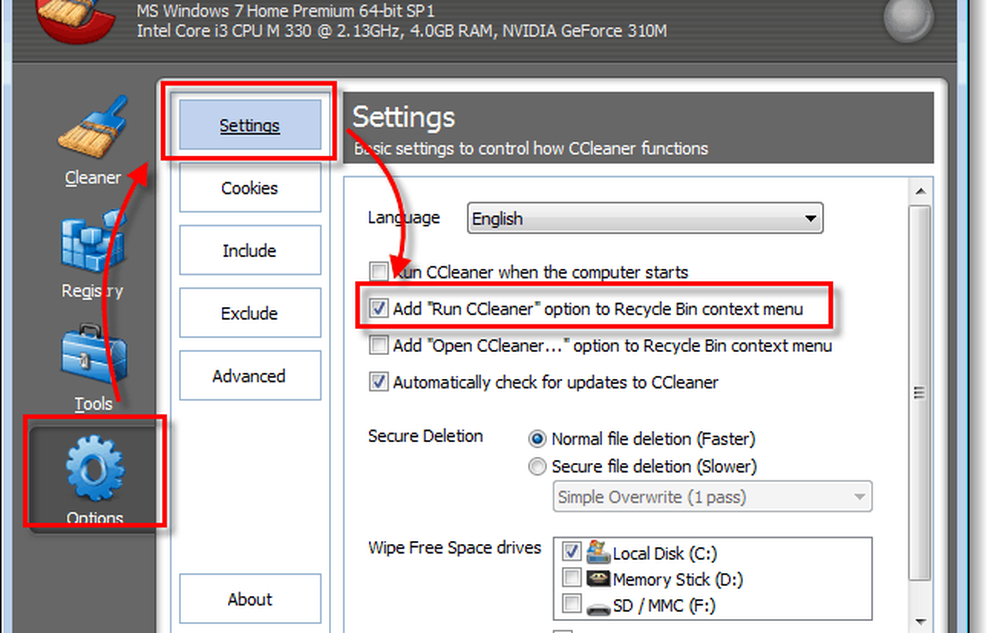
Con esto habilitado, solo Botón derecho del ratón la Papelera de reciclaje y Seleccionar Ejecutar CCleaner.
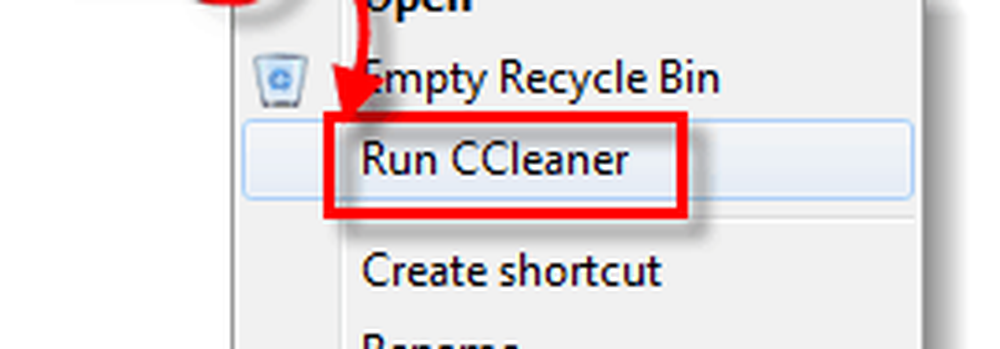
El método del teclado y el icono de acceso directo
Si la Papelera de reciclaje no es su bolsa (Algunas personas incluso lo esconden de la vista.), o simplemente prefiere utilizar una tecla de acceso directo especial para el teclado / botón, tenemos las instrucciones para hacerlo a continuación..
Paso 1
Primero, asegúrate de que tus configuraciones sean de la forma que deseas. Hacer clic la Limpiador pestaña en el programa y marque los elementos que desea que CCleaner elimine duChrome y Firefox se enumeran en Aplicaciones. No olvides que hay una Windows y Aplicaciones lista para elegir;
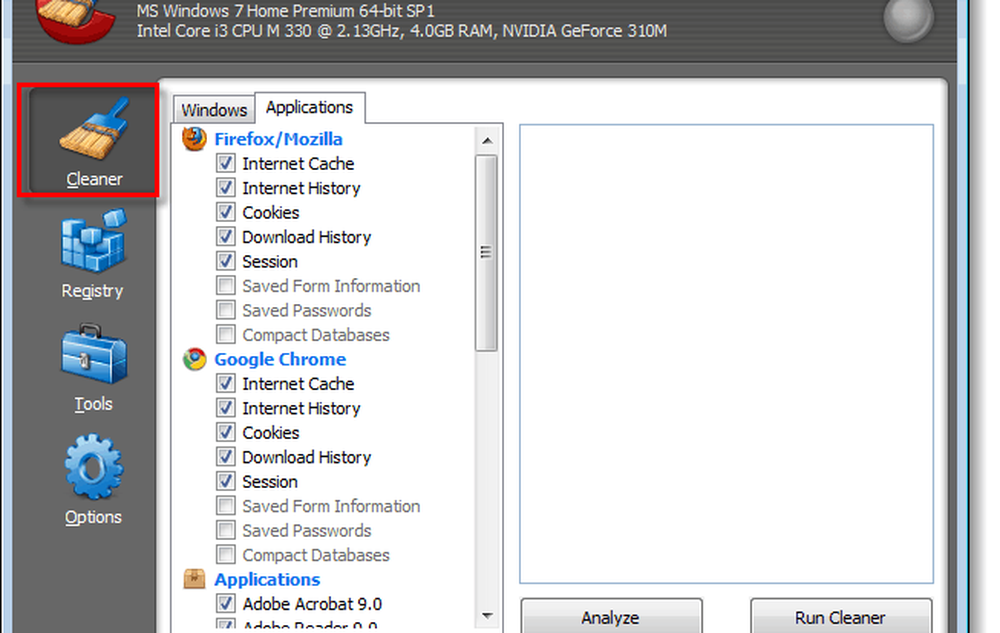
Paso 2
A continuación, asegurémonos de que nuestras configuraciones están respaldadas. Seleccionar Opciones> Avanzado y Comprobar la caja etiquetada Guardar todas las configuraciones en el archivo INI.
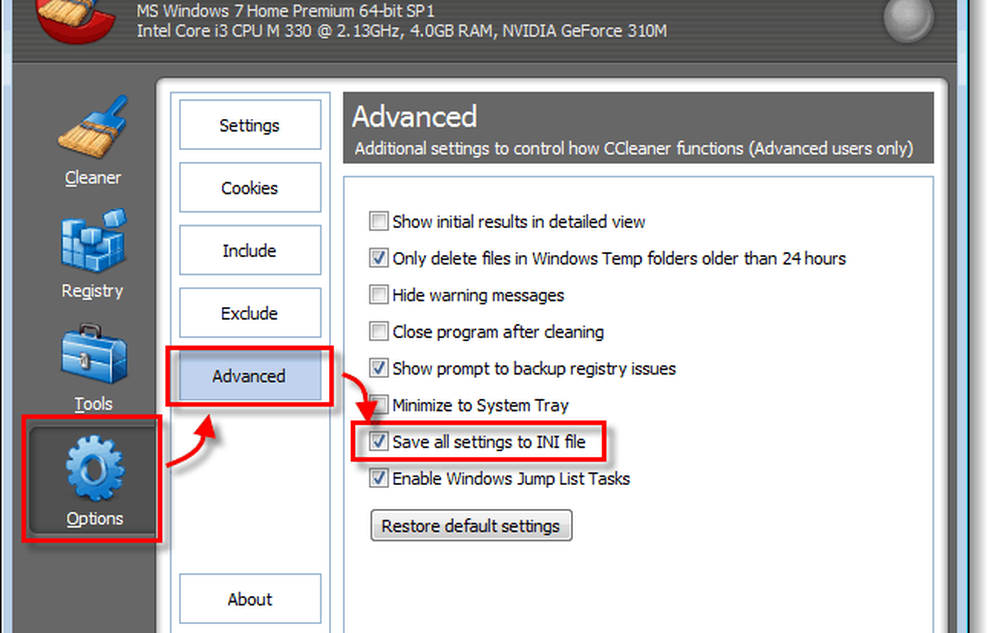
Paso 3
Ahora necesitamos crear un nuevo acceso directo para poder hacer nuestro botón de pánico de borrado de la historia. Hay algunas maneras diferentes de hacer esto, pero este método es el más fácil:
Hacer clic la Menú Inicio Orbe, Tipo Limpiador en el cuadro de búsqueda. De la lista de programas, Botón derecho del ratón limpiador entonces Seleccionar Enviar a> Escritorio (crear acceso directo).
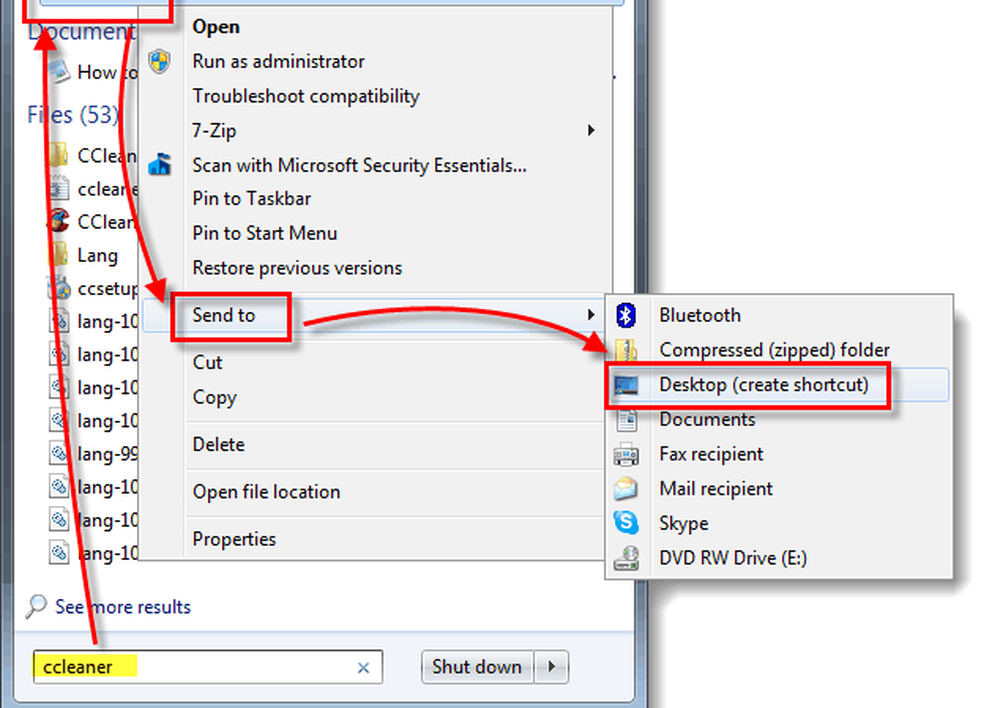
Bam, el acceso directo está hecho y está en el escritorio. Eso fue simple eh?
Etapa 4
Ahora que el atajo está hecho, necesitamos modificarlo. Botón derecho del ratón la atajo y Seleccionar Propiedades.
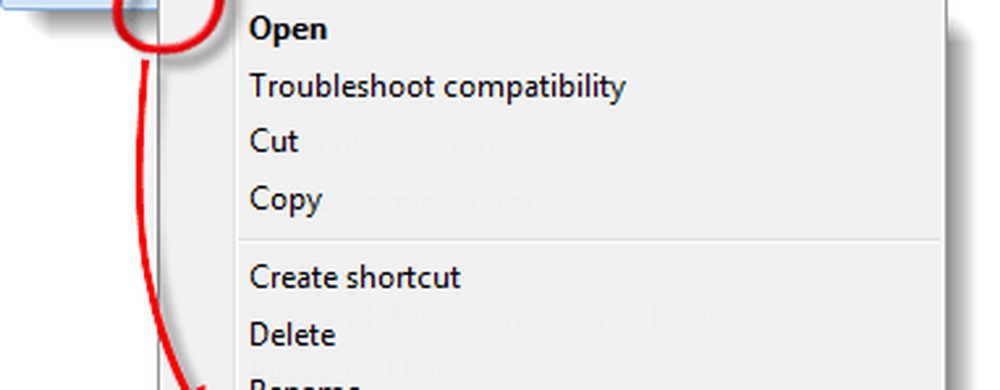
Paso 5
La ventana de propiedades debería cargarse automáticamente al Atajo lengüeta. Ahora necesitamos ajustar la Objetivo. Todo lo que tiene que hacer es ir al final del texto en el cuadro Destino y agregar /AUTO lo.*
Por ejemplo el mío ahora dice:
“C: \ Archivos de programa \ CCleaner \ CCleaner64.exe” / AUTO
*El interruptor / AUTO hace que CCleaner se ejecute silenciosamente.
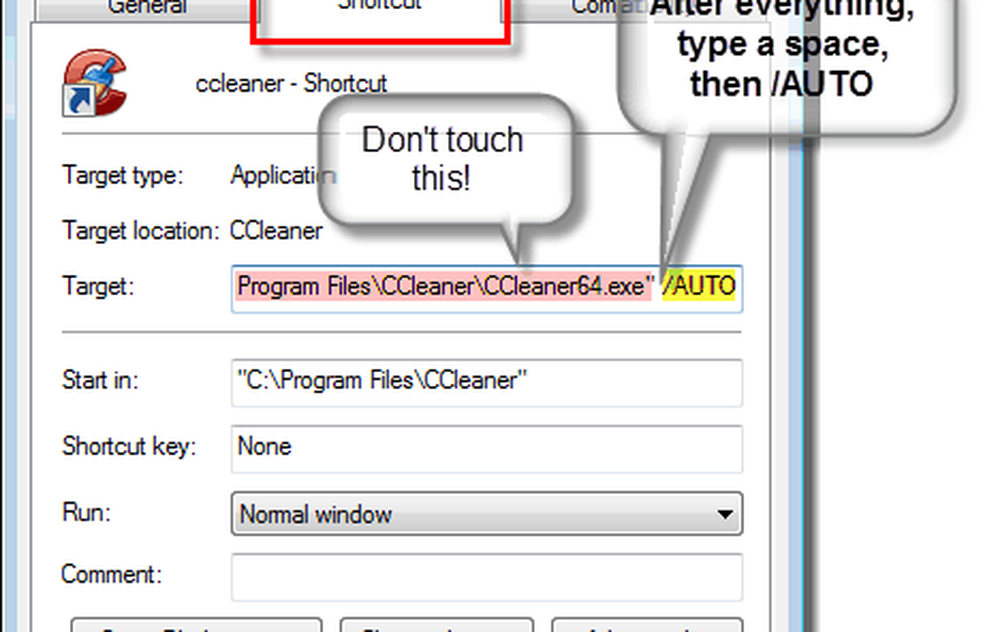
Paso 6
En el final, vamos a añadir un atajo de tecla de acceso directo. Hacer clic la Tecla de acceso directo caja y luego prensa una combinación de teclas que le gustaría hacer que el programa se ejecute automáticamente. En el siguiente ejemplo utilicé Ctrl + Shift + Alt + P (P por pánico).
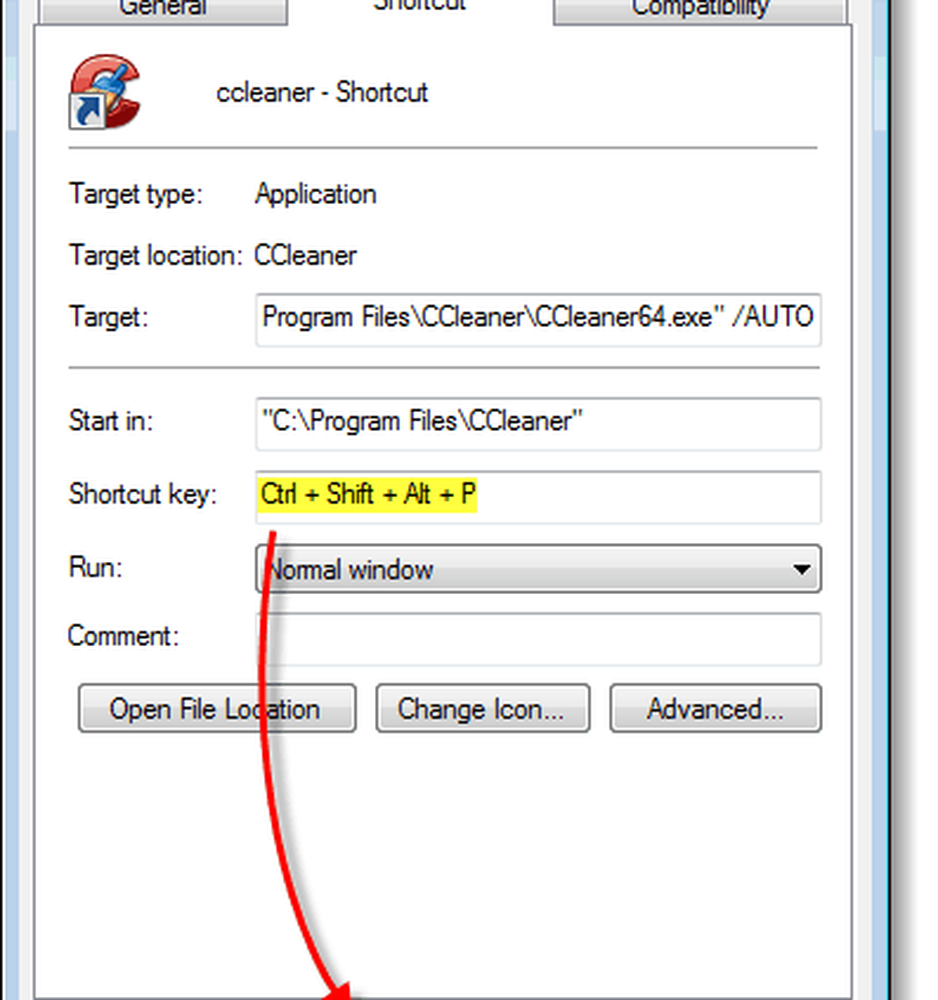
Hecho!
¡Ahora tiene un botón de limpieza de pánico CCleaner en su escritorio y en su teclado! Si no desea que el acceso directo aparezca en el escritorio, puede marcarlo como un archivo oculto o crearlo en el Menú de Inicio. Una cosa a tener en cuenta es que si tiene el UAC habilitado, verá un aviso cada vez que lo borre, presione el botón.