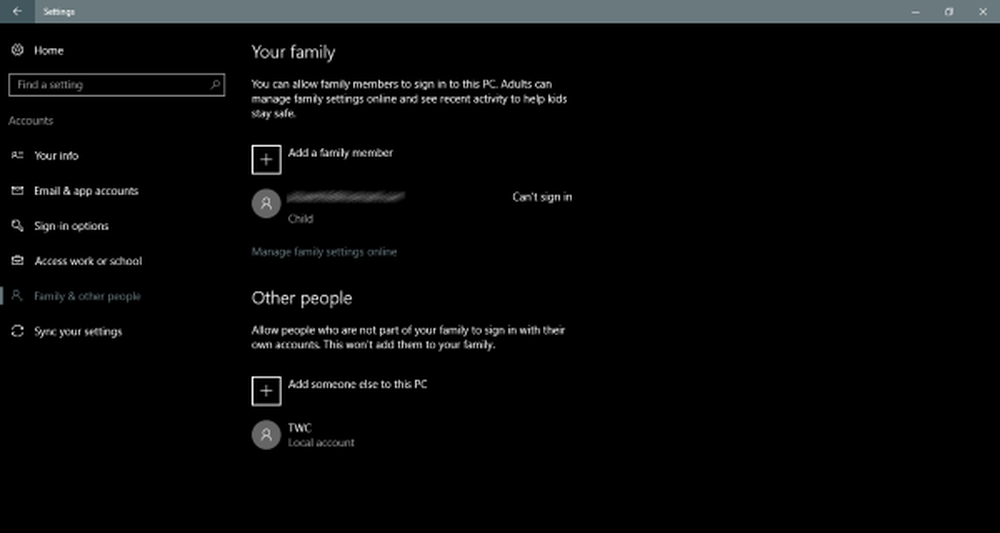Cómo crear una cuenta de invitado en Windows 10
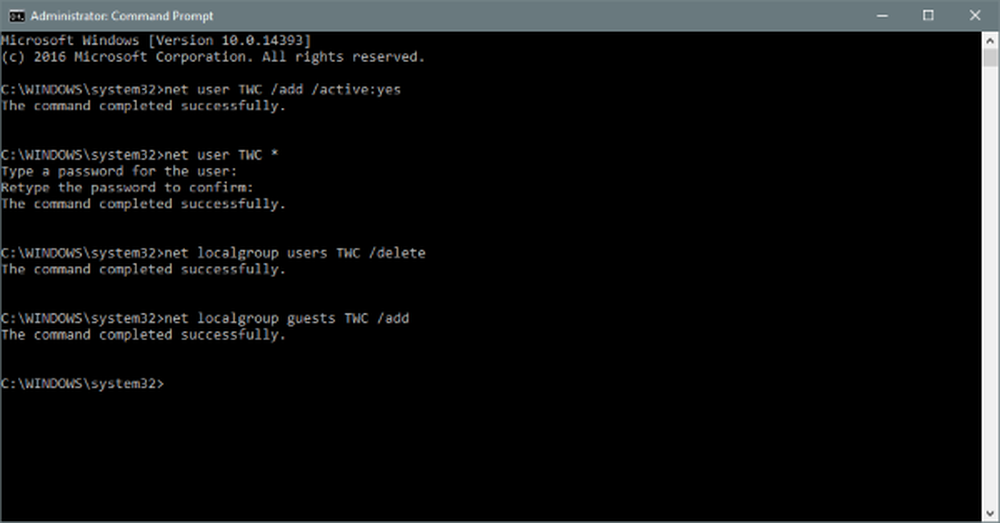
Hay momentos en que tenemos que compartir nuestra PC con Windows con alguien. Teniendo un Cuenta de invitado en Windows es útil en tales situaciones. Windows 10 sin embargo, eliminó la funcionalidad de la cuenta de invitado. Pero aún puede agregar miembros de la familia y otras personas como usuarios a su computadora, tengan una cuenta de Microsoft o no, y darles acceso limitado a su PC..
Aunque la capacidad para agregar una cuenta de invitado se eliminó en Windows 10, todos los elementos necesarios para crear una cuenta de invitado todavía existen. Puedes usar el usuario de red comando en un Símbolo del sistema para configurar y crear una cuenta de invitado en Windows 10. Hemos visto cómo crear una nueva cuenta de usuario en Windows 10; ahora veamos cómo hacerlo.
ACTUALIZAR: Parece que las cosas han cambiado en las versiones recientes de Windows 10. Windows 10, v1607 introducido Modo PC compartido o invitado. Esto configura Windows 10 Pro, Pro Education, Education y Enterprise para uso limitado en ciertos escenarios. Como resultado, es posible que el siguiente procedimiento no funcione en Windows 10 v1607, v1703 y posteriores ahora.
Crear una cuenta de invitado en Windows 10
Antes de comenzar, cree primero un punto de restauración del sistema. Ahora para crear una cuenta de invitado en Windows 10, deberá hacer lo siguiente:
1] Abrir comienzo y buscar Símbolo del sistema. Haga clic derecho y luego seleccione Ejecutar como administrador.
2] Ahora, necesitamos agregar una cuenta de usuario en su computadora. Escriba el siguiente comando para crear un nuevo usuario. 'TWC ' Aquí está el nombre de la cuenta de usuario, puede ponerle el nombre que desee. Pero asegúrese de que el nombre de la cuenta no sea 'Invitado', ya que está reservado por Windows.
usuario de red TWC / add / active: sí
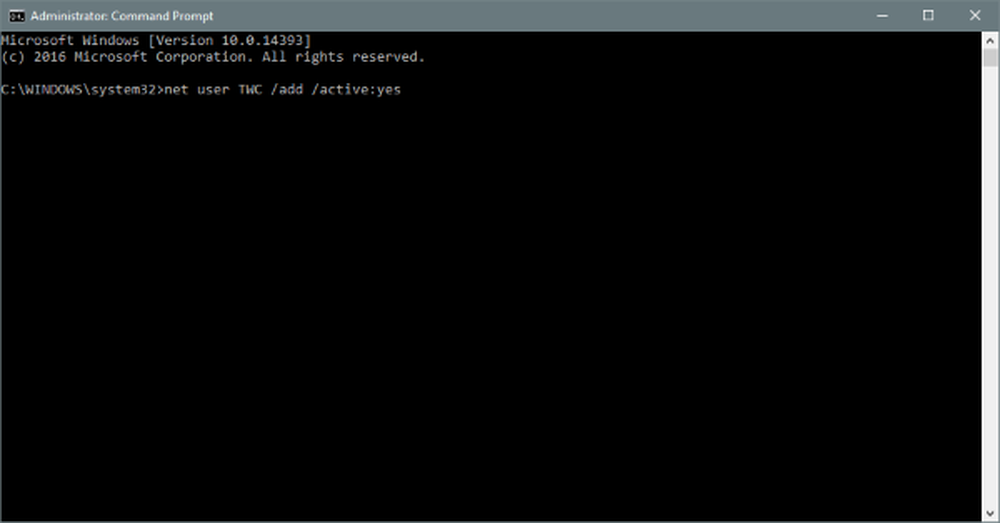
3] Una vez creada la cuenta, ejecute el siguiente comando. Te permite agregar una contraseña a la cuenta. Ya que esta es una cuenta de invitado, no queremos agregarle una contraseña, así que presione Enter para saltar
usuario de red TWC *

4] Ahora necesitamos eliminar la cuenta recién creada de Usuarios grupo y luego agregarlo a Grupo de invitados. Los siguientes comandos te permitirán hacer eso. Ingrese estos comandos uno por uno y habrá terminado para la mayor parte de la parte.
usuarios de la red local TWC / eliminar los invitados de la red local TWC / agregar
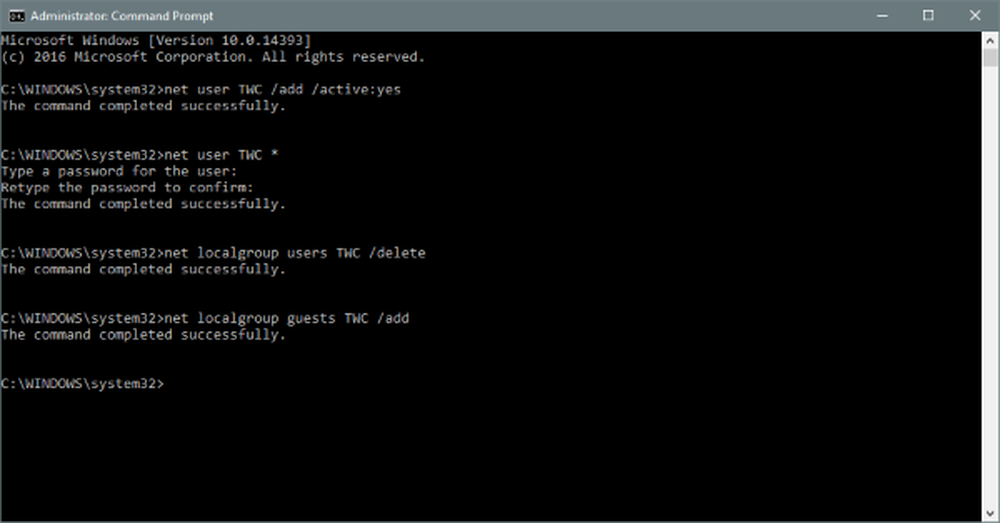
Ahora la cuenta ha sido creada y está en el nivel de Invitado.
Las cuentas de invitado permiten a los usuarios realizar todas las tareas básicas. Estas cuentas tienen privilegios para ejecutar aplicaciones, navegar por Internet, reproducir música, etc. Pero estas cuentas no pueden cambiar la configuración del sistema, instalar o eliminar nuevos programas y realizar cambios en el sistema que requieran permisos. Puede leer la diferencia entre Admin, Estándar, etc. Cuentas de usuario aquí.
Eliminar cuentas de invitado en Windows 10
Si desea eliminar cualquiera de las cuentas de invitado, asegúrese de haber iniciado sesión en el Administrador cuenta antes de realizar los pasos mencionados a continuación:
- Abierto Ajustes, luego ve a Cuentas.
- Seleccionar Familia y otras personas desde el menú de la izquierda.
- Ahora bajo Otra gente, puede encontrar la cuenta de invitado que creó anteriormente. Haga clic en él y seleccione retirar. La cuenta y sus datos serían eliminados completamente de su computadora.