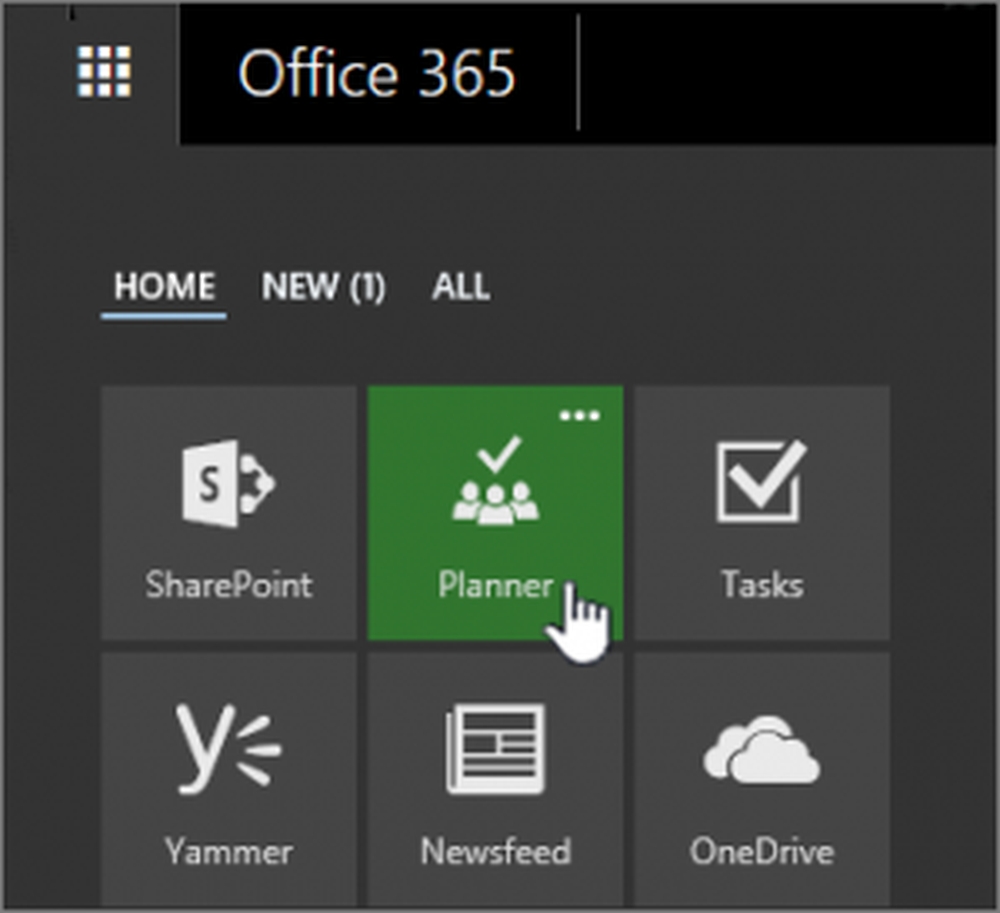Cómo crear un PIN para iniciar sesión en tu Chromebook

Crear un Chromebook de inicio de sesión de PIN
Para configurar un PIN para iniciar sesión, diríjase a Configuración> Bloqueo de pantalla e inicio de sesión debajo de la sección "Personas".

Luego deberá ingresar su contraseña nuevamente y seleccionar PIN o contraseña en la sección "Opciones de bloqueo de pantalla e inicio de sesión" y luego en el botón "Configurar PIN".

Luego ingresa el número de PIN que desea usar, que debe tener al menos seis dígitos, no solo cuatro como cabría esperar. Y también vale la pena mencionar que puede hacer que su PIN tenga más de seis dígitos, lo que es bueno para la seguridad adicional de su Chromebook. Tendrá que escribir su nuevo PIN dos veces.

Ahora, la próxima vez que inicie sesión, se le presentará un teclado numérico para ingresar su PIN. Puede ingresarlo a través del teclado, presionando los números a través del panel táctil o, si tiene una pantalla táctil, puede ingresar su código. Por supuesto, todavía puede usar su contraseña regular si así lo desea.
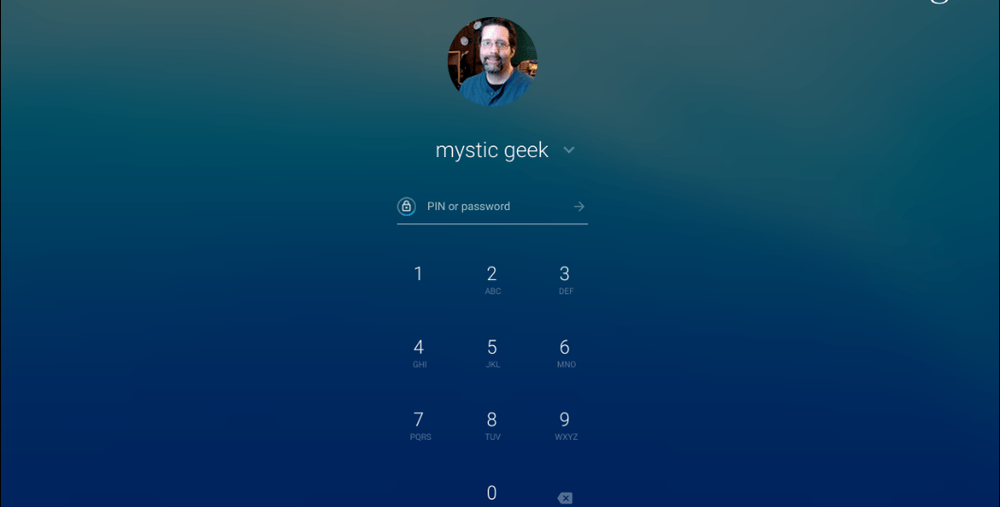
Después de configurar un PIN, la pantalla de inicio de sesión mostrará un teclado numérico, pero aún puede escribir su contraseña si lo desea..
Si necesita cambiar el PIN en el futuro, puede volver a Configuración> Bloqueo de pantalla e inicio de sesión y presione el botón "Cambiar PIN" y escriba su nuevo PIN tal como lo hizo cuando lo configuró la primera vez.
Si no tiene su teléfono Android conectado a su Chromebook para usar la función de Desbloqueo inteligente, el uso de un PIN ofrece otra manera más fácil de desbloquearlo. Es útil cuando entras y sales de tu Chromebook a menudo, y especialmente si utilizas la función Sleep Lock. Eso requerirá que ingreses un PIN cada vez que cierres el Chromebook para ponerlo en reposo (cerrando la tapa). El uso de la función Sleep Lock ayuda a evitar que personas no deseadas utilicen su Chromebook.