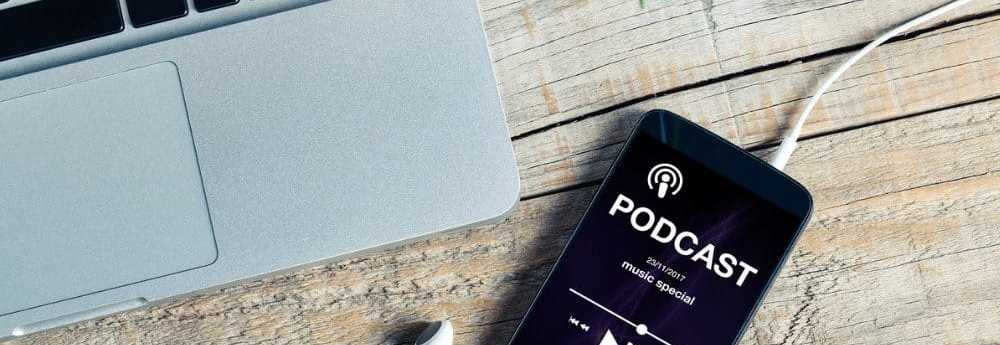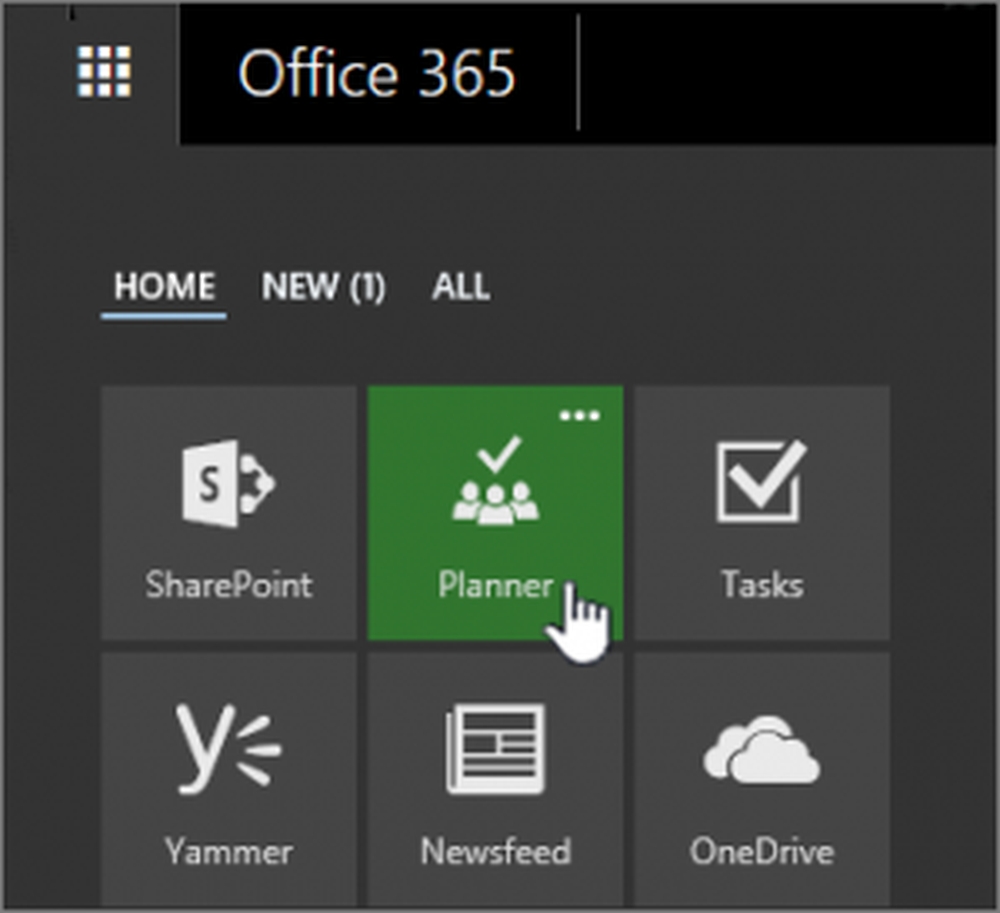Cómo crear una tabla dinámica en Excel 2016

Creando una tabla dinámica en Excel 2016
¿Qué es una tabla dinámica??
Una tabla dinámica es un nombre elegante para ordenar la información. Es ideal para calcular y resumir información que puede usar para dividir tablas grandes en la cantidad justa de información que necesita. Puede usar Excel para crear una tabla dinámica recomendada o crear una manualmente. Nos fijamos en ambos.
Tabla de pivote recomendada
Introducida en Excel 2013, una tabla dinámica recomendada es un resumen prediseñado de sus datos que Excel recomienda para usted. Es posible que no obtenga la información que necesita dependiendo de su conjunto de datos, pero para un análisis rápido, puede ser útil. Para crear uno, resalte la fuente de datos (el rango de celdas en el libro de trabajo que contiene los datos que desea analizar). Luego, seleccione la pestaña Insertar y luego Tablas dinámicas recomendadas.

Cuando aparezca el cuadro de diálogo Elegir origen de datos, haga clic en Aceptar.
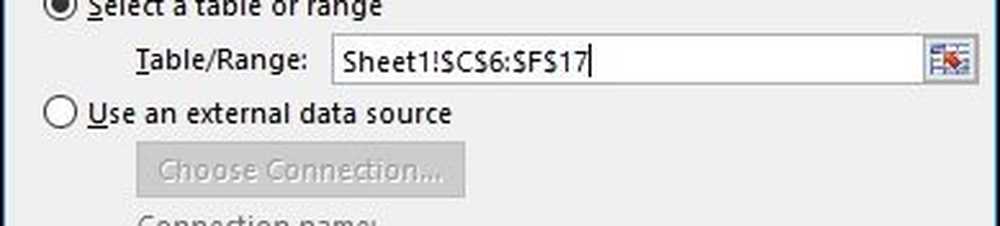
Aparecerá una galería de estilos de tablas dinámicas recomendados que brindan sugerencias sobre cómo puede analizar los datos seleccionados. En el siguiente ejemplo, iré con el Número de nombres de empleados por horas trabajadas en enero. La suya variará según el tipo de datos que esté clasificando. Haga clic en Aceptar.
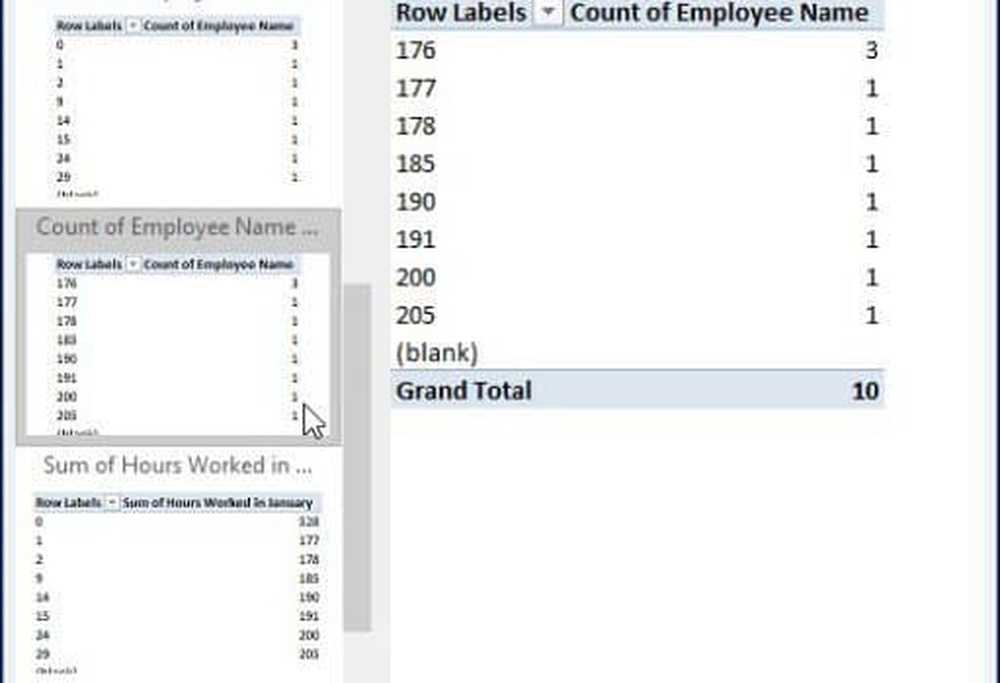
Como puede ver en la tabla a continuación, puedo tener una idea de cuántas personas trabajaron una cierta cantidad de horas en enero. Un escenario como este sería genial para ver quién podría estar trabajando más duro, trabajando horas extras y desde qué departamento dentro de una empresa.
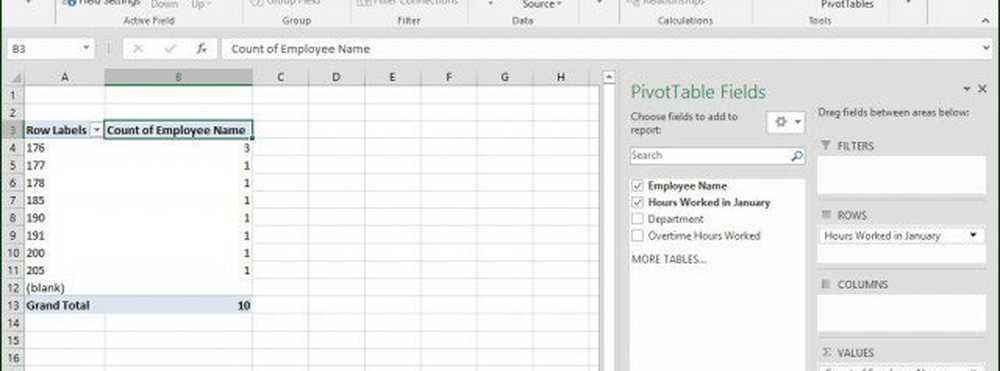
Para hacerlo más interesante, profundicemos más y descubramos qué empleado está trabajando más. Como puede ver, el panel de tareas de la tabla dinámica aparece a la derecha y muestra herramientas adicionales que puedo usar para ordenar y filtrar. Para el siguiente ejemplo, voy a agregar el Horas trabajadas en enero al área Filtros y agregue el nombre del empleado al área Fila. Después de hacer eso, notará que se ha agregado un nuevo campo a la hoja llamada Horas trabajadas en enero.

Cuando hago clic en el cuadro de filtro, puedo ver el más bajo y el más alto. Vamos a seleccionar el más alto que es 205, haga clic en Aceptar. Así que un empleado con el nombre de Philip trabajó el la mayoría de las horas en Enero. No hay nada más fácil que eso..
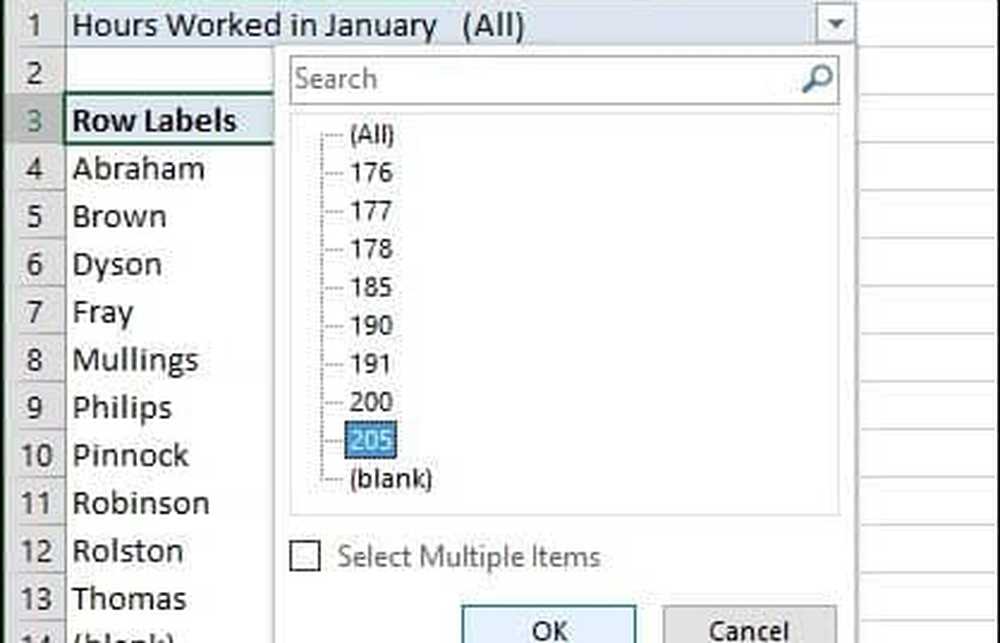
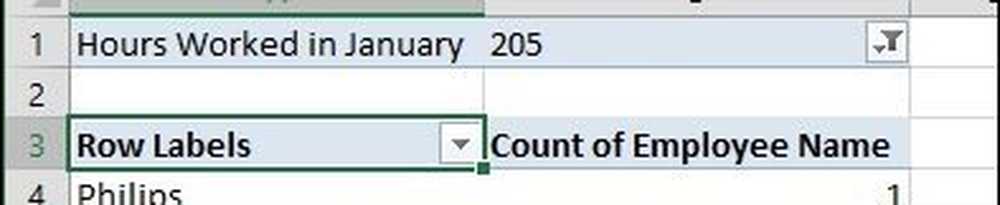
Crear una tabla dinámica desde cero
Si desea tener más control sobre cómo se diseña su tabla dinámica, puede hacerlo usted mismo usando la herramienta estándar de tabla dinámica. De nuevo, seleccione la fuente de datos o el rango donde se almacenan los datos en el libro de trabajo y seleccione Insertar> Tabla dinámica.
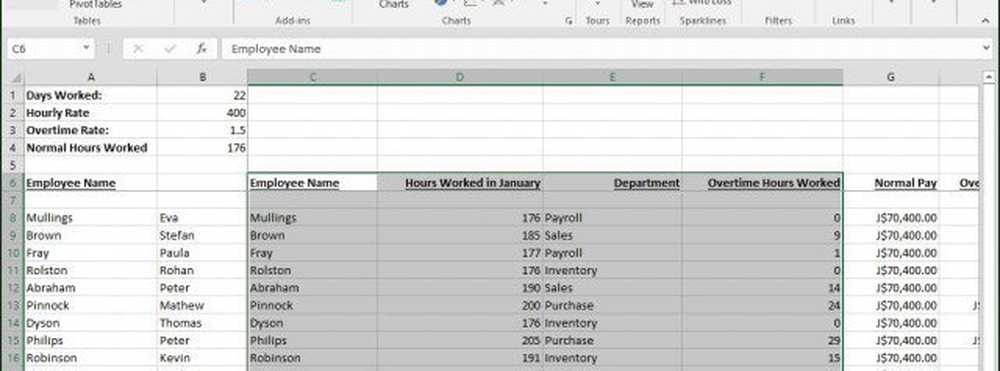
UNA Crear tabla dinámica El diálogo aparece con múltiples opciones. Dado que estoy trabajando con el origen de datos desde la propia hoja de trabajo, dejaré el valor predeterminado. Puede elegir agregar la tabla dinámica a una hoja de cálculo existente o una nueva. En este caso, lo insertaré en una nueva hoja..
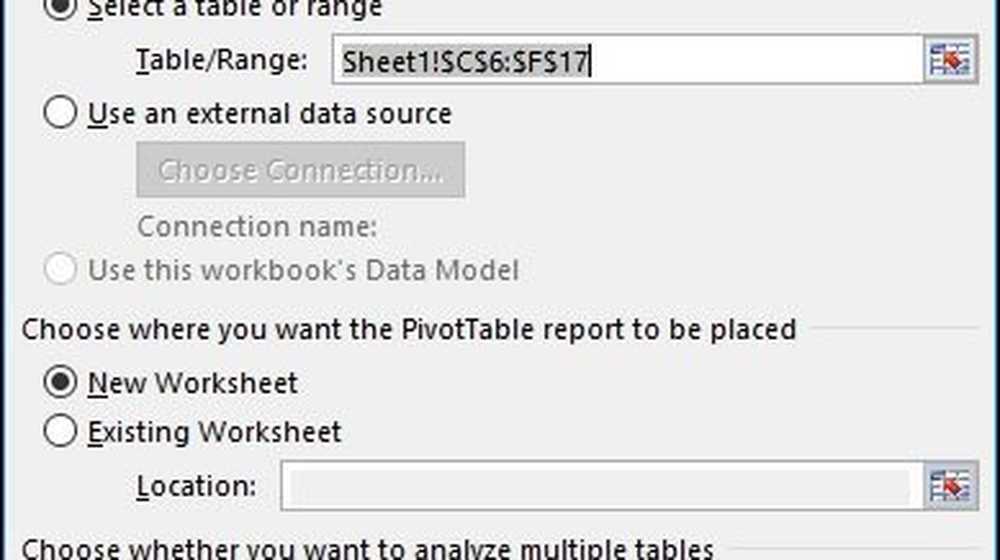
Notará que aparece una nueva hoja con sugerencias sobre lo que puede hacer. En este escenario particular, quiero saber cuántas horas trabajaron los empleados en Ventas. Para hacer eso, simplemente uso el Departamento para filtrar la lista y agregar las otras tablas a las filas, como el nombre del empleado y varias horas trabajadas.
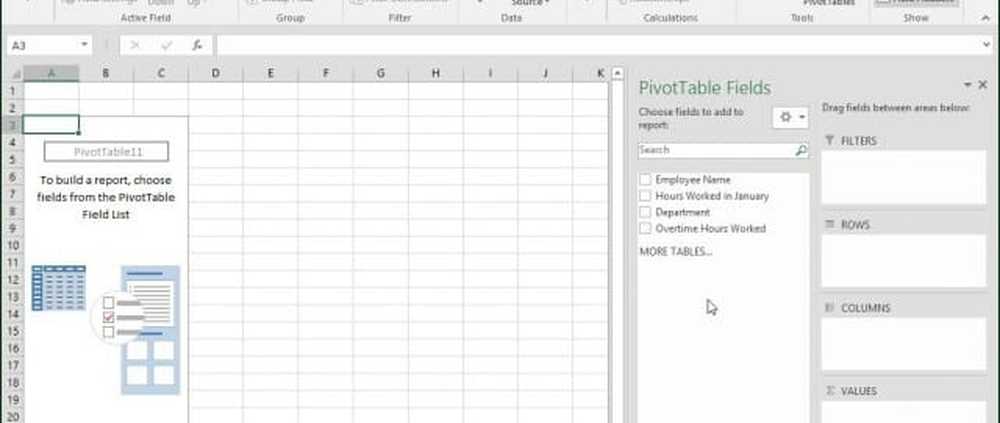
Haga clic en el filtro Departamento y haga clic en Ventas y luego en Aceptar.
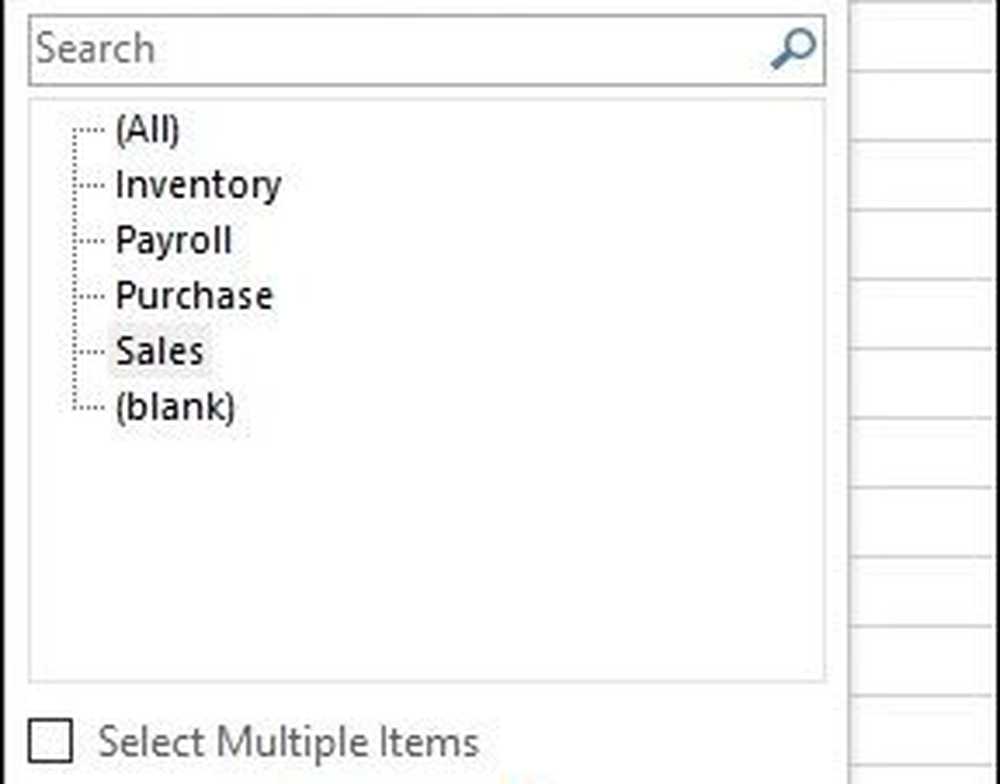
Inmediatamente puedo ver quién trabajó más. Agregué un campo adicional para horas extras solo para analizar más a fondo la información proporcionada.
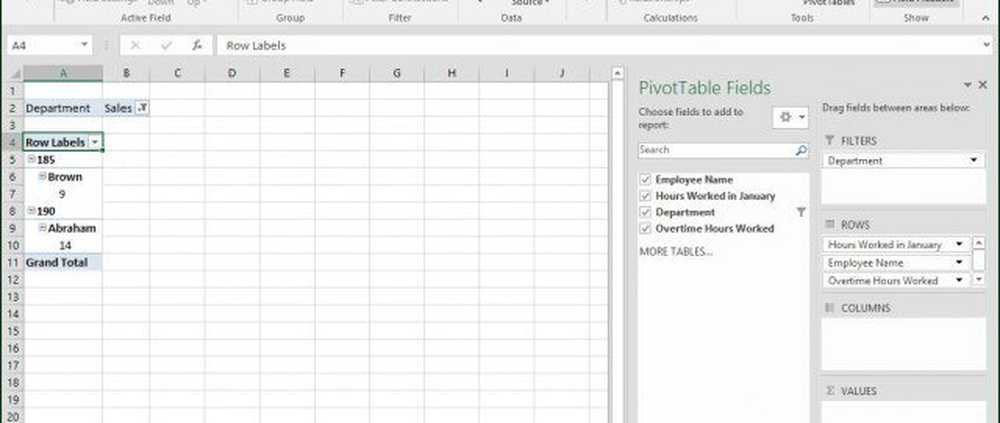
Ahora debe tener una buena idea de qué tan poderosas son las tablas dinámicas y cómo pueden ahorrar tiempo al revisar los datos para encontrar la información exacta que necesita con poco esfuerzo. Para una pequeña cantidad de datos, esto podría ser una exageración, pero para conjuntos de datos más grandes y complejos, hace que su trabajo sea mucho más fácil.