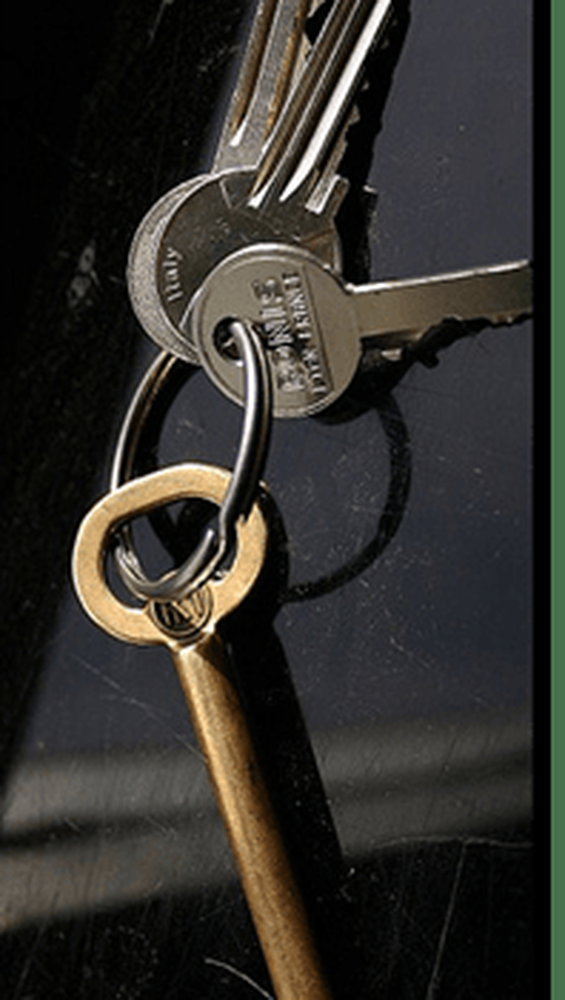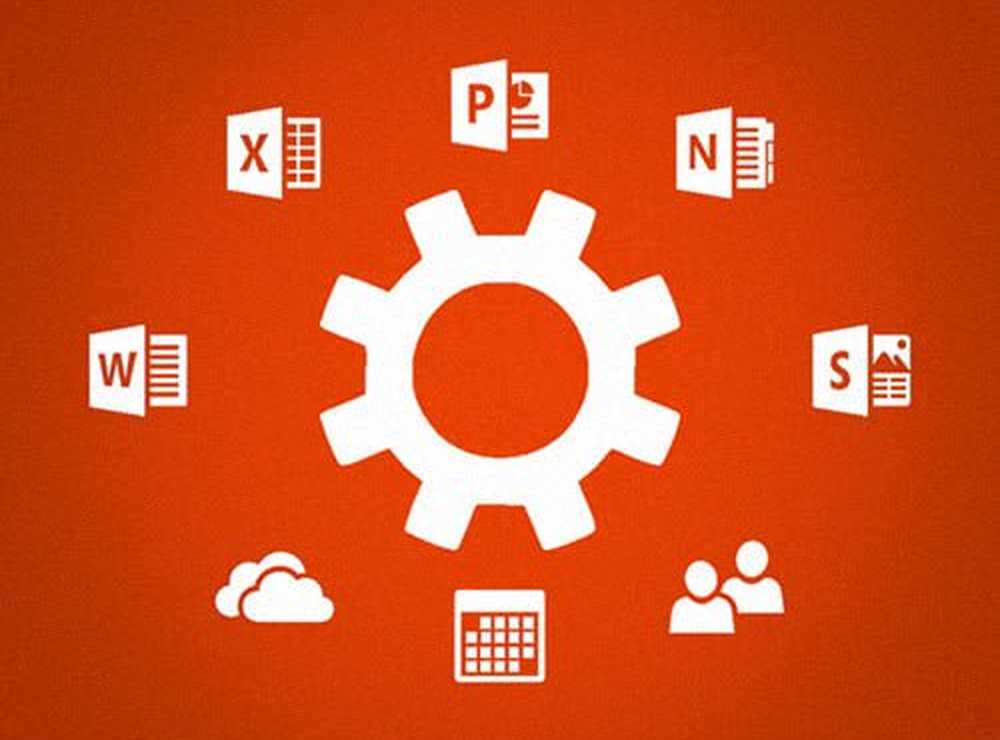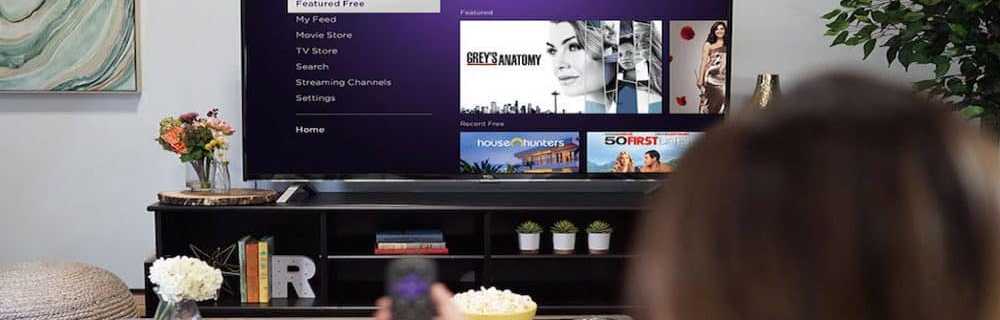Cómo crear un certificado digital autofirmado en Microsoft Office 2010

 Si usted es un usuario incondicional de Microsoft Office, entonces ya ha descubierto el poder y la flexibilidad de las macros personalizadas y los scripts de Visual Basic para aplicaciones (VBA). Incluso si no es un guerrero del código, puede ampliar la funcionalidad de Microsoft Outlook, Microsoft Word, Microsoft Excel y otros productos de Office 2010 con códigos de VBA para copiar y pegar, como el bit de código que le mostramos que le permite Automáticamente BCC en Outlook 2010. Si tiene problemas para que esto funcione en Outlook, pruebe la solución presentada por Carl en los comentarios
Si usted es un usuario incondicional de Microsoft Office, entonces ya ha descubierto el poder y la flexibilidad de las macros personalizadas y los scripts de Visual Basic para aplicaciones (VBA). Incluso si no es un guerrero del código, puede ampliar la funcionalidad de Microsoft Outlook, Microsoft Word, Microsoft Excel y otros productos de Office 2010 con códigos de VBA para copiar y pegar, como el bit de código que le mostramos que le permite Automáticamente BCC en Outlook 2010. Si tiene problemas para que esto funcione en Outlook, pruebe la solución presentada por Carl en los comentariosEl problema con las macros personalizadas y los proyectos de VBA es que las características de seguridad de Microsoft Office 2010 tienden a errar por el lado de la precaución, y le advierten de cada macro que haya creado cada vez que inicie una aplicación de Office. Dirá algo como: "Microsoft Office ha identificado un posible problema de seguridad. Las macros se han deshabilitado. Las macros pueden contener virus u otros peligros de seguridad. No habilite este contenido a menos que confíe en la fuente de este archivo".
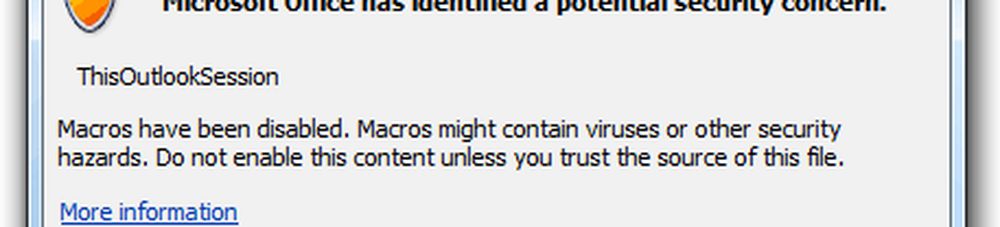
Es una molestia menor, pero es una molestia de todos modos. Para deshacerse de esas molestas advertencias, debe obtener sus macros personalizadas firmadas digitalmente. Así es cómo:
Paso uno
Hacer clic comienzo y abre el Microsoft Office 2010 carpeta. Dentro de esta carpeta, busque la Herramientas de Microsoft Office 2010 carpeta. Ampliarlo y hacer clic Certificado digital para proyectos VBA.
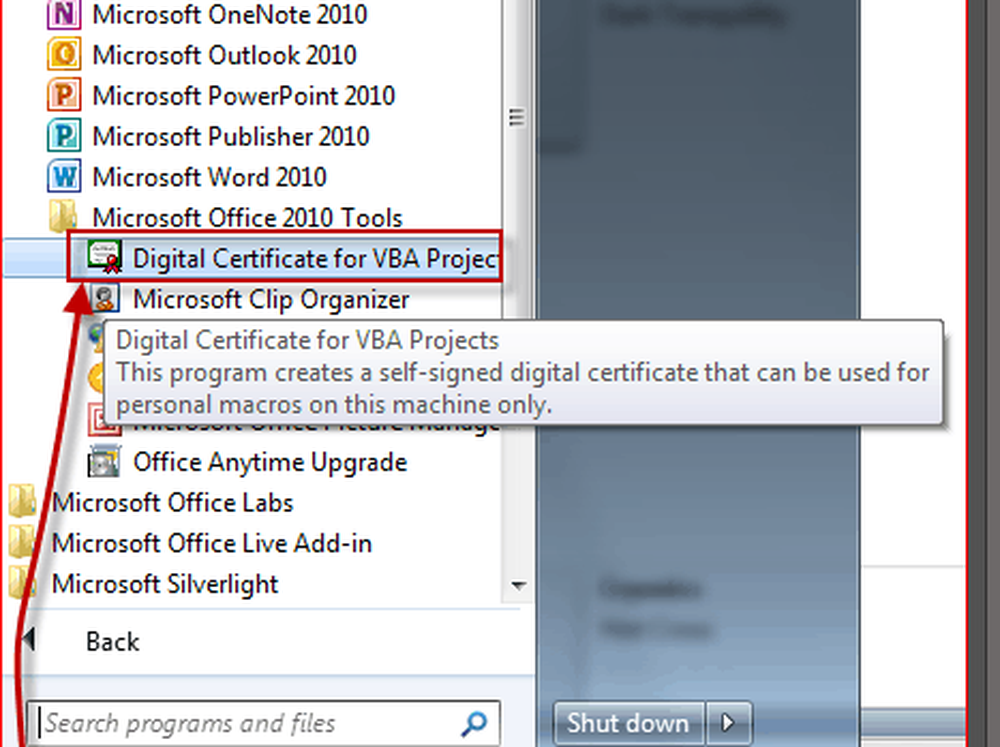
Segundo paso
Escriba un nombre para su certificado autofirmado y hacer clic DE ACUERDO. No importa cómo lo llames. Después, verá un mensaje que dice que el certificado digital se creó correctamente..
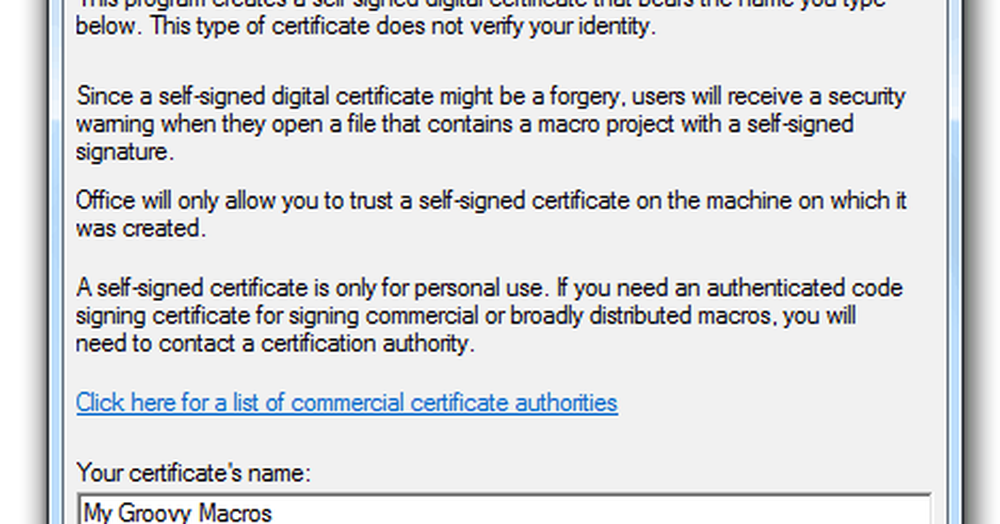
Nota: Office le proporcionará este extenso discurso sobre cómo los certificados autofirmados solo funcionan en su máquina, ya que las firmas digitales autofirmadas pueden ser falsificaciones, pero eso no importa, ya que está haciendo esto para sus propios proyectos. Sin embargo, si planea distribuir sus macros personalizadas, debe considerar obtener un certificado de firma de código autenticado. El programa Crear certificado digital le brinda un enlace conveniente para las autoridades comerciales de certificados, si está interesado en tomar esa ruta.
Paso tres
Inicie Outlook 2010, Word 2010 o cualquier aplicación de Microsoft Office 2010 para la que tenga macros personalizadas.. Hacer clic la Desarrollador pestaña y elige Visual Basic.

Paso cuatro
Abra un proyecto VBA y hacer clic Herramientas y elige Firmas digitales.

Paso cinco
En la ventana de firma digital, Hacer clic Escoger…
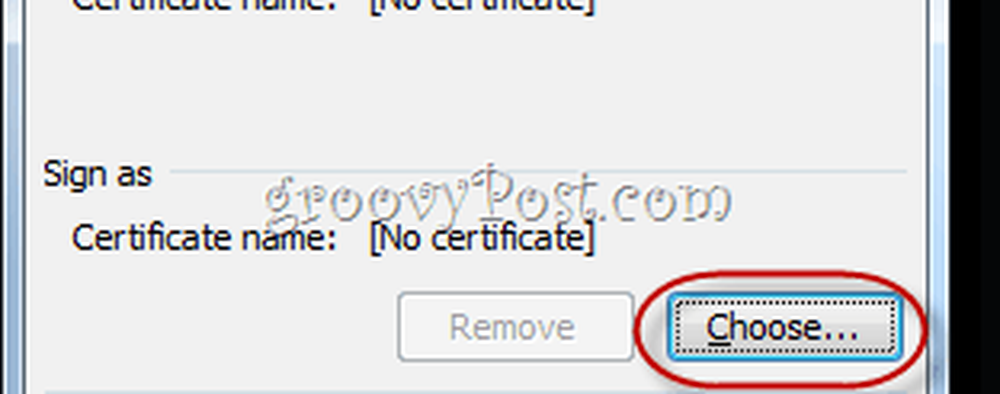
Paso seis
Seleccionar el certificado digital autofirmado que acaba de crear y hacer clic DE ACUERDO.
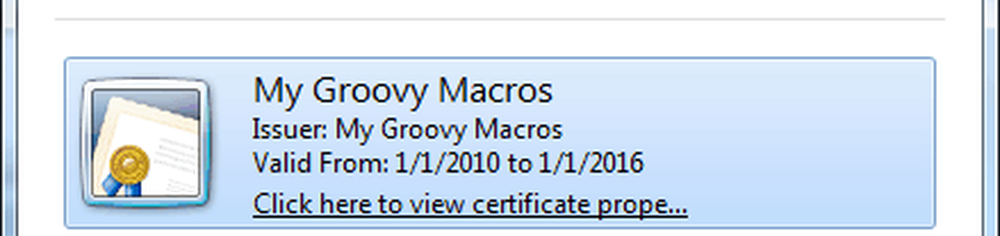
Paso siete
Salvar tu proyecto VBA.
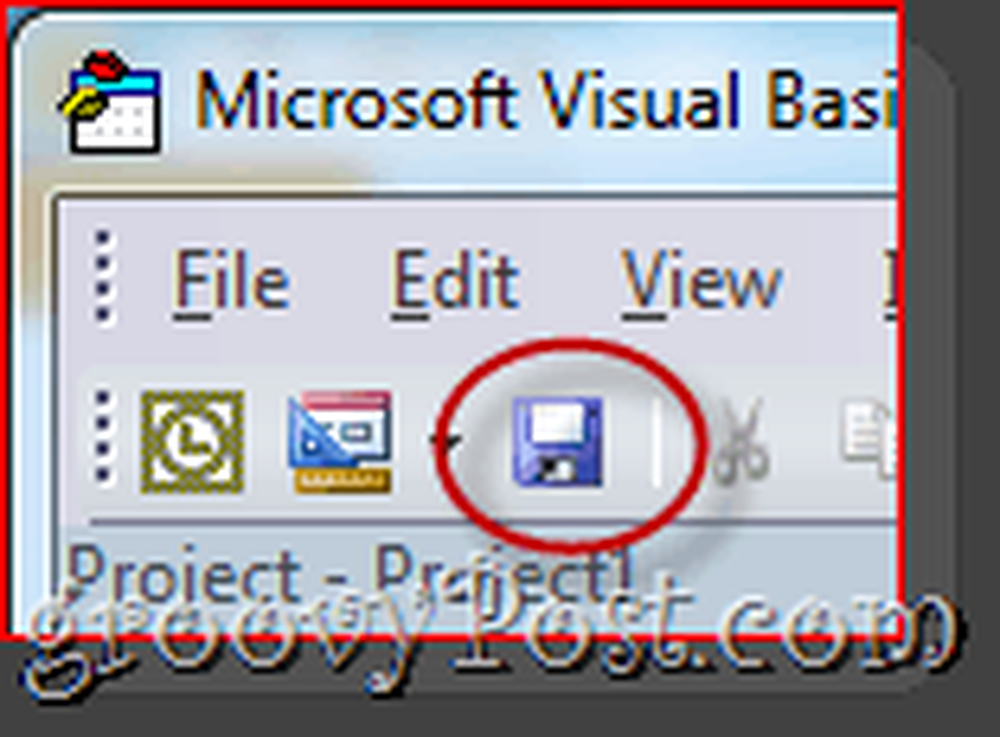
Paso ocho
La próxima vez que inicie su aplicación Office 2010, recibirá un mensaje diferente que dice: “Advertencia: este editor no se ha autenticado y, por lo tanto, no se pudo imitar. No confíe en estas credenciales. "La razón por la que dice esto es porque es autofirmado: puede confiar en él porque usted es el que lo hizo. Hacer clic Confíe en todos los documentos de este editor y te librarás de esas molestas advertencias para siempre.
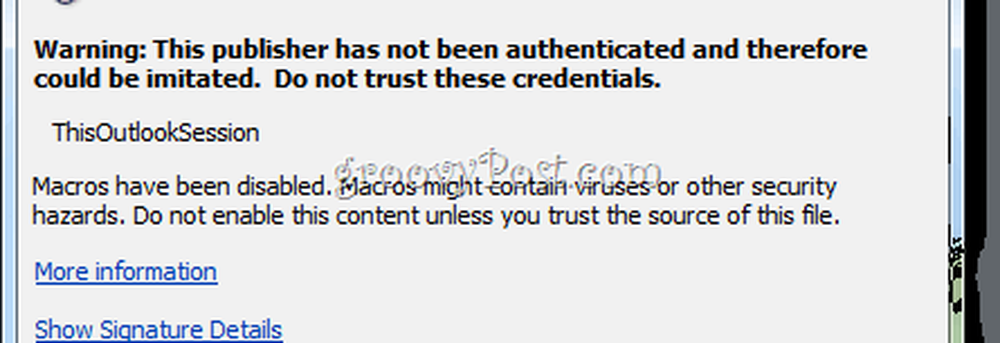
Y eso es todo lo que hay que hacer. Si alguna vez desea eliminar un certificado, puede hacerlo abriendo Panel de control> Red e Internet> opciones de Internet y yendo a la Contenido lengüeta.
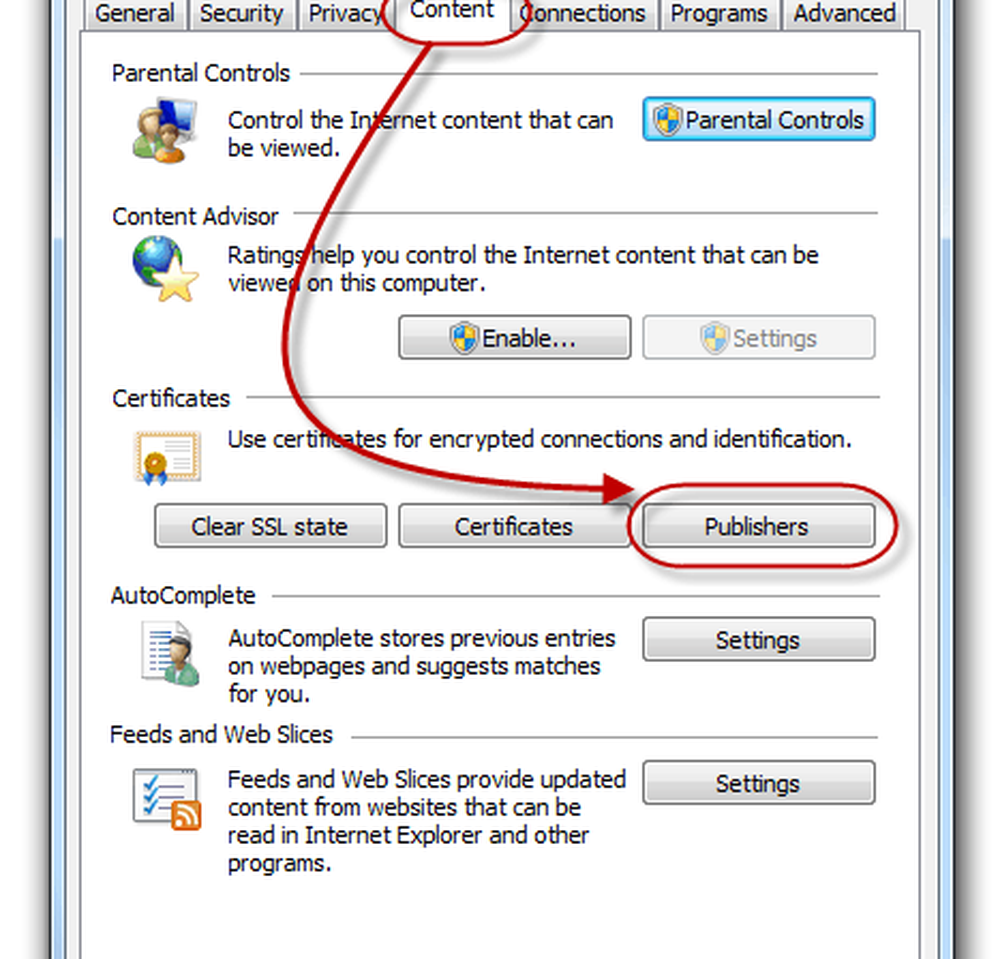
Hacer clic la Editores botón debajo Certificados.
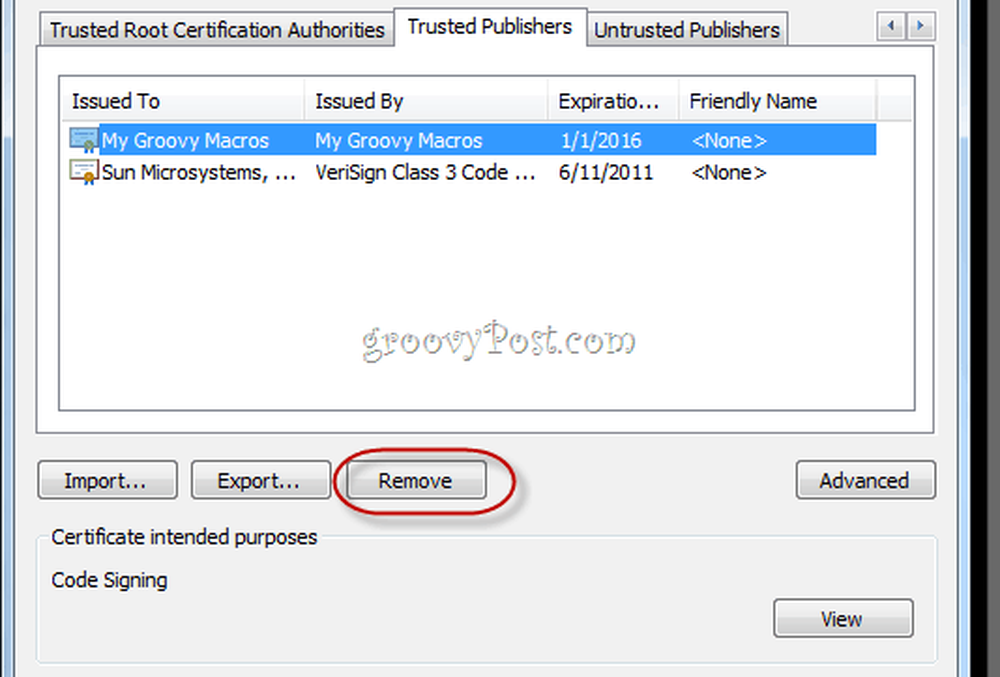
Aquí, puede eliminar certificados seleccionándolos y eligiendo retirar.