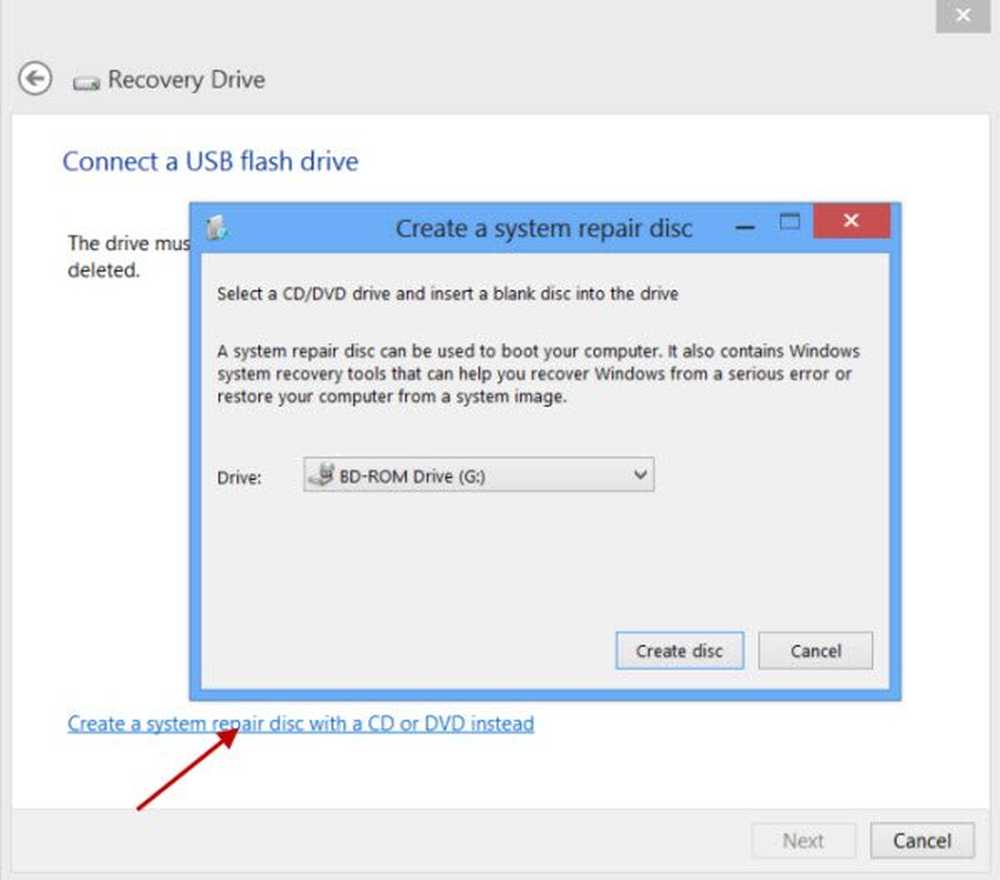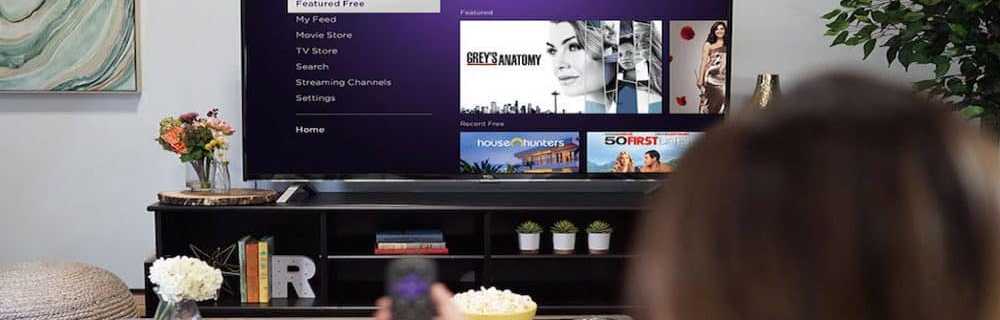Cómo crear un certificado digital autofirmado en Microsoft Office 2016
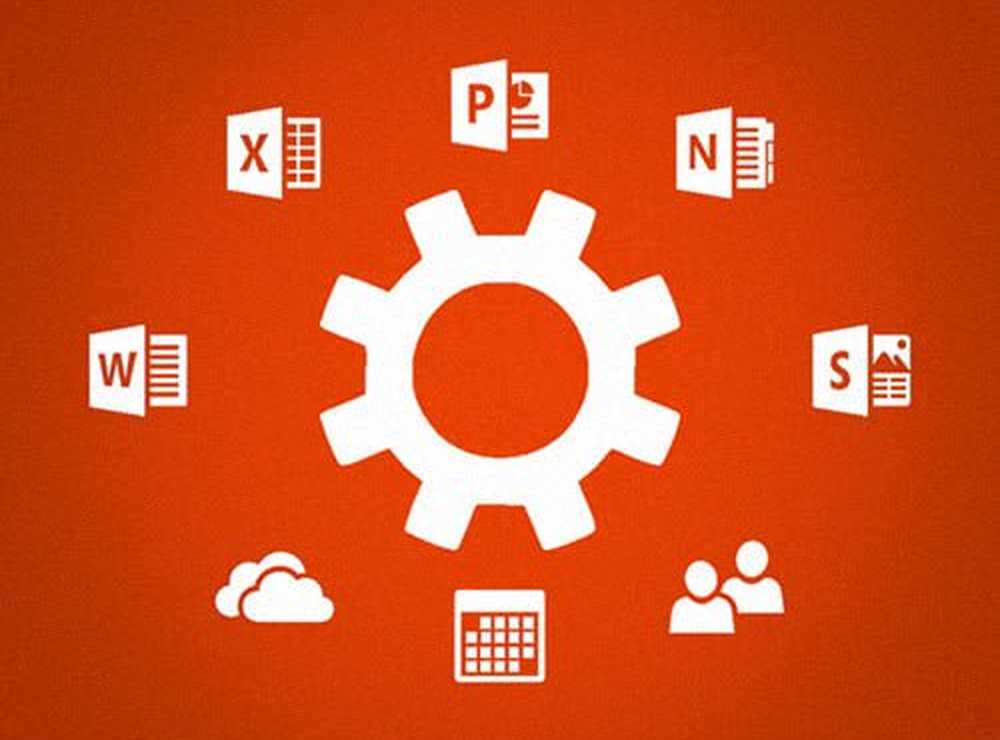
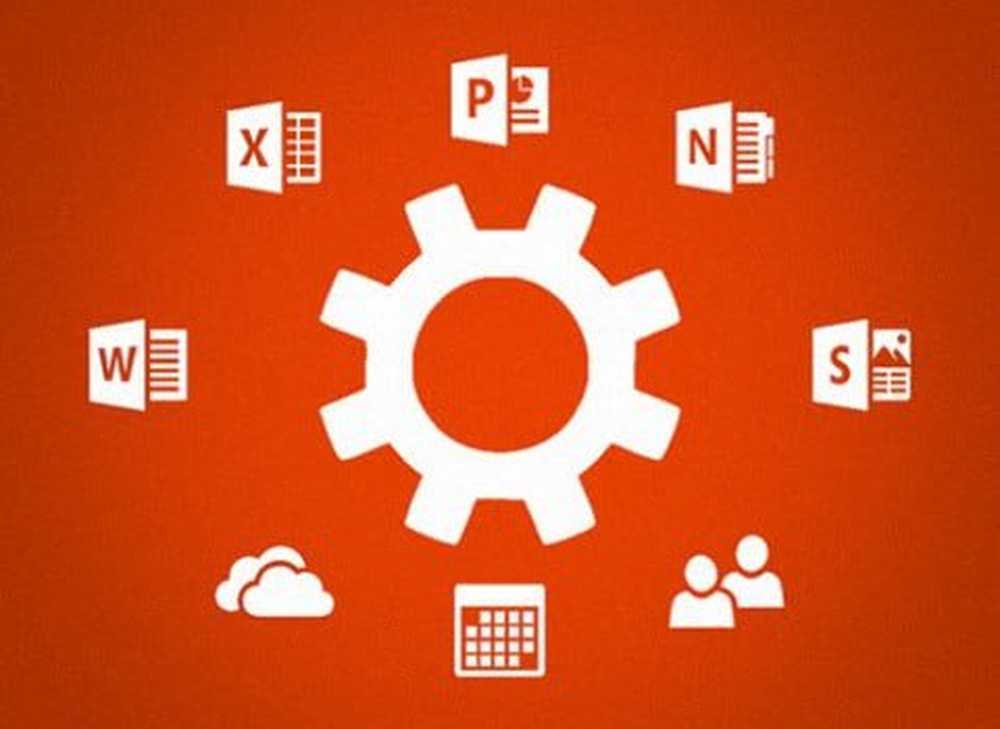 Tareas. En las versiones de Office anteriores a 2007, el soporte de VBA era conocido por ser explotado. Desde entonces, Microsoft ha mejorado la seguridad dentro de la suite, lo que limita el impacto del código malicioso que causa daños potenciales..
Tareas. En las versiones de Office anteriores a 2007, el soporte de VBA era conocido por ser explotado. Desde entonces, Microsoft ha mejorado la seguridad dentro de la suite, lo que limita el impacto del código malicioso que causa daños potenciales..Anteriormente, le mostramos cómo configurar y configurar un certificado digital autofirmado en Office 2010. Desde entonces, algunas cosas han cambiado en la versión de Office 2016. En este artículo, revisaré la creación de certificados autofirmados con la última versión de Office.
Configurar certificado digital autofirmado en aplicaciones de Office 2016
El certificado digital para proyectos de VBA ahora se puede encontrar en Archivos de programa> Microsoft Office> raíz> Office16.

Haga doble clic en el archivo SELFCERT, ingrese un nombre para su certificado digital y haga clic en Aceptar.
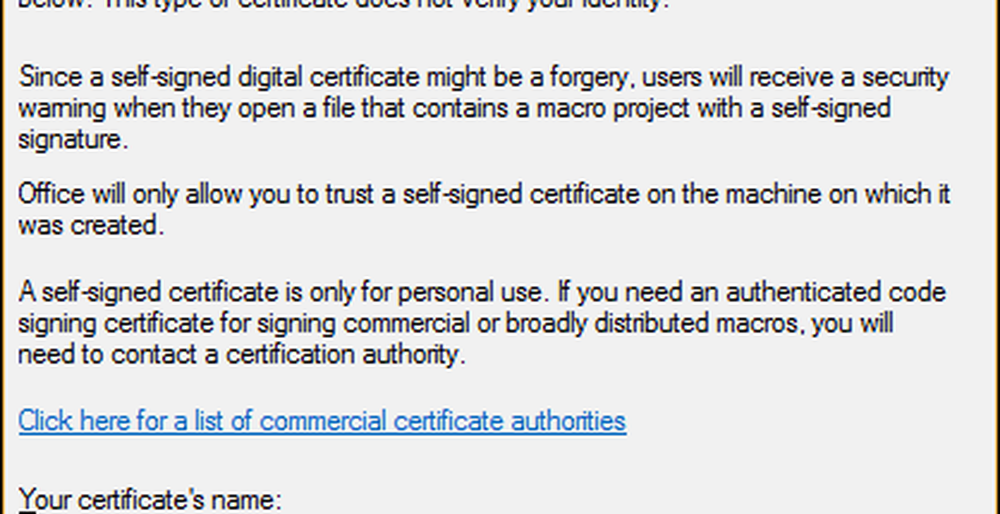
Inicie cualquiera de las aplicaciones de Office en las que le gustaría usar el certificado digital. Para este artículo, usaré Excel. Lo primero que deberá hacer es habilitar el Desarrollador lengüeta. Haga clic en Archivo> Opciones> Personalizar cinta> marque la casilla Desarrollador a continuación, haga clic en Aceptar.
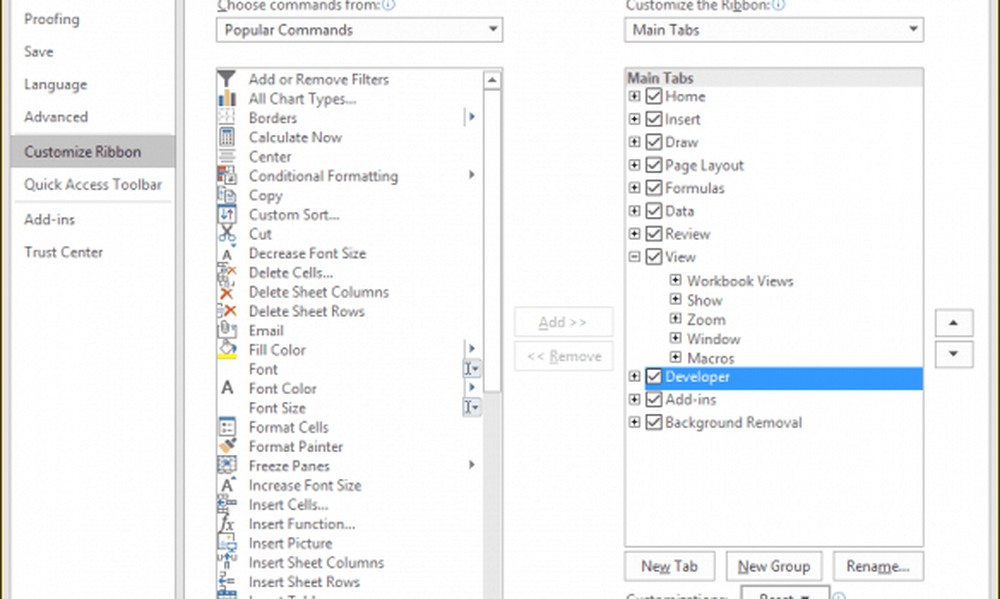
Seleccione la pestaña Desarrollador y luego haga clic en Macro seguridad botón dentro de la Código grupo, seleccione el Habilitar todas las macros caja de radio y luego haga clic DE ACUERDO.
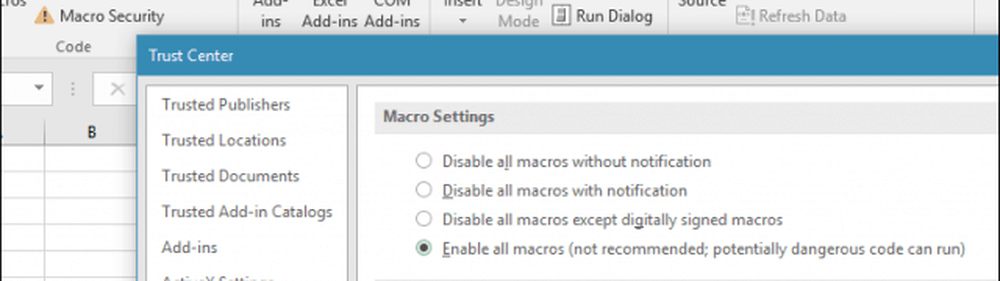
Dentro de Código grupo, haga clic Visual Basic. Se lanzará el componente Visual Basic para Aplicaciones. Haga clic en Herramientas y luego en Firma digital.
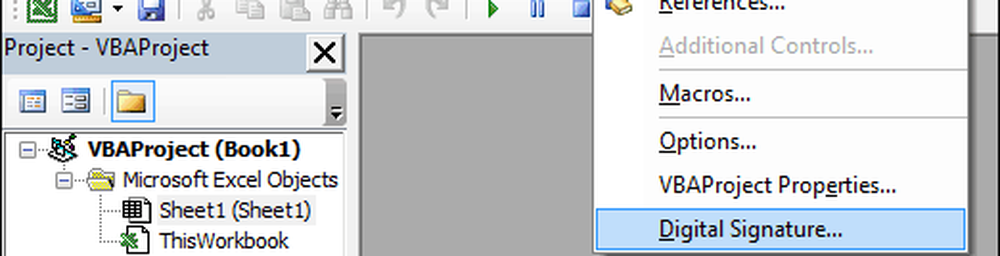
Haga clic en Elegir, se presentará el certificado digital creado recientemente. Haga clic en Aceptar y luego proceda a guardar su proyecto.
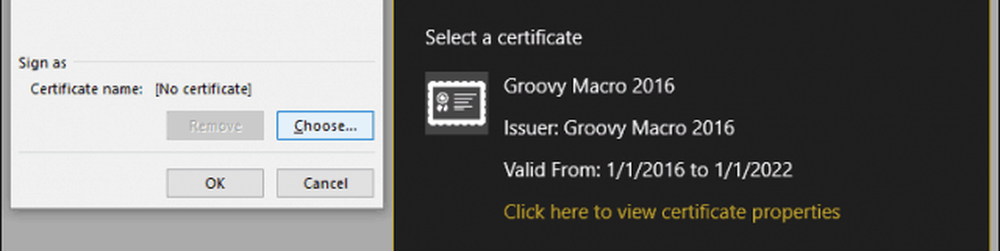
Asegurando tu trabajo de macros
He señalado anteriormente; Microsoft ha realizado cambios de seguridad en el funcionamiento de las macros en las aplicaciones de Office a lo largo de los años. No se permite guardar sus macros en un libro de trabajo o documento estándar.

En su lugar, los usuarios deben elegir correctamente el tipo de archivo habilitado para macros al guardar.
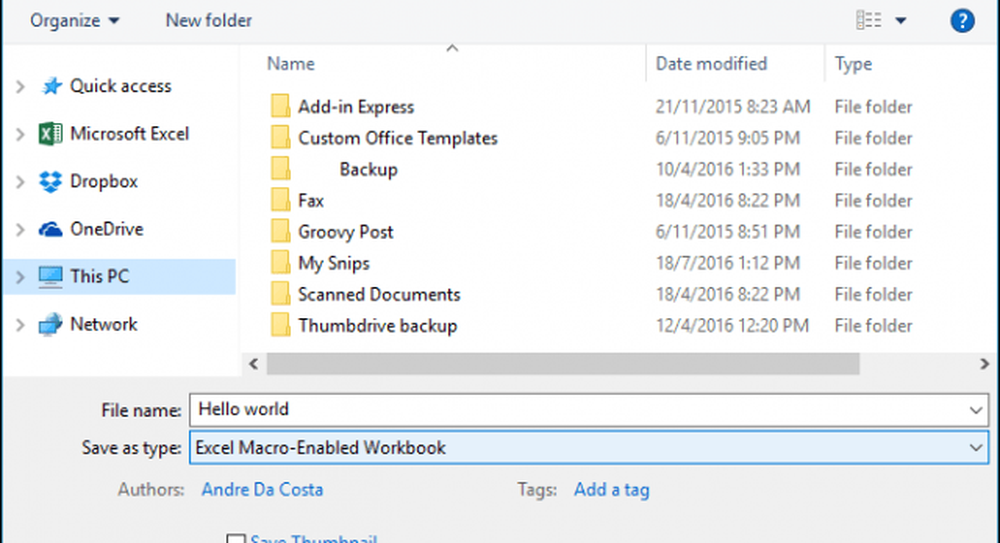
Los usuarios pueden administrar su certificado firmado utilizando las Opciones de Internet. Haga clic en Inicio, luego tipo: opciones de Internet, pulsa Enter en tu teclado, selecciona la Contenido pestaña y luego haga clic Gestionar Certificados. Aquí tiene la opción de eliminar o exportar su certificado para usarlo en otra computadora.
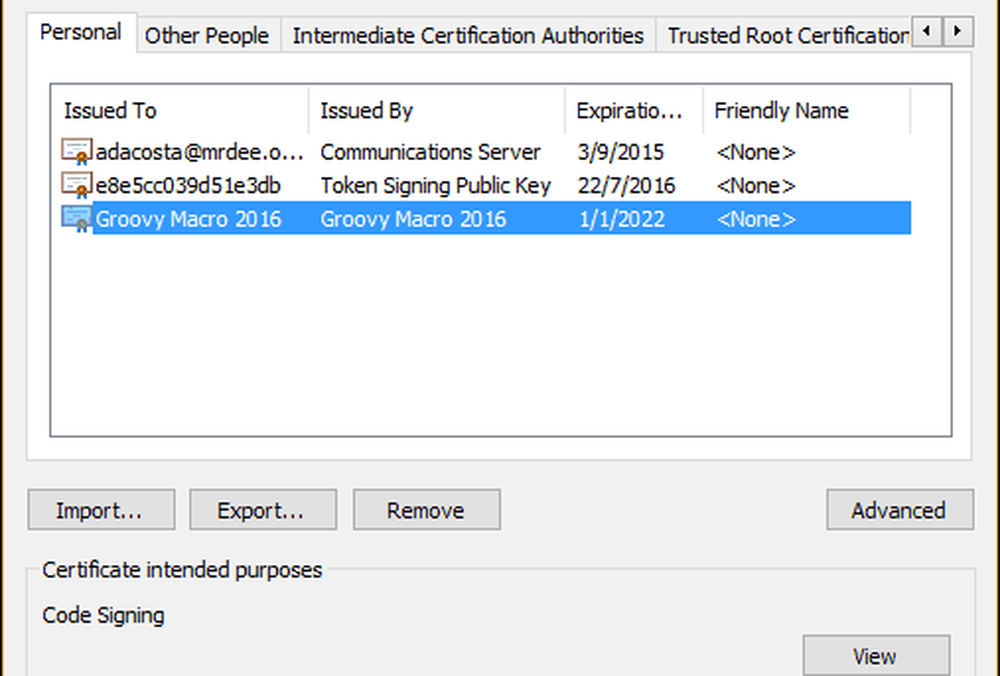
Echa un vistazo a nuestro ejemplo anterior sobre cómo configurar una macro práctica en Microsoft Outlook para habilitar Blind Carbon Copy.