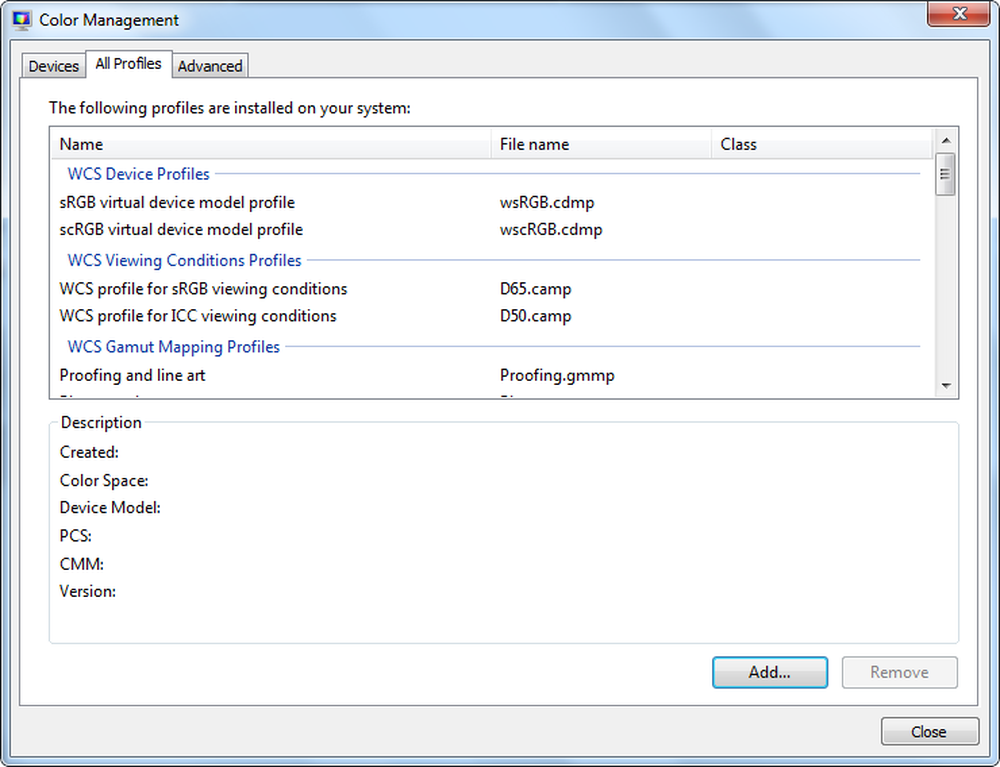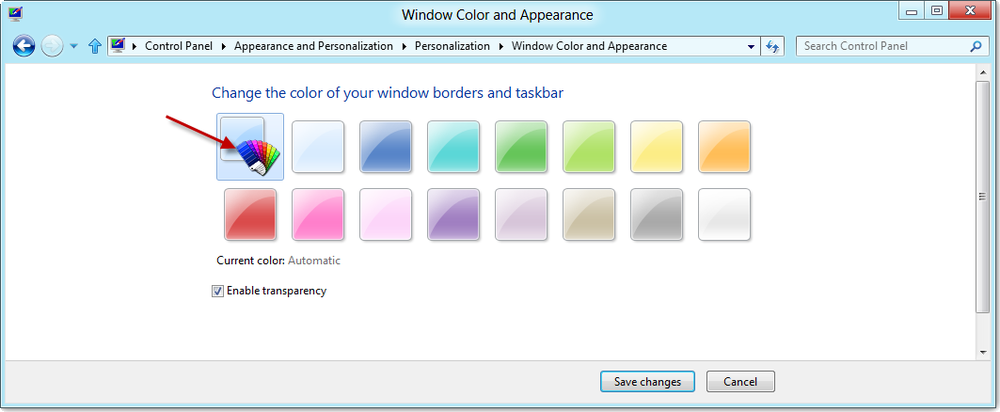Cómo crear y unirse a un grupo en el hogar en Windows 10
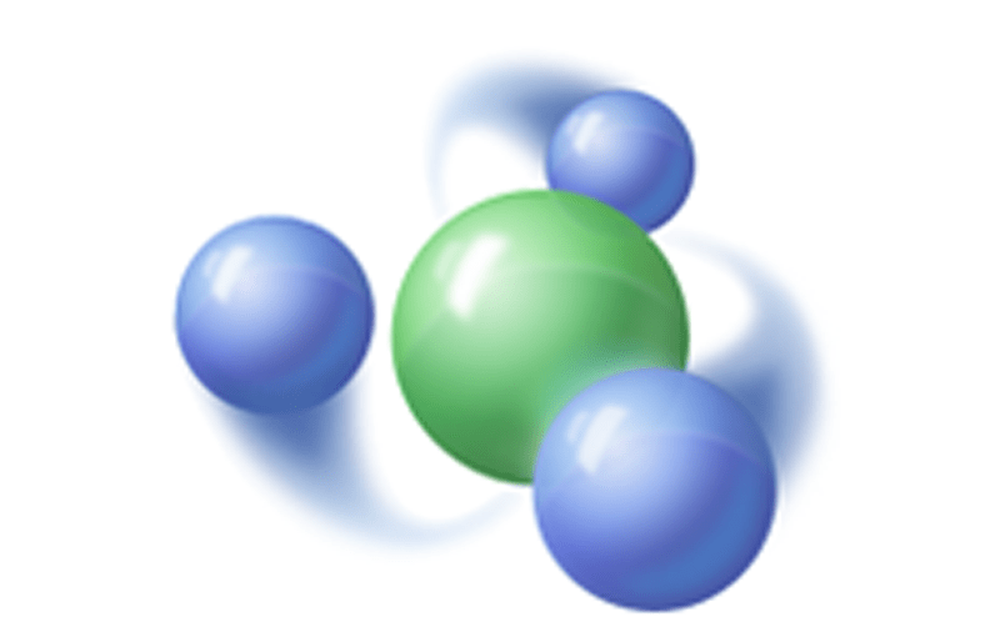
Este tutorial es para configurar un grupo en el hogar de Windows en Windows 10, pero los pasos también son aplicables para Windows 7 y Windows 8 / 8.1. También puede consultar nuestros artículos anteriores: Windows 7: Cómo configurar el uso compartido en el hogar y configurar el uso del grupo en el hogar de Windows 8 con una PC con Windows 7.
Configuración de un grupo en el hogar en Windows 7, Windows 8 y Windows 10
Para crear su primer Grupo en casa, haga clic en Inicio> Configuraciones> Redes e Internet> Estado> Grupo Hogar. Esto abrirá el panel de control de HomeGroups..
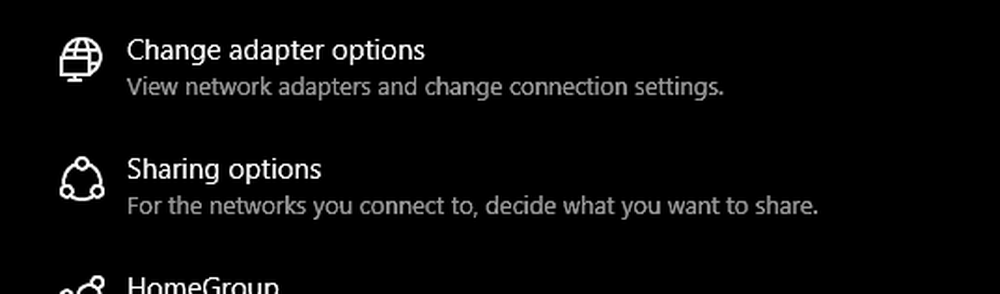
Hacer clic Crear un grupo en el hogar empezar.
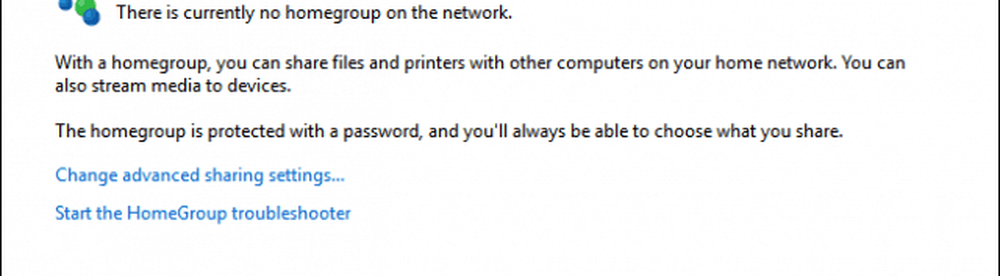
Hacer clic Siguiente.
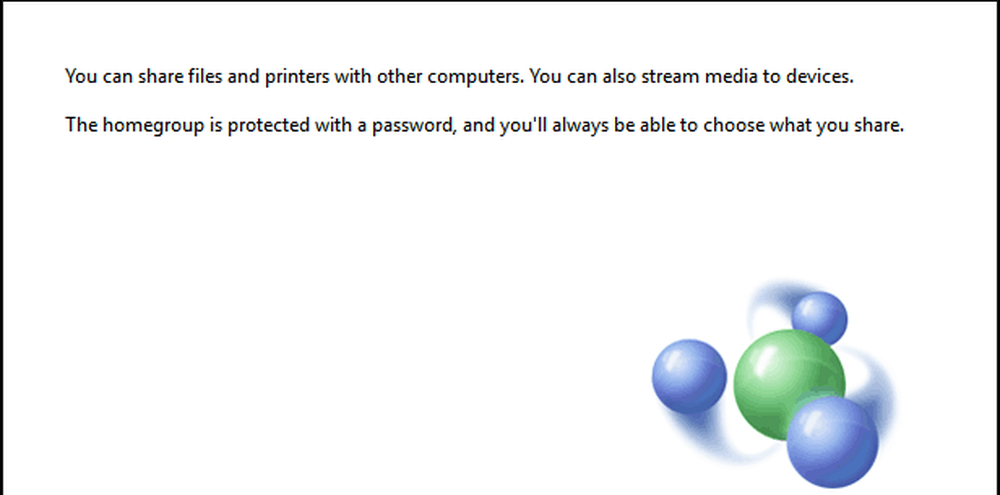
Haga clic en el cuadro de lista debajo de Permisos luego elija los elementos que le gustaría compartir con otras computadoras en su red doméstica. Estos elementos son sus bibliotecas para su cuenta de usuario de Windows. Lea nuestro artículo sobre cómo funcionan las bibliotecas en Windows si no está seguro de lo que hay en estas.
Hacer clic Siguiente.
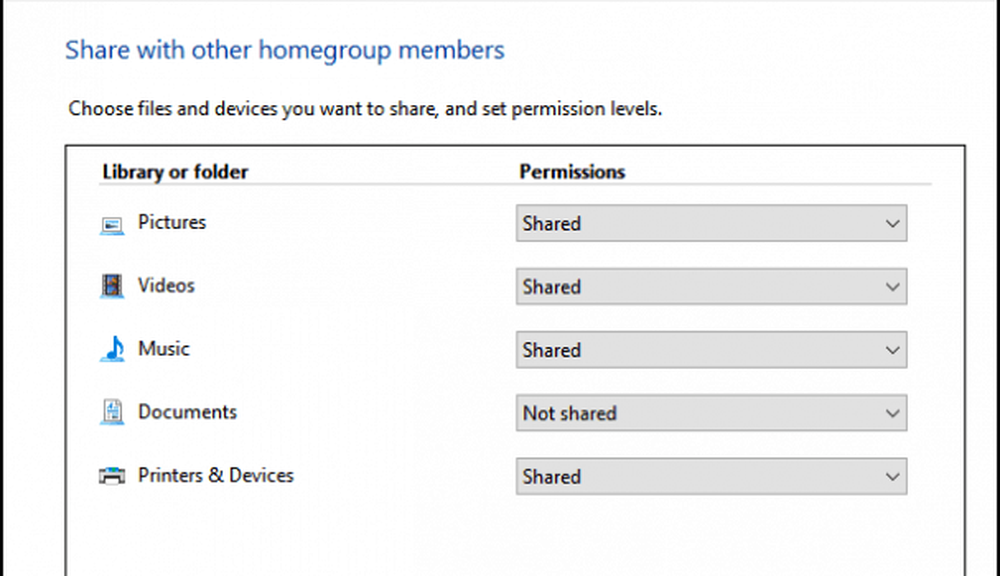
Espera mientras Windows configura tus selecciones.
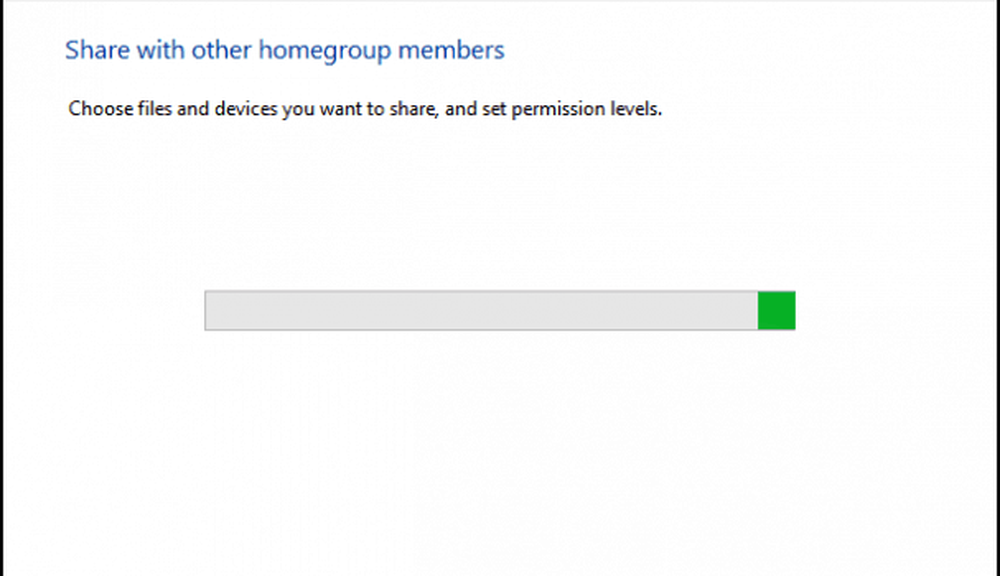
Se generará una contraseña. Escribe esto; Tendrá que ingresar esto cuando se una a otras computadoras en este grupo en el hogar.
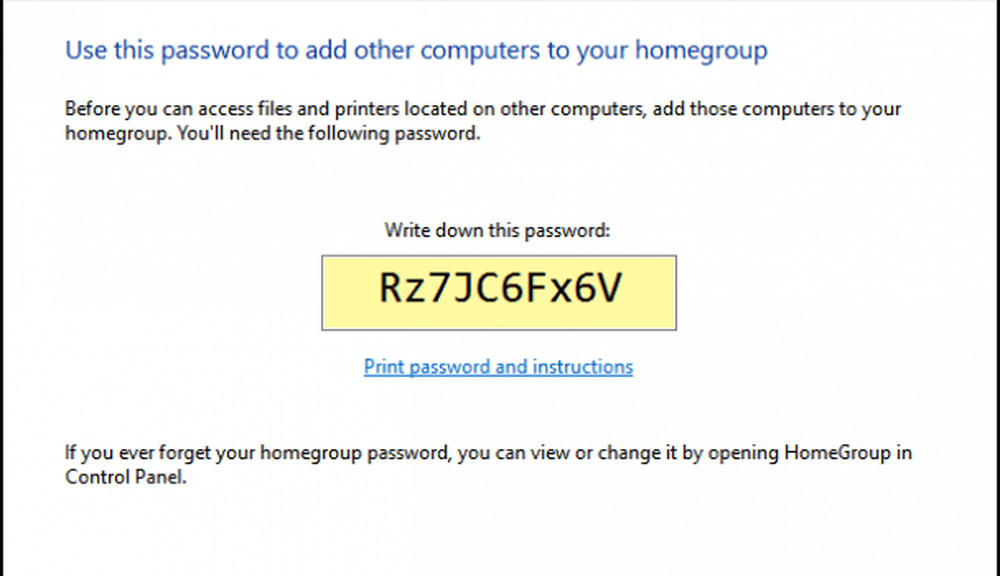
Unirse a un grupo en el hogar
Abra el Explorador de archivos, haga clic en Grupo en el hogar en el panel de navegación y luego haga clic en Únete ahora. Si no ve grupos de inicio en el Explorador de archivos, abra Ajustes> Redes e Internet> Estado> Grupo en el hogar y haga clic Únete ahora. Si aún no ve Homegroups, lea la sección Solución de problemas de Homegroups a continuación..
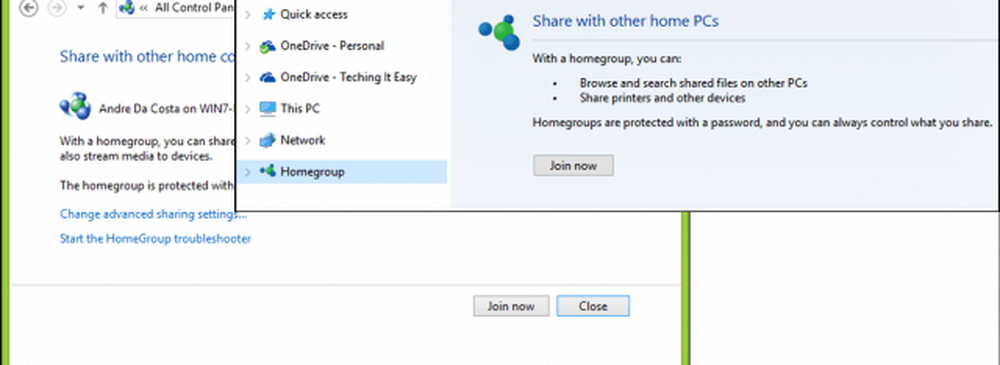
Hacer clic Siguiente
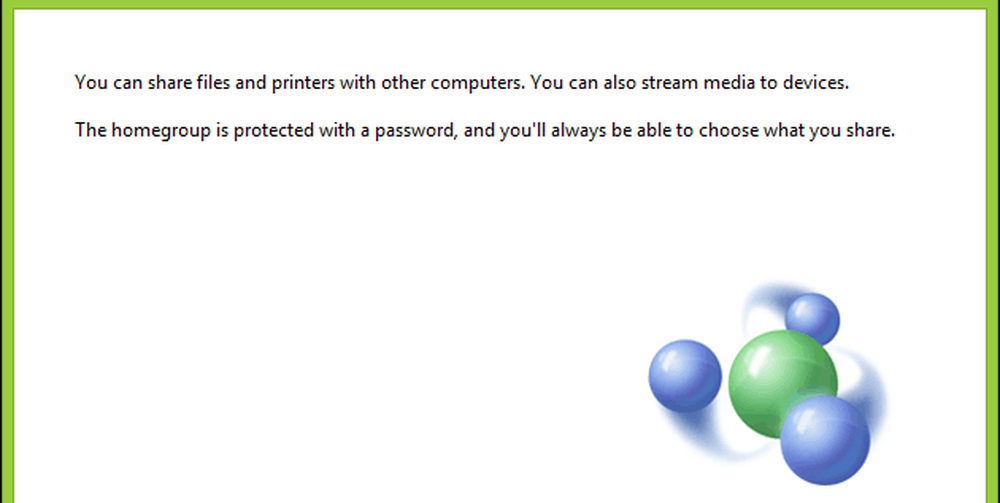
Elige lo que quieres compartir y luego haz clic en Siguiente.
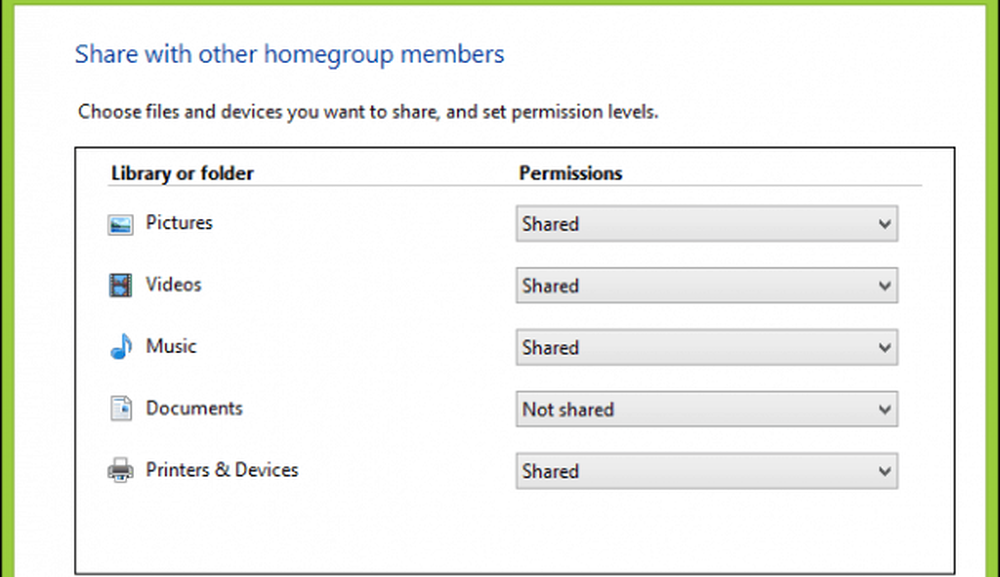
Ingrese la contraseña generada anteriormente y luego haga clic en Siguiente. Esto puede llevar un tiempo, así que agárrate mientras Windows configura los permisos de tus grupos en el hogar. Si Windows ya no detecta un grupo en el hogar, cierre el asistente y vuelva a intentarlo.
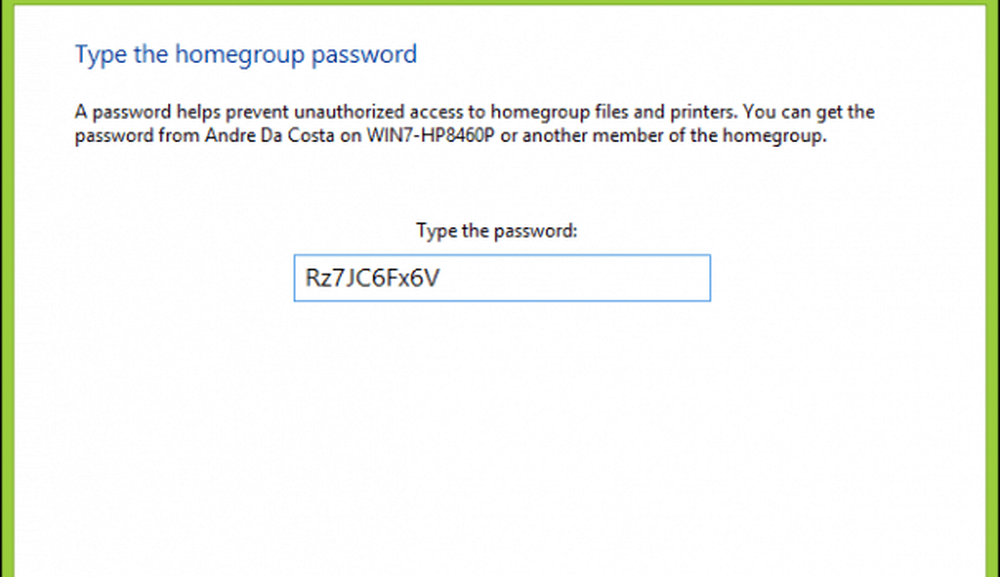
Navegar por grupos en el hogar
Para ver el contenido de un grupo en el hogar, abra el Explorador de archivos, expanda grupo en el hogar a continuación, elija uno de los grupos en el hogar disponibles enumerados.
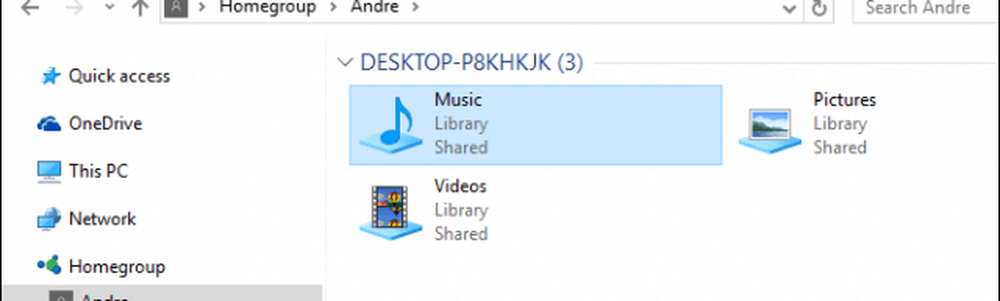
Solución de problemas de grupos de inicio
Antes de que pueda poner en marcha HomeGroups, su entorno de red debe configurarse como Privado. Para hacer esto, haga clic derecho en el ícono de red en el Área de Notificación, haga clic en Red abierta y centro de intercambio de, hacer clic Grupo Hogar En la esquina izquierda de la ventana. Haga clic en el Iniciar el solucionador de problemas de HomeGroup para iniciar la solución de problemas, siga las instrucciones en pantalla. Es posible que también deba ejecutar el solucionador de problemas de HomeGroup en la computadora donde creó el HomeGroup.
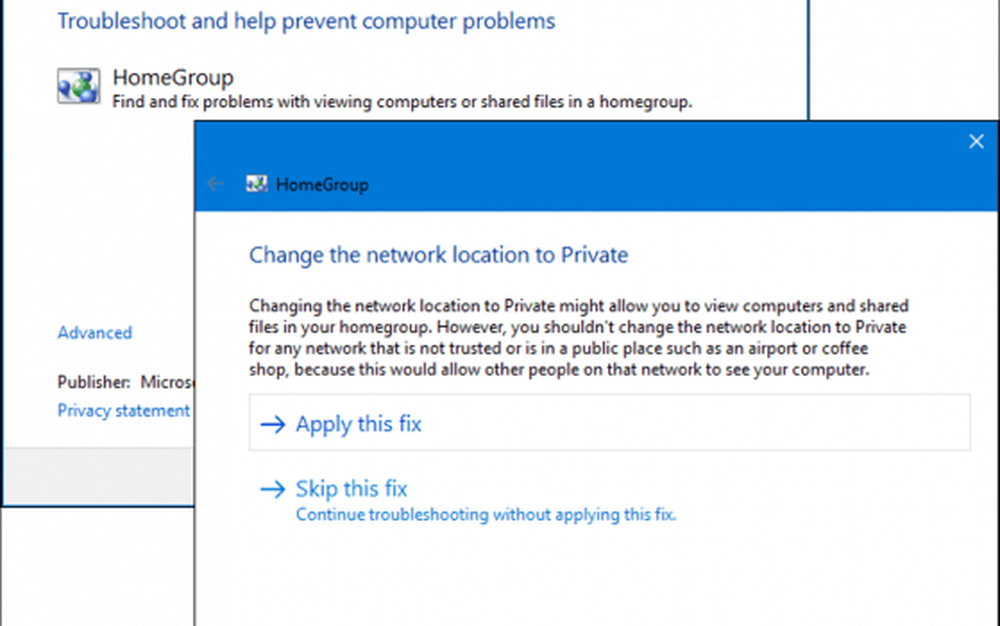
Hay otra manera de configurar su red como privada: abra el Centro de redes y recursos compartidos y haga clic en Cambiar la configuración avanzada de compartir. Expandir Privado, seleccione Desactivar el descubrimiento de la red luego haga clic Guardar cambios.
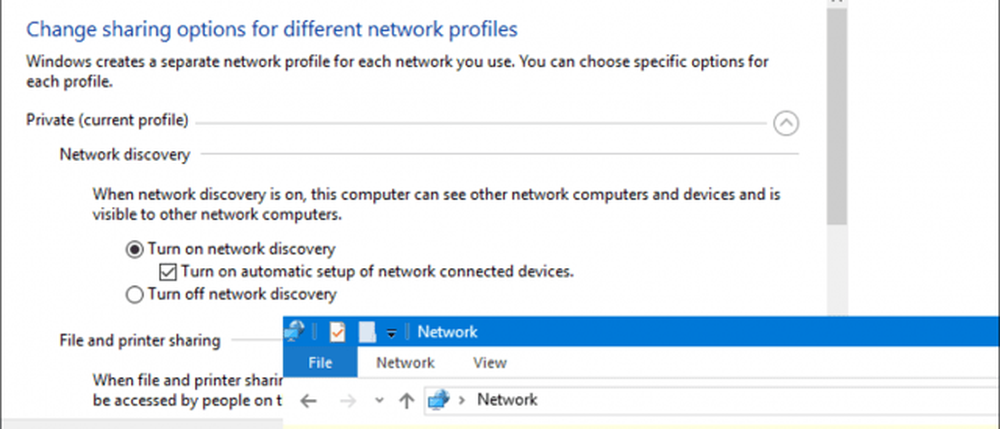
Abra Network Explorer, luego haga clic en el El descubrimiento de la red está desactivado banner luego elige Privado.
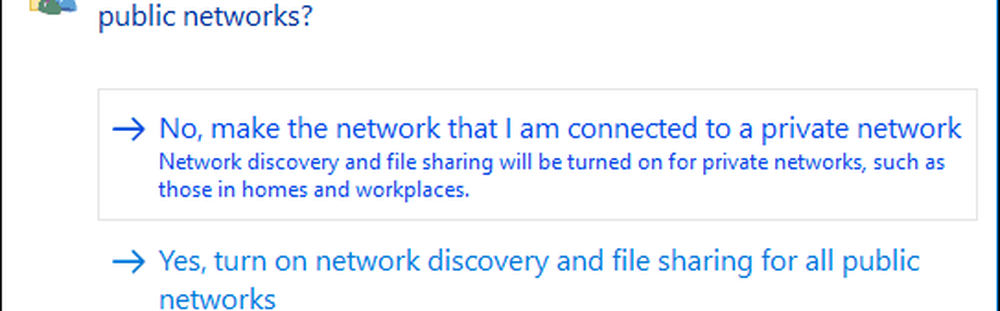
Otro problema que descubrí que puede evitar que se detecten grupos de inicio es la fecha y la hora. Debe asegurarse de que las computadoras que se conectan a los grupos domésticos tengan relojes sincronizados. Consulte nuestro artículo para obtener instrucciones sobre cómo ajustar su fecha y hora..
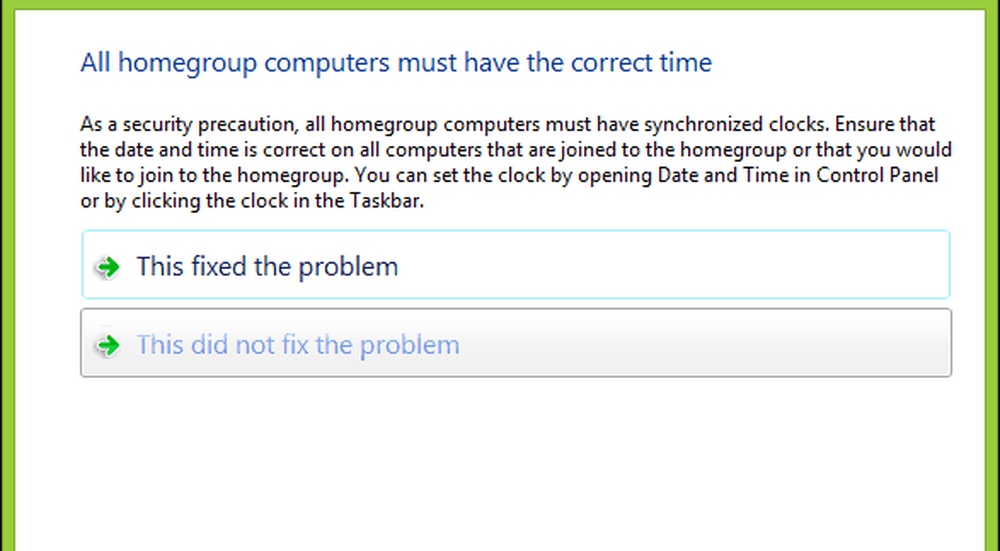
Si aún experimenta problemas al conectarse a HomeGroup, es posible que el Firewall de Windows lo esté bloqueando. Haga clic en Inicio, tipo: firewall de Windows, luego pulsa Entrar. Hacer clic Permitir una aplicación o característica a través de Firewall de Windows, hacer clic Cambiar ajustes, asegurarse Grupo Hogar está marcado, a continuación, haga clic DE ACUERDO. Repita estos pasos en cada computadora.
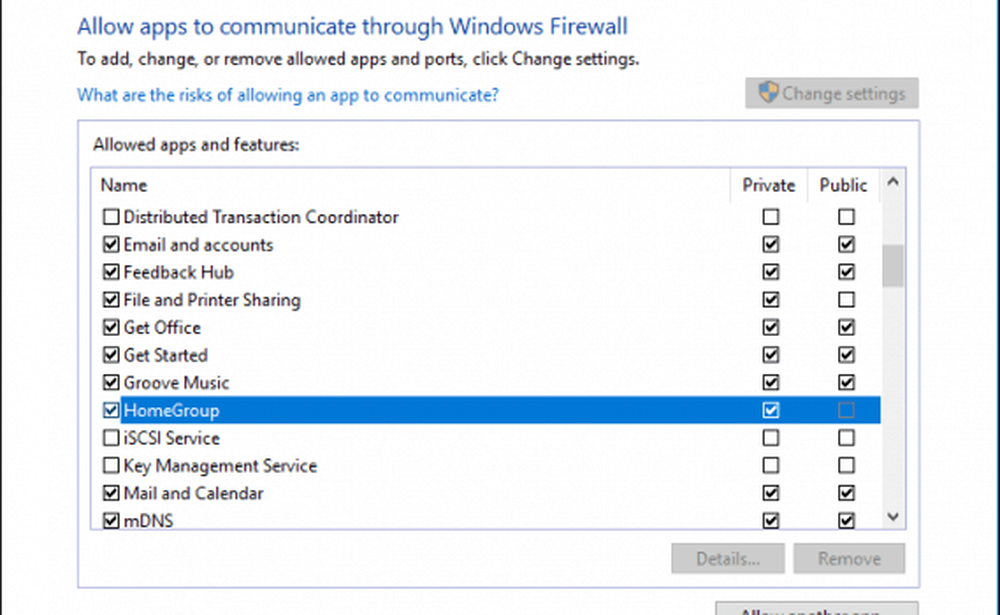
Gestionando tu HomeGrupos
Si en algún momento desea modificar o cambiar la configuración de su Inicio Grupos, Configuración abierta> Red y Internet > Estado> Grupos de Hogar. Allí puede actualizar la contraseña de su HomeGroups, cambiar el tipo de medio que se comparte con otras computadoras o dejar el HomeGroup.
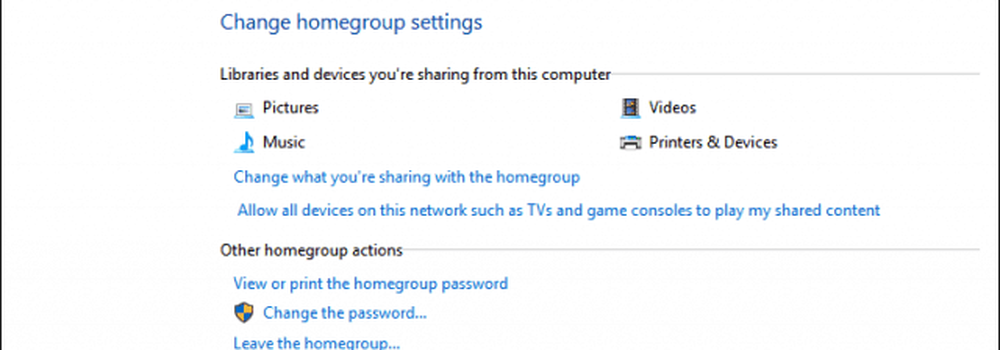
Conclusión
Como puede ver, poner todas sus computadoras con Windows en la misma página que con los Grupos en el hogar a veces puede ser un proceso difícil. Pero una vez que haya configurado su HomeGroup, compartir bibliotecas e impresoras entre las computadoras conectadas es increíblemente fácil y conveniente. Esta es una excelente manera de compartir fotos en todas sus computadoras desde su PC principal o acceder a una biblioteca de música desde una ubicación centralizada.
¿Utilizas HomeGroups? Háganos saber en los comentarios..
¿Quieres lograr algo similar en otras plataformas? Vea Cómo conectar en red Windows 10 y OS X y compartir archivos y conectar Windows 10 a redes cableadas, inalámbricas y P2P.