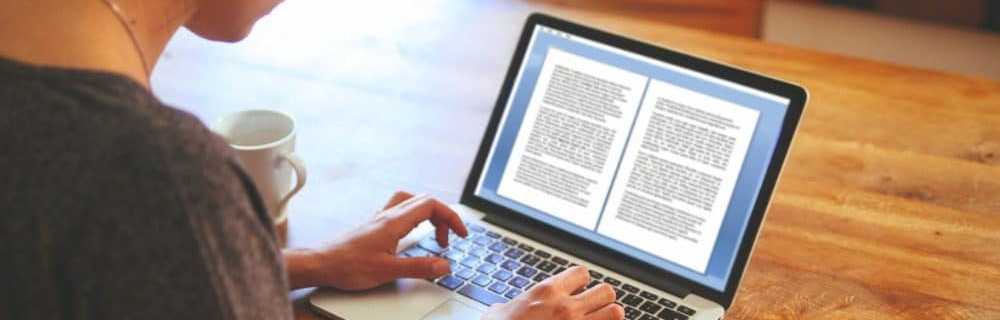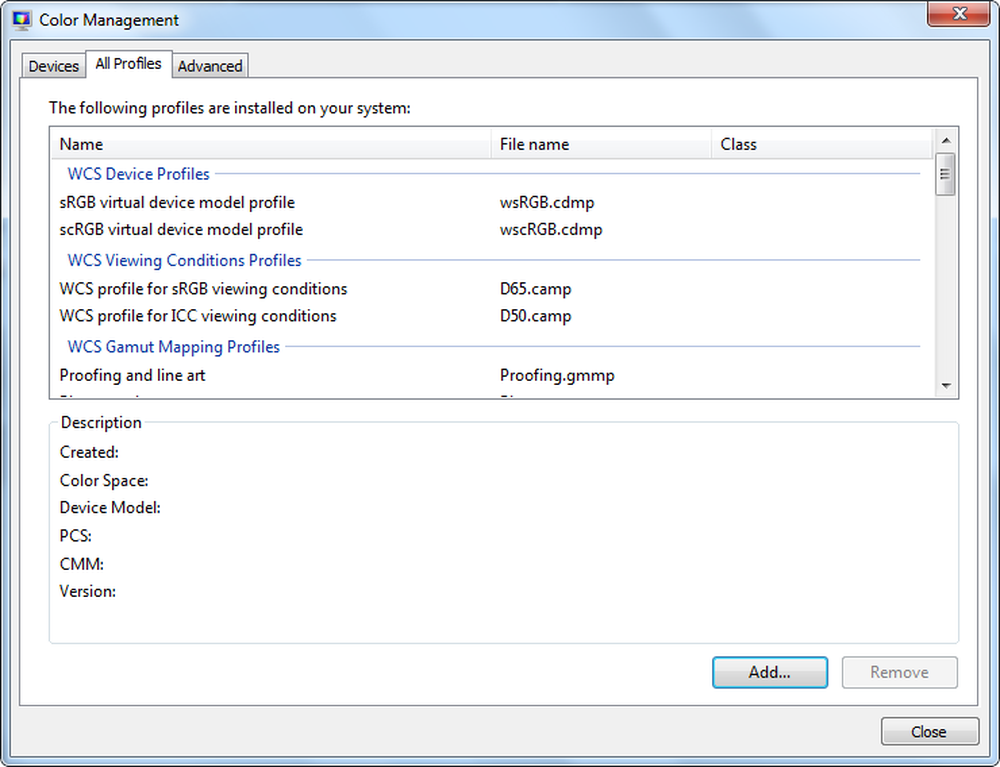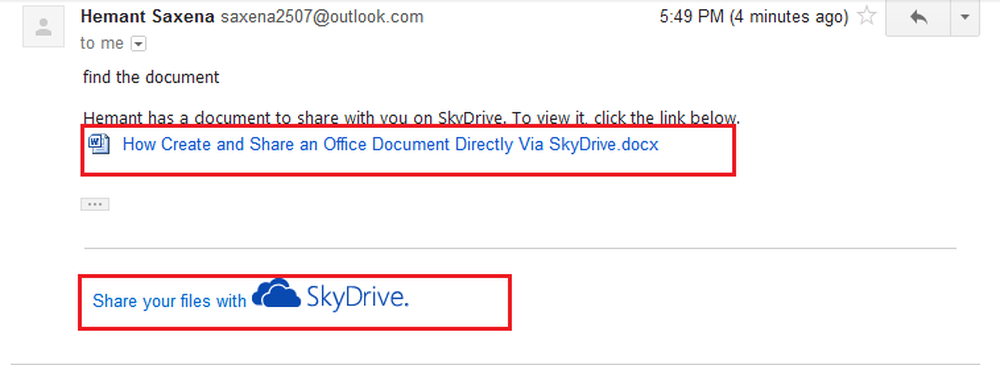Cómo crear y publicar publicaciones de blog de Word 2013 o 2016

Actualizar: Este artículo se escribió usando Word 2013, pero los pasos son los mismos en Office 2016.
Nota: Ya que no puede instalar programas de escritorio en Windows RT, esto es útil si mientras está en movimiento con un Surface RT y desea realizar algunos blogs. Recuerde que Office 2013 Student & Home Edition viene gratis con una tableta Surface RT, que Microsoft redujo el precio a $ 349.Blog de Word 2013 o 2016.
Abre Word y ve a Archivo> Nuevo y si quieres una plantilla selecciona la plantilla de Blog de la lista.
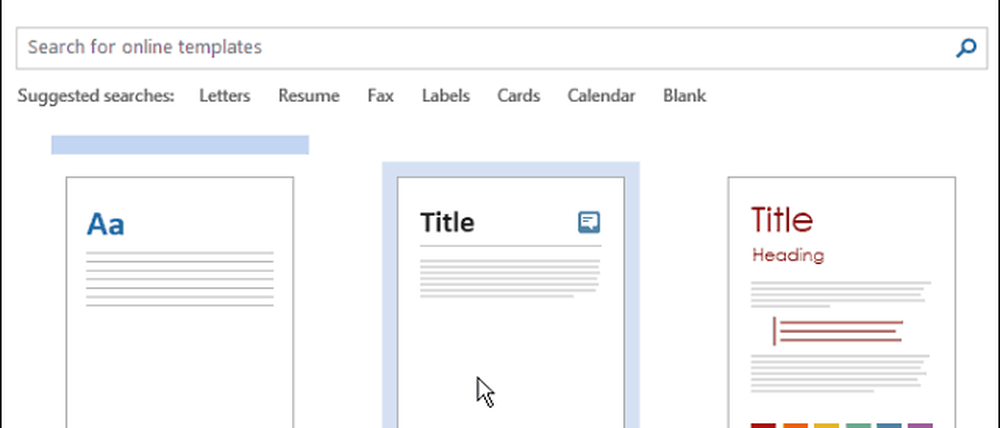
A continuación, cuando aparezca la plantilla, haga clic en el botón Crear.
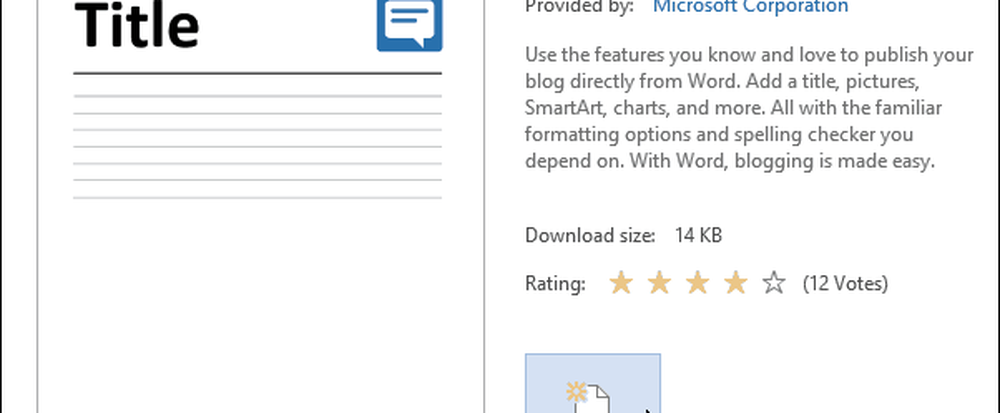
Ahora obtendrás un asistente que te ayudará a configurar tu cuenta de blog actual. Primero, seleccione su proveedor actual. Si aún no tiene uno, puede configurarlo en uno de los proveedores ofrecidos.
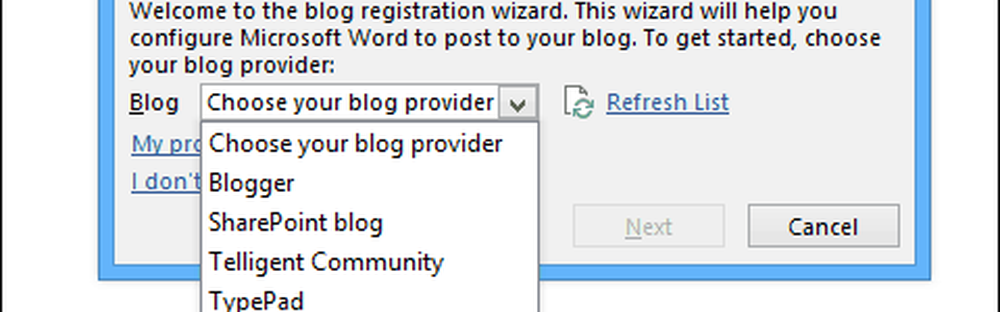
Ingrese la URL, el nombre de usuario y la contraseña de su blog, y seleccione sus opciones de imagen.
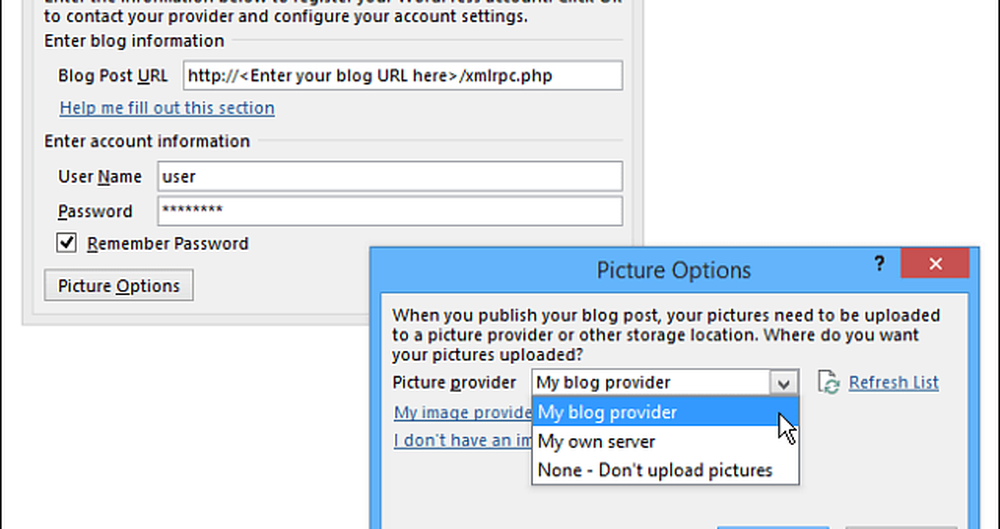
Una vez que tengas todo configurado, puedes comenzar tu primera publicación. Aquí hay un ejemplo de un artículo sobre el que comencé a crear un blog en Word 2013. Si está familiarizado con la nueva versión de Word, encontrará la interfaz y los controles intuitivos para crear una publicación de calidad..
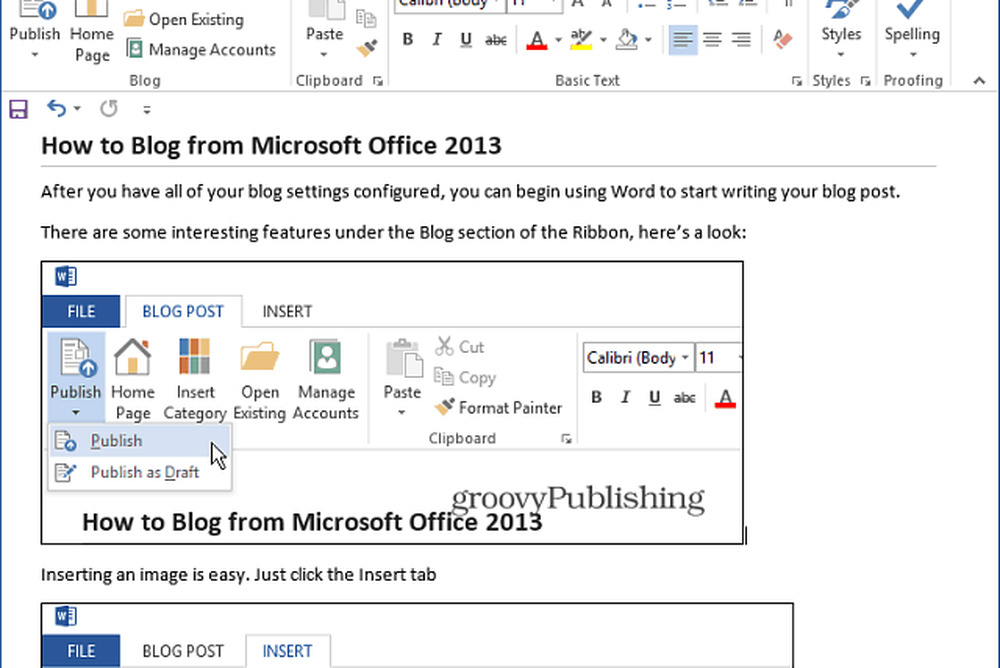
Insertar una imagen es fácil, simplemente coloque el cursor donde desea que esté la imagen y seleccione Insertar> Imágenes. Tenga en cuenta que aquí también puede agregar SmartArt, gráficos, capturas de pantalla, símbolos y mucho más. Esto es perfecto para expresar tu punto en una publicación de blog..
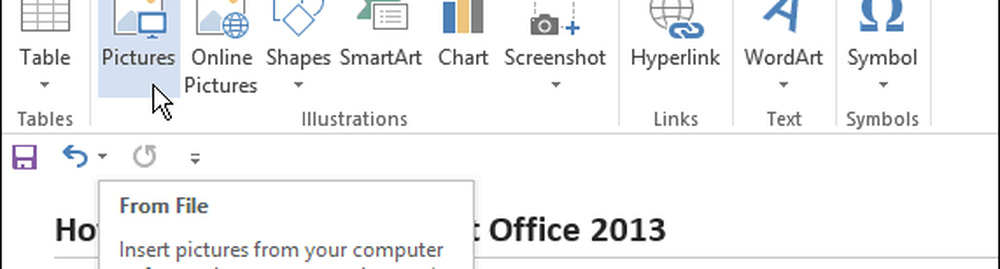
A continuación, seleccione la imagen que desea insertar. O también puedes arrastrar y soltar arte en tu publicación, también.
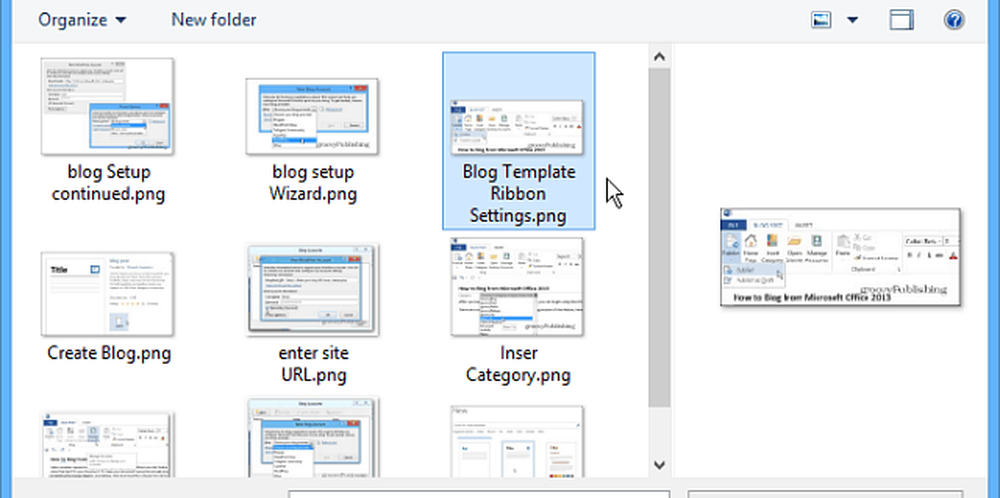
Cuando esté listo para publicar su publicación para que la vea todo el mundo, seleccione la pestaña Publicación del blog y el botón Publicar o publique como borrador para poder modificarlo en su sistema de CMS como WordPress.

Si está utilizando Word 2010, consulte el artículo de Austin: Cómo usar Word 2010 como editor de blogs..