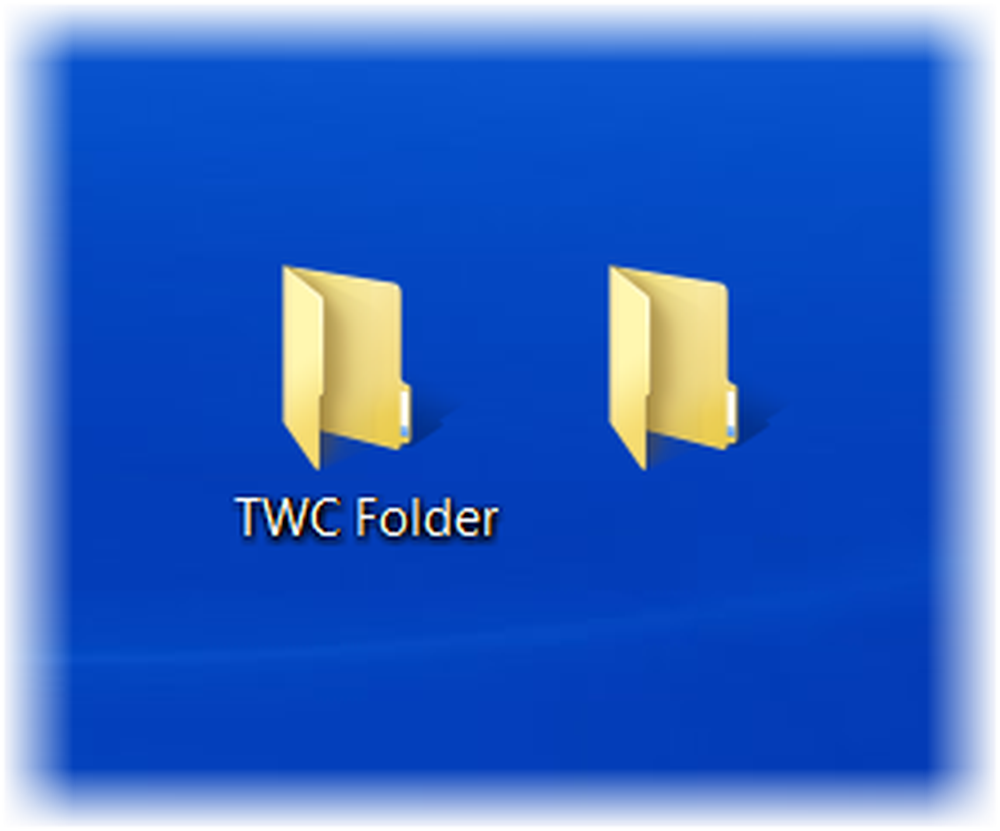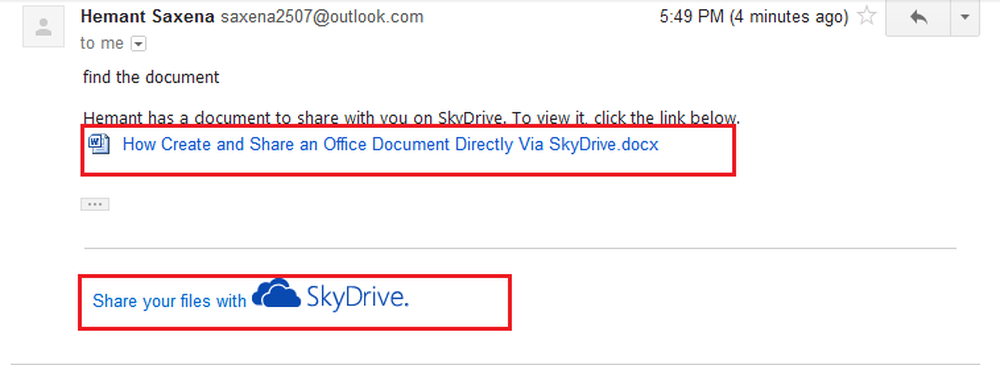Cómo crear y utilizar entradas de Autotexto en Microsoft Word
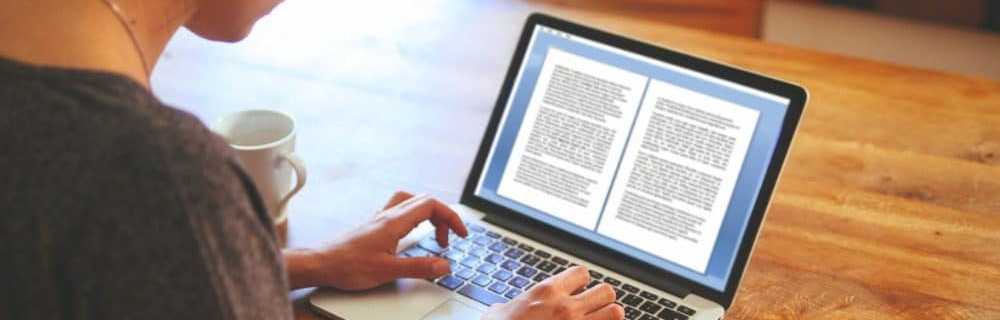
Puede almacenar bloques de texto en las entradas de Autotexto e insertarlos en cualquier documento de Word de varias maneras fáciles. Hoy le mostraremos cómo crear, editar y eliminar las entradas de Autotexto y varias formas de insertarlas fácilmente en cualquier documento de Word.
Mostrar marcas de párrafo en su documento
Si desea que el formato de todos los párrafos, incluido el último, se guarde con el texto en la entrada de Autotexto, seleccione la última marca de párrafo. La marca de párrafo al final de cada párrafo almacena el formato de ese párrafo. Si aplicó algún formato de carácter, como negrita o cursiva, se almacenará automáticamente en la entrada de Autotexto..
Si no ve las marcas de párrafo en su documento, haga clic en el Casa lengüeta. En el Párrafo En la sección, haga clic en el símbolo de párrafo. Ahora puedes ver la última marca de párrafo y seleccionarla..
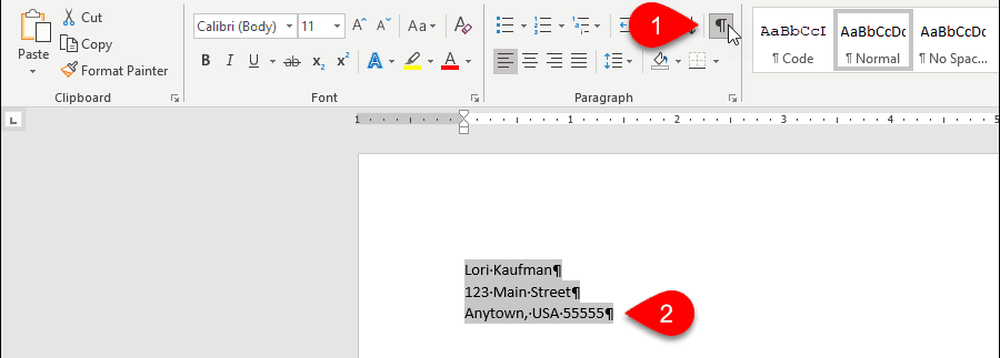
Crear una nueva entrada de Autotexto
Para crear una nueva entrada de Autotexto, seleccione el texto que desea agregar a su colección de entradas de Autotexto. O, si no tiene el texto disponible, escríbalo en un documento y luego selecciónelo.
Sobre el Insertar pestaña, haga clic en Partes rapidas en el Texto sección. Luego, mueva el mouse sobre Autotexto y seleccione Guardar selección en la Galería de Autotexto desde el submenú.
Es posible que vea otros elementos en la galería de Autotexto, como los elementos que copió en Spike.
Nota: También puede notar la Guardar selección en la Galería de piezas rápidas Opción disponible en la parte inferior de la Partes rapidas menú. Esta opción agrega el texto seleccionado como una entrada de Partes rápidas, no como una entrada de Autotexto. Las partes rápidas y las entradas de Autotexto son elementos básicos y ambos almacenan texto para su uso posterior. Puede almacenar la entrada como una parte rápida, pero vamos a trabajar con las entradas de Autotexto en este artículo.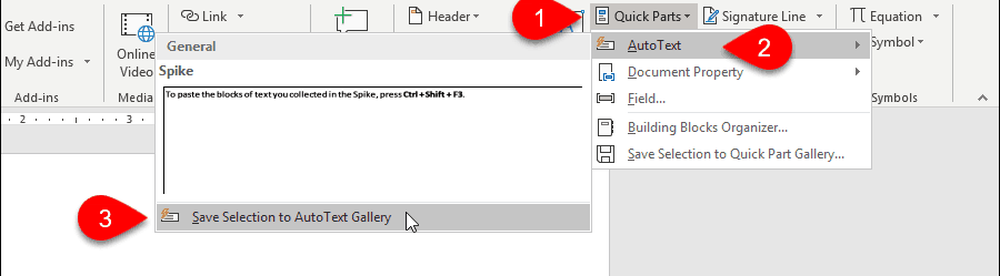
Debido a que las entradas de Autotexto son bloques de construcción, Crear un nuevo bloque de construcción muestra un cuadro de diálogo.
Introduce un único Nombre para la entrada de Autotexto. Más adelante en este artículo, le mostraremos cómo ingresar una entrada de Autotexto en su documento con solo escribir algunos caracteres. Para poder hacer esto, debe hacer que el comienzo del nombre de su entrada de Autotexto sea diferente al de otras entradas de Autotexto. Si es como los nombres de otras entradas, tendrá que escribir más caracteres, para que Word sepa qué entrada desea insertar..
Asegúrese de que Autotexto esté seleccionado en la lista desplegable Galería. Debería ser por defecto.
General se selecciona por defecto en la Categoría la lista desplegable. Inicialmente, es la única opción y vamos a seleccionar el General Categoría para nuestro ejemplo. Pero puedes crear una categoría personalizada seleccionando Crear nueva categoría desde el Categoría la lista desplegable. Introduzca un nombre para su categoría personalizada en el Crear nueva categoría cuadro de diálogo y haga clic en DE ACUERDO. La nueva categoría se agrega y selecciona automáticamente en la Categoría la lista desplegable.
Puedes ingresar un Descripción para la entrada de Autotexto si ayuda a aclarar para qué sirve la entrada. Si la entrada se explica por sí misma, no tiene que ingresar una descripción.
Las entradas de Autotexto se guardan en plantillas, no en documentos. De esa manera, están disponibles en cualquier documento basado en la plantilla en la que están guardados. Normal plantilla es la selección por defecto en el Guardar en la lista desplegable Puede guardar las entradas de Autotexto en plantillas personalizadas, pero vamos a aceptar el valor predeterminado para guardar nuestra nueva entrada en la plantilla "Normal.dotm".
Nota: Para guardar una entrada de Autotexto en una plantilla personalizada, esa plantilla debe estar abierta para estar disponible en el Guardar en la lista desplegable.Por último, hay algunos Opciones Para escoger de:
- Para insertar la entrada de Autotexto en su propia página en un documento, seleccione Insertar contenido en su propia página.. Esto establecerá el texto de la entrada de Autotexto del resto del documento con saltos de página.
- Para insertar la entrada de Autotexto en su propio párrafo, incluso si su cursor está en medio de un párrafo, seleccione Insertar contenido en su propio párrafo..
- Para todos los demás contenidos, seleccione Solo insertar contenido.
Hacer clic DE ACUERDO.
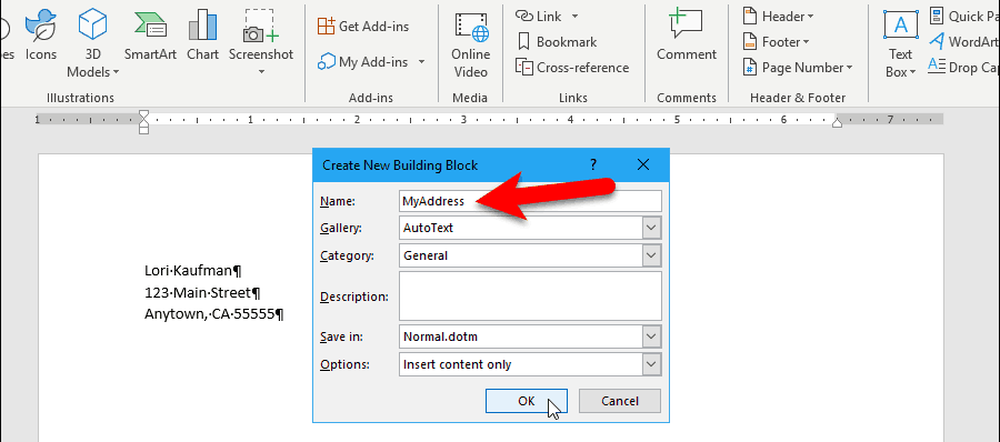
Cuando cierre el último documento de Word abierto, puede aparecer el siguiente documento, si tiene la opción habilitada para pedirle que guarde la plantilla Normal.
Hacer clic Salvar para guardar la plantilla "Normal.dotm" con su entrada de Autotexto agregada.
Nota: Si Word no le pide que guarde la plantilla Normal cuando la cambie, vea a continuación para activar la opción.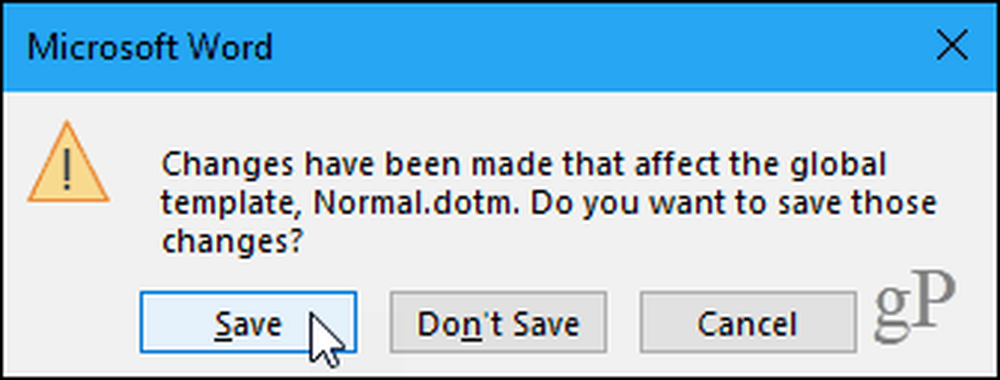
Si no aparece el cuadro de diálogo anterior y desea que se le pida que guarde la plantilla Normal cuando la cambie, vaya a Archivo> Opciones> Avanzado. En el Salvar En la sección de la derecha, compruebe el Preguntar antes de guardar la plantilla normal caja. Hacer clic DE ACUERDO.
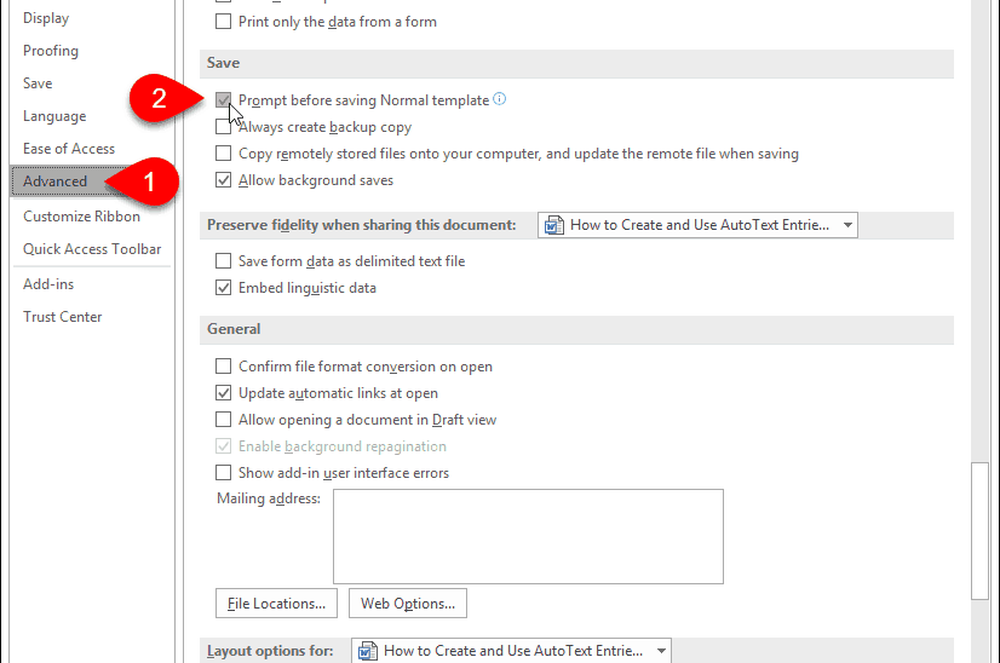
Insertar una entrada de Autotexto desde la pestaña Insertar
Hay varias formas sencillas de insertar una entrada de Autotexto en un documento de Word. Una forma es usar el Partes rapidas botón.
En el Texto sección sobre el Insertar pestaña, haga clic en Partes rapidas.
Mueva el mouse sobre Autotexto en el menú y haga clic en la entrada de Autotexto que desea insertar desde el submenú.
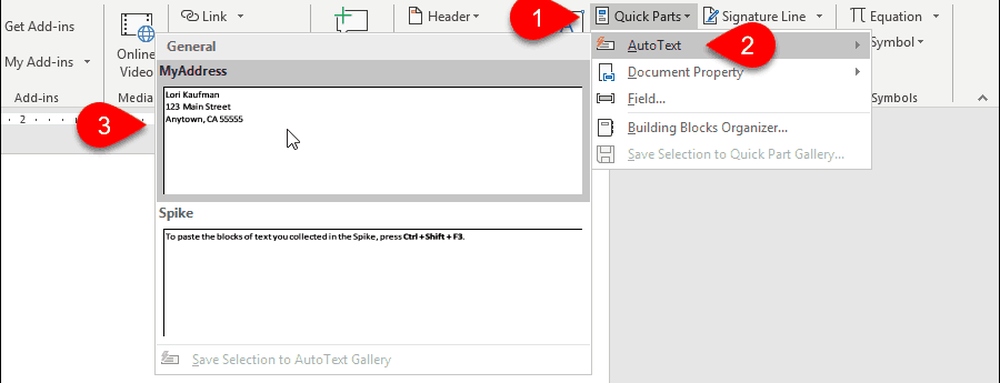
Insertar una entrada de Autotexto usando Autocompletar
Otra forma de insertar una entrada de Autotexto es comenzar a escribir el nombre de la entrada de Autotexto. Aparece una pequeña ventana emergente que muestra parte de la entrada de Autotexto correspondiente y le indica que presione Entrar para insertar. prensa Entrar para insertar la entrada en su documento en el cursor. También puedes pulsar F3 para insertar la entrada correspondiente.
El contenido de la entrada de Autotexto se inserta en su documento, incluido el formato original y los saltos de línea.
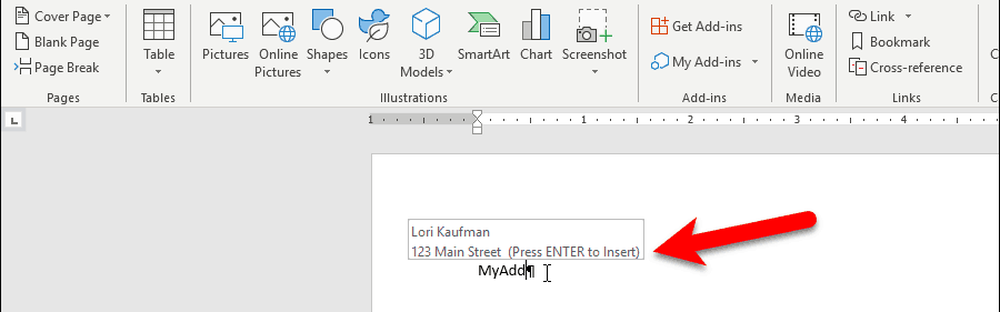
Si no ve la sugerencia de Autocompletar cuando comienza a escribir el nombre de su entrada de Autotexto, la opción Mostrar sugerencias de Autocompletar no está habilitada.
Para habilitar la opción, vaya a Archivo> Opciones> Avanzado.
En el Opciones de edición sección, compruebe el Mostrar sugerencias de autocompletar caja.
Hacer clic DE ACUERDO.
Ahora, debería ver aparecer su entrada de Autotexto cuando empiece a escribir su nombre. prensa Entrar para insertarlo.
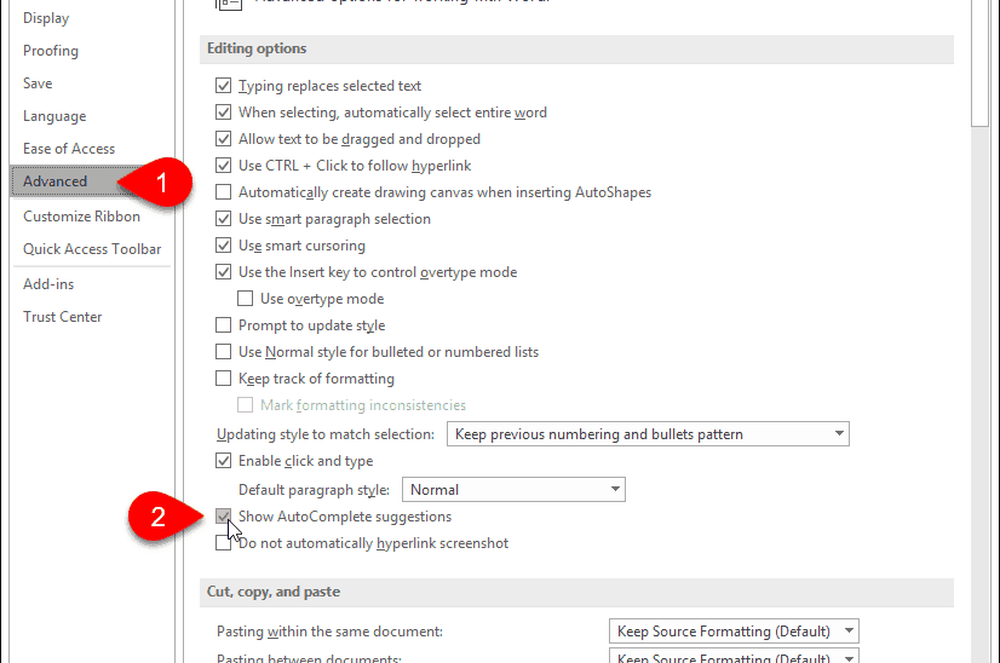
Agregar texto automático a la barra de herramientas de acceso rápido
Puede hacer que la inserción de Autotexto sea más rápida y fácil si agrega el botón Autotexto a la Barra de herramientas de acceso rápido.
Haga clic en la flecha hacia abajo en la barra de herramientas de acceso rápido y seleccione Más comandos.
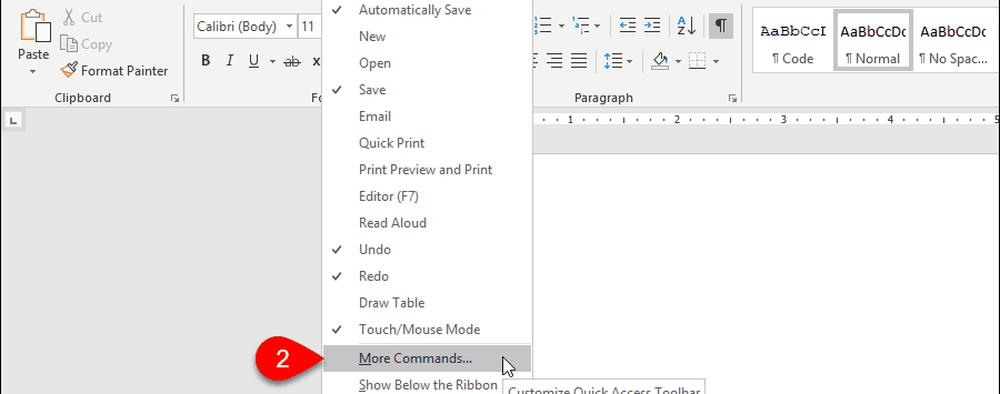
los Acceso rapido a la barra de herramientas pantallas en la pantalla Opciones de palabras caja de diálogo.
Seleccionar Todos los comandos desde el Elegir comandos de la lista desplegable.
Luego, seleccione Autotexto en la lista de la izquierda y haga clic en Añadir para agregar el botón de Autotexto a la lista de la derecha.
Hacer clic DE ACUERDO.
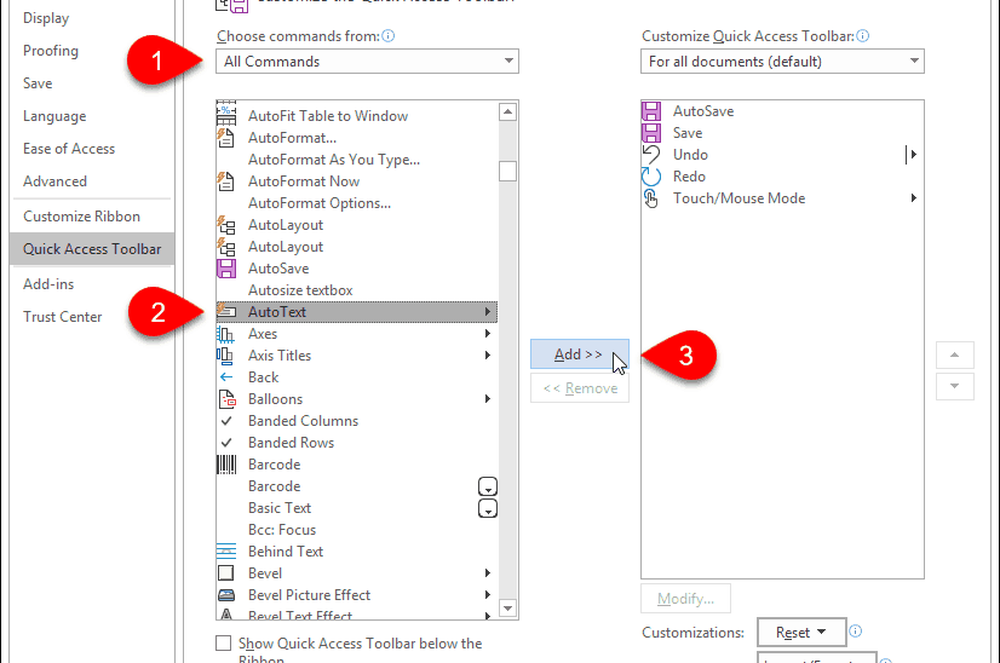
Para insertar una entrada de Autotexto, haga clic en el botón Autotexto en la Barra de herramientas de acceso rápido y haga clic en una entrada en el menú.
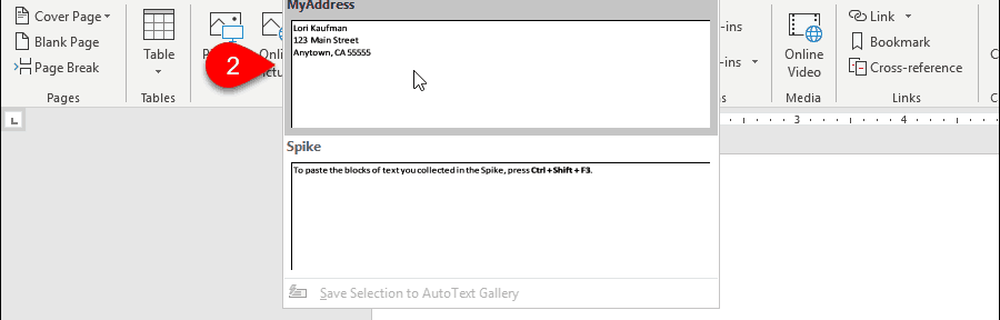
Crear un acceso directo para una entrada de Autotexto
Si prefiere usar el teclado, puede agregar un método abreviado de teclado para la entrada de Autotexto que creó..
Haga clic derecho en la cinta y seleccione Personaliza la cinta.
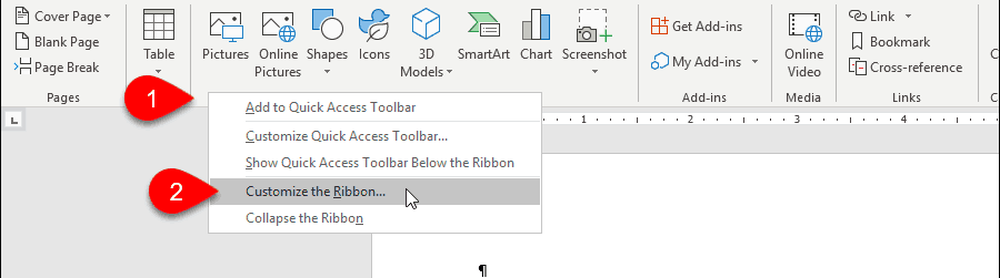
los Personalizar la cinta pantalla en el Opciones de palabras muestra un cuadro de diálogo.
En la parte inferior de la lista de comandos de la izquierda, haga clic en Personalizar cerca de Atajos de teclado.
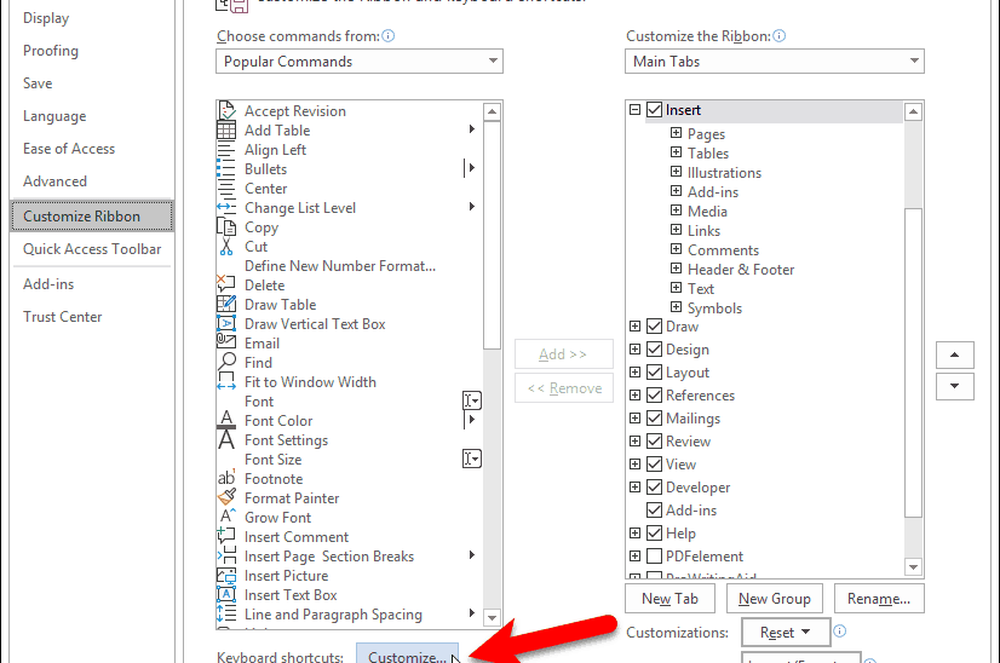
En el Categorías caja en el Personalizar teclado cuadro de diálogo, seleccione Bloques de construcción.
Luego seleccione su entrada de Autotexto en el Bloques de construcción cuadro a la derecha. Por ejemplo, seleccionamos nuestra entrada de Autotexto. Mi dirección.
Ponga su cursor en el Presione la nueva tecla de acceso directo y presione el atajo de teclado que desea usar.
Hacer clic Asignar.
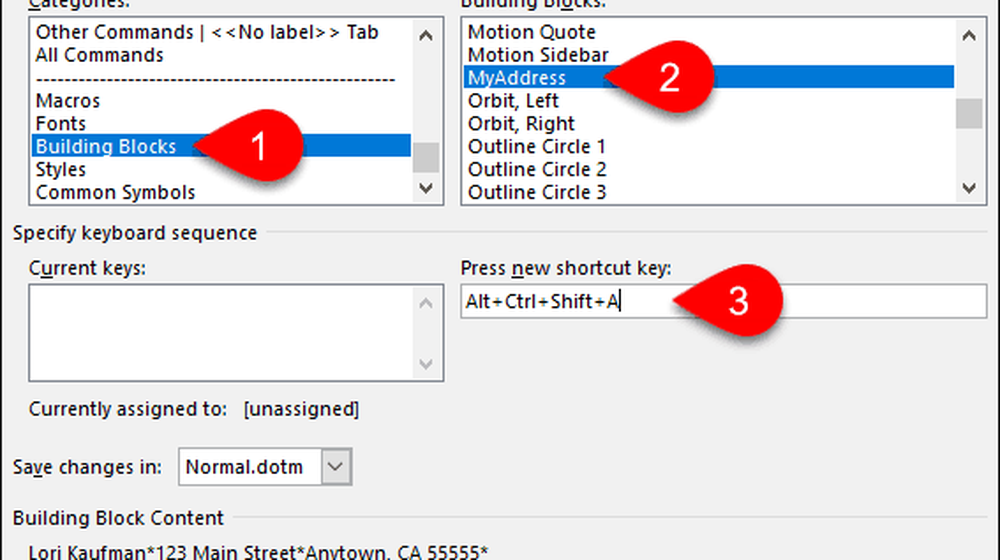
Su acceso directo se agrega a la Llaves actuales caja.
Hacer clic Cerrar.
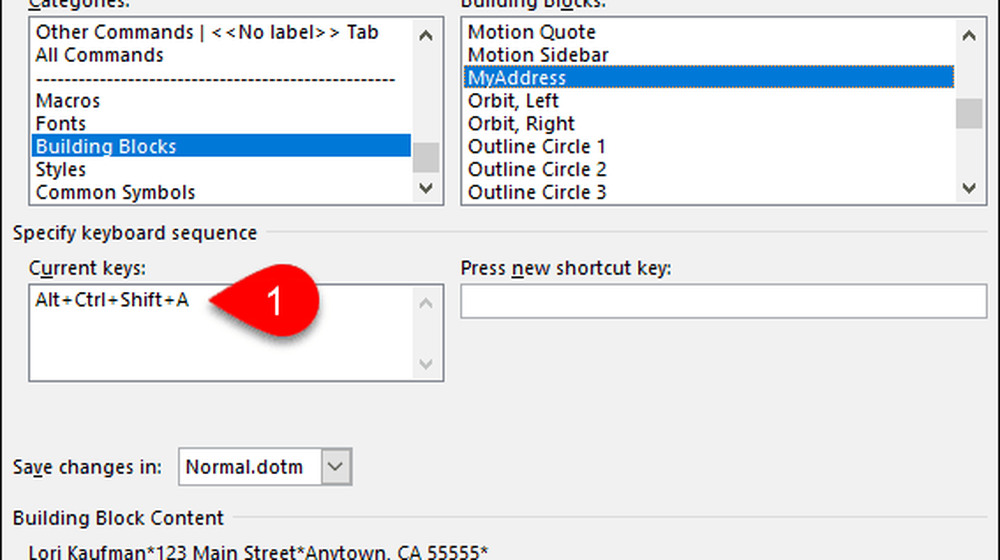
Hacer clic DE ACUERDO sobre el Opciones de palabras cuadro de diálogo para cerrarlo.
Ahora puede usar su nuevo método abreviado de teclado para insertar su entrada de Autotexto.

Cambiar el contenido de una entrada de Autotexto
¿Qué sucede si necesita cambiar una entrada de Autotexto que creó? Tal vez se mudó y necesita cambiar su dirección Autotexto entrada.
Primero, escriba toda la entrada modificada en un documento de Word nuevo o existente. Luego, selecciónelo con la última marca de párrafo, si desea mantener el formato.
Sobre el Insertar pestaña, haga clic en Partes rapidas en el Texto sección. Luego, mueva el mouse sobre Autotexto y seleccione Guardar selección en la Galería de Autotexto desde la parte inferior del submenú.
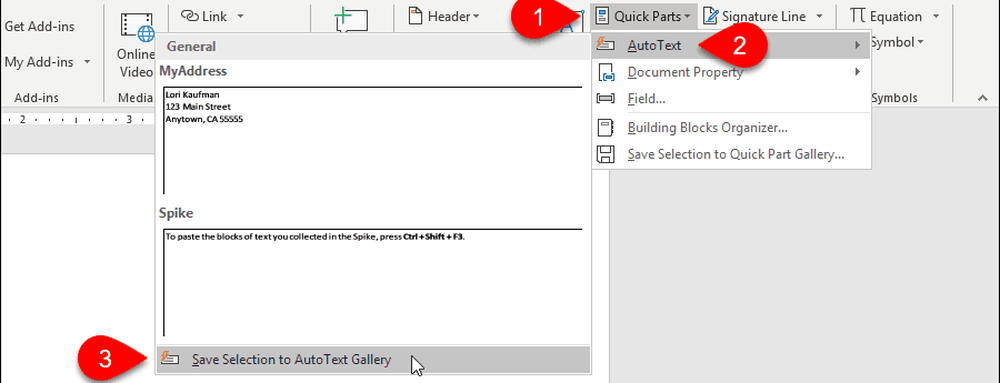
Sobre el Crear un nuevo bloque de construcción cuadro de diálogo, introduzca el mismo nombre en el Nombre cuadro como el Autotexto existente que desea cambiar.
Hacer clic DE ACUERDO.
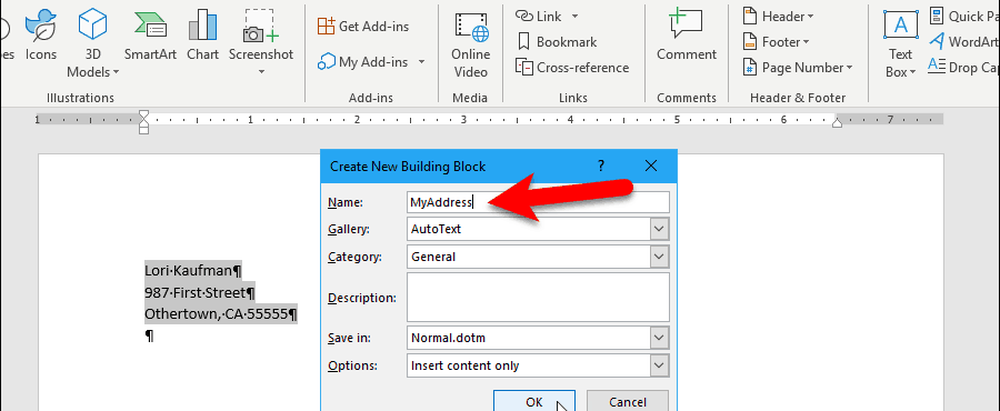
Hacer clic Sí cuando se le pregunta si desea redefinir la entrada del bloque de creación.
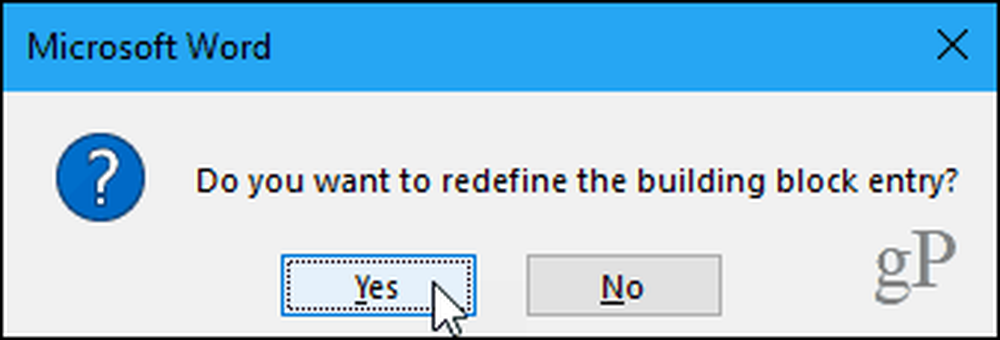
Ahora, puede insertar la entrada de Autotexto actualizada en cualquier documento de Word nuevo o existente.
Nota: Cambiar una entrada de Autotexto NO cambia el contenido de esa entrada donde ya la insertó. La entrada de Autotexto modificada solo se usa cada vez que la inserta después de cambiarla.Editar las propiedades de una entrada de Autotexto existente
Además de cambiar el contenido de una entrada de Autotexto, también puede cambiar las propiedades de una entrada de Autotexto, como su categoría y descripción y en qué plantilla se guardó..
Para editar las propiedades de una entrada de Autotexto, haga clic en Partes rapidas en el Texto en la pestaña Insertar y seleccione Organizador de bloques de construcción.
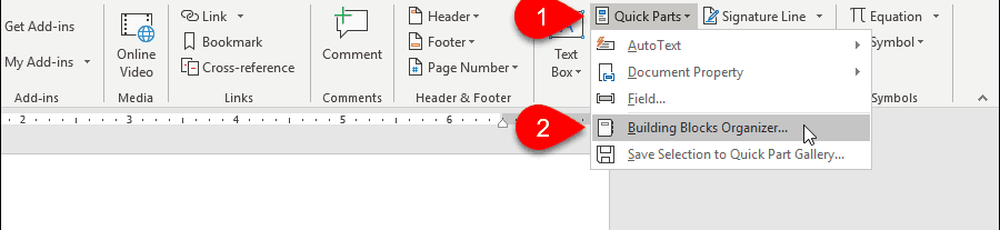
Sobre el Organizador de bloques de construcción cuadro de diálogo, verá la lista completa de todos los bloques de construcción disponibles con la Nombre de cada uno, y que Galería, Categoría, y Modelo cada uno está en. Se enumeran en orden alfabético por Galería, que define el tipo de cada bloque de construcción.
En la parte superior de la lista, encontrará las entradas de Autotexto. Seleccione la que desea cambiar las propiedades de y luego haga clic en Editar propiedades.
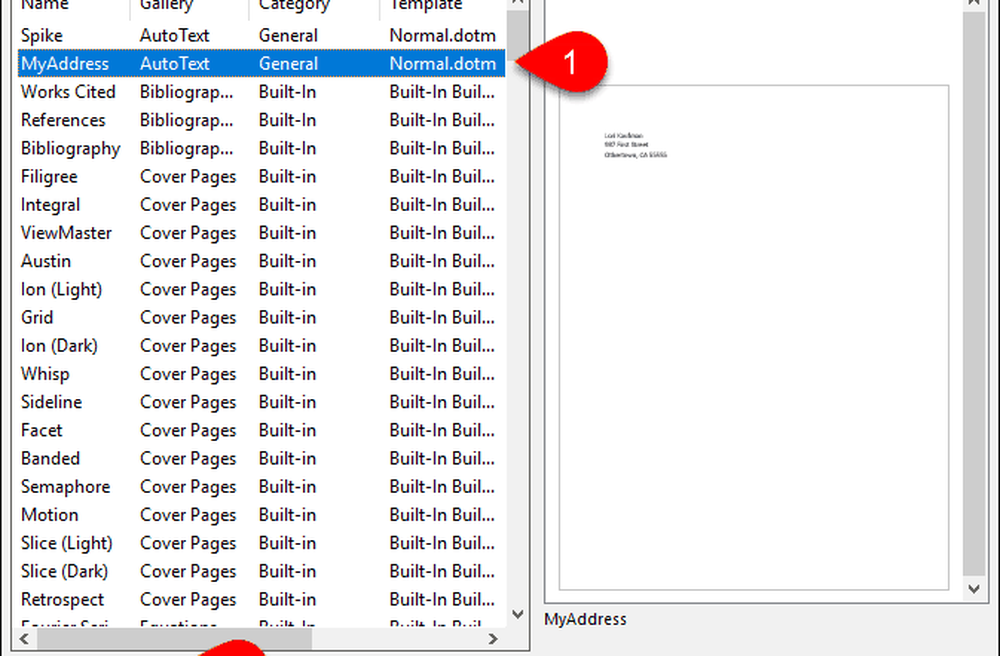
los Modificar Building Block Aparecerá un cuadro de diálogo con las mismas opciones que el cuadro de diálogo. Crear un nuevo bloque de construcción cuadro de diálogo que utilizó para crear la entrada de Autotexto.
Realice los cambios que desee en el Galería, Categoría, Descripción, Guardar en, y Opciones campos. Vea la sección Crear una nueva entrada de Autotexto al principio de este artículo para obtener más información sobre estos campos.
Hacer clic DE ACUERDO.
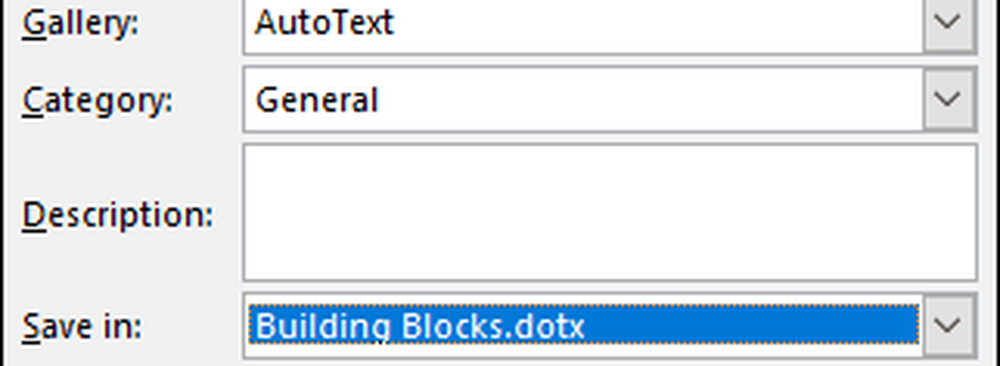
Hacer clic Sí en el cuadro de diálogo de confirmación aparece para guardar los cambios y redefinir la entrada de Autotexto.
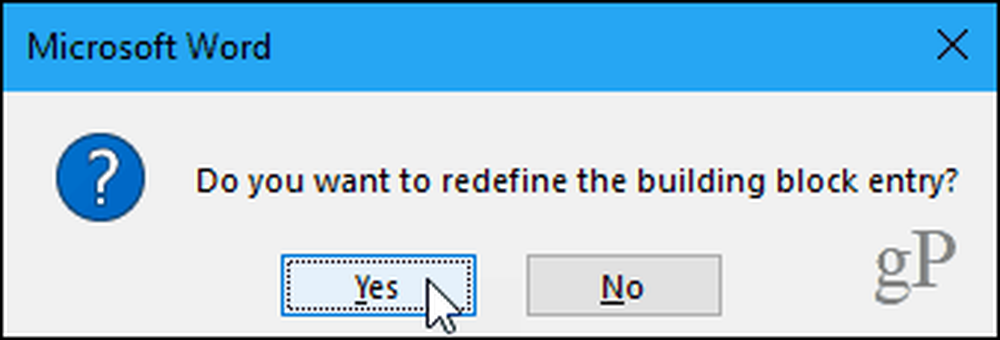
Eliminar una entrada de Autotexto
Si decides que ya no necesitas o quieres una entrada de Autotexto, puedes eliminarlo.
Para eliminar una entrada de Autotexto de la lista de bloques de creación, haga clic en Partes rapidas en el Texto sección sobre el Insertar pestaña y luego seleccione Organizador de bloques de construcción.
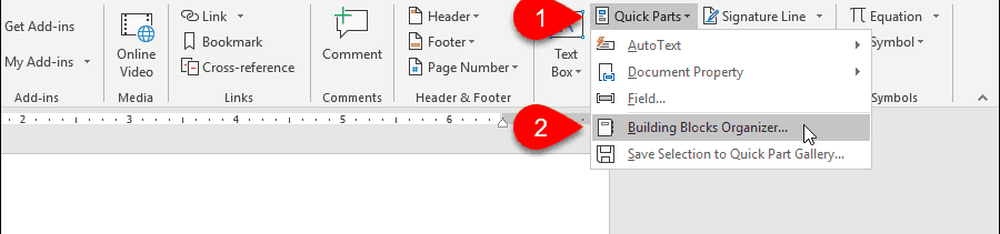
Seleccione la entrada de Autotexto que desea eliminar en la Bloques de construcción lista.
Luego, haga clic en Borrar.
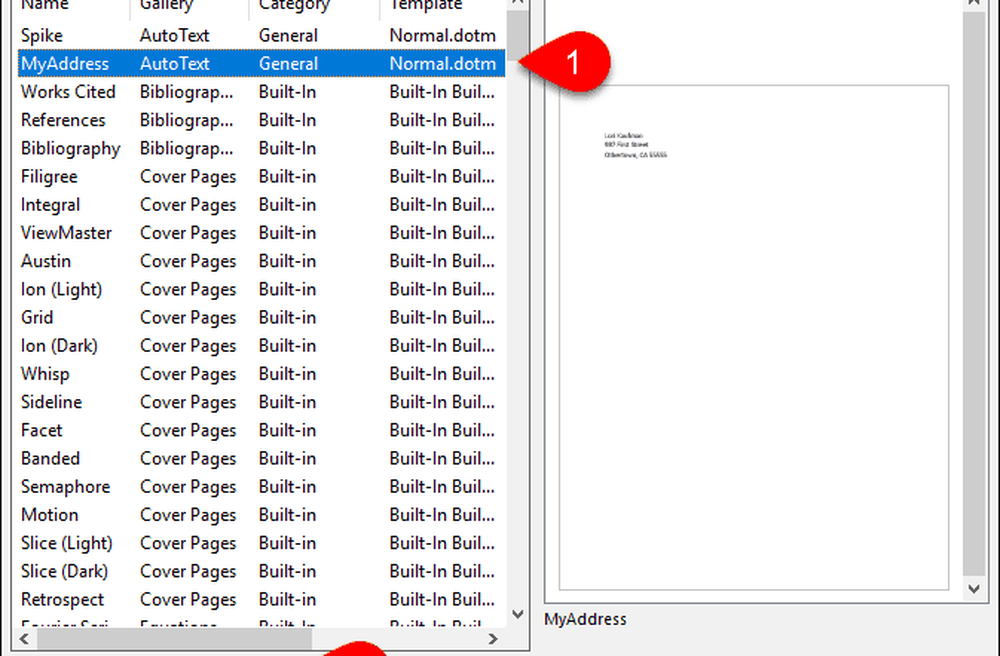
Hacer clic Sí en el cuadro de diálogo de confirmación para eliminar la entrada y eliminarla de la lista de Bloques de construcción.
Hacer clic Cerrar sobre el Organizador de bloques de construcción cuadro de diálogo para volver a su documento.
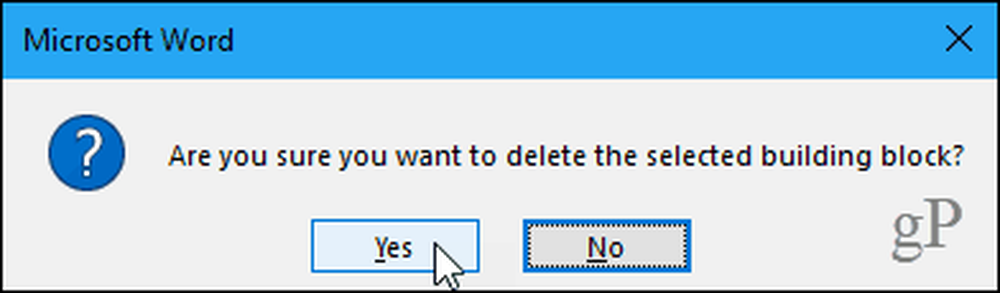
Ahorre tiempo y reduzca errores con Autotexto
Las entradas de Autotexto son una excelente manera de ahorrar tiempo y reducir los errores al escribir en Word. También puede automatizar tareas en Word usando macros para ahorrar tiempo y aumentar su productividad.