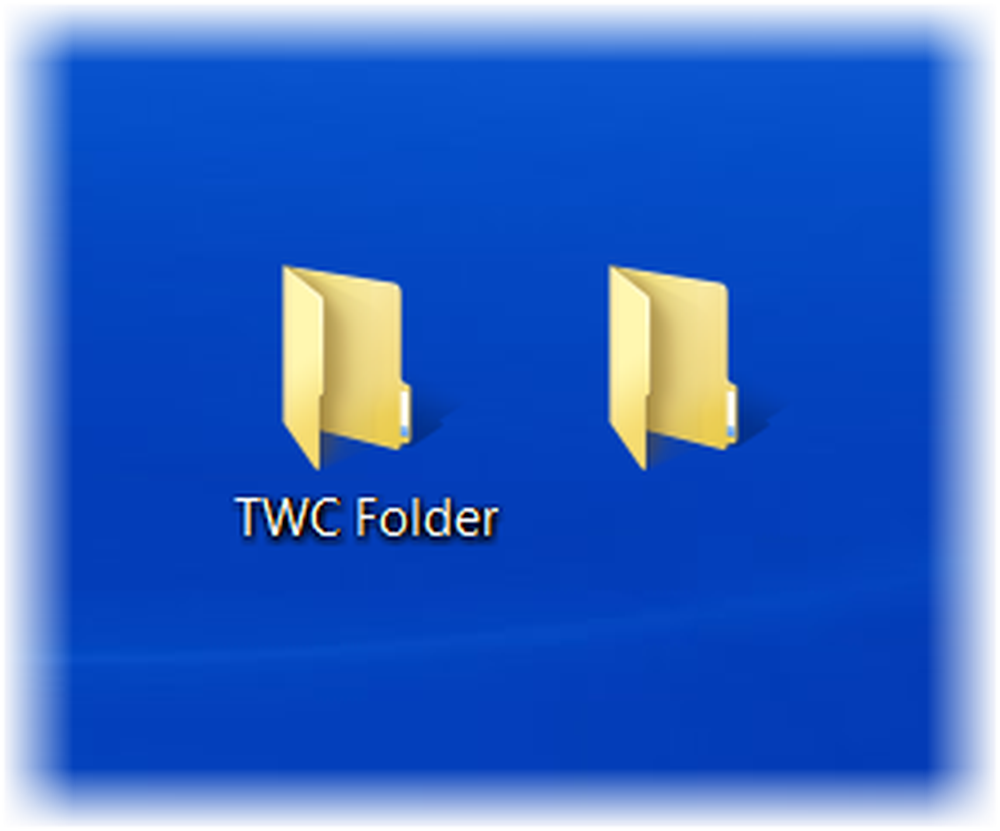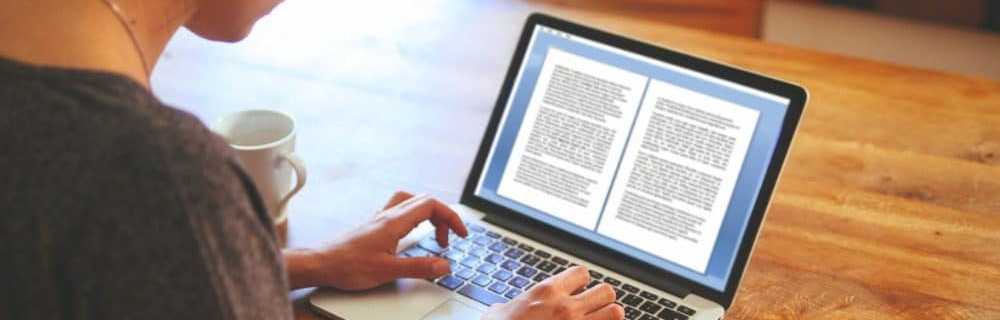Cómo crear y usar carpetas de búsqueda en Outlook 2010

 En Outlook 2010, Buscar carpetas le permite acceder a correos electrónicos similares en una o todas sus cuentas con un solo clic. Las carpetas de búsqueda son similares a las listas de reproducción inteligentes en iTunes y Windows Media Player y las búsquedas guardadas en otras aplicaciones de productividad. Por ejemplo, una Carpeta de búsqueda puede mostrarle dinámicamente todo el correo no leído, todo el correo marcado como seguimiento o todo el correo de una determinada lista de correo o remitente, etc. Las carpetas de búsqueda son increíblemente fáciles de configurar y personalizar. Sigue leyendo para saber cómo hacerlo..
En Outlook 2010, Buscar carpetas le permite acceder a correos electrónicos similares en una o todas sus cuentas con un solo clic. Las carpetas de búsqueda son similares a las listas de reproducción inteligentes en iTunes y Windows Media Player y las búsquedas guardadas en otras aplicaciones de productividad. Por ejemplo, una Carpeta de búsqueda puede mostrarle dinámicamente todo el correo no leído, todo el correo marcado como seguimiento o todo el correo de una determinada lista de correo o remitente, etc. Las carpetas de búsqueda son increíblemente fáciles de configurar y personalizar. Sigue leyendo para saber cómo hacerlo..Paso uno
Inicie Outlook y expanda una cuenta o su archivo de datos de Outlook. En la parte inferior de cada árbol de cuenta, verás un icono que dice Buscar carpetas.
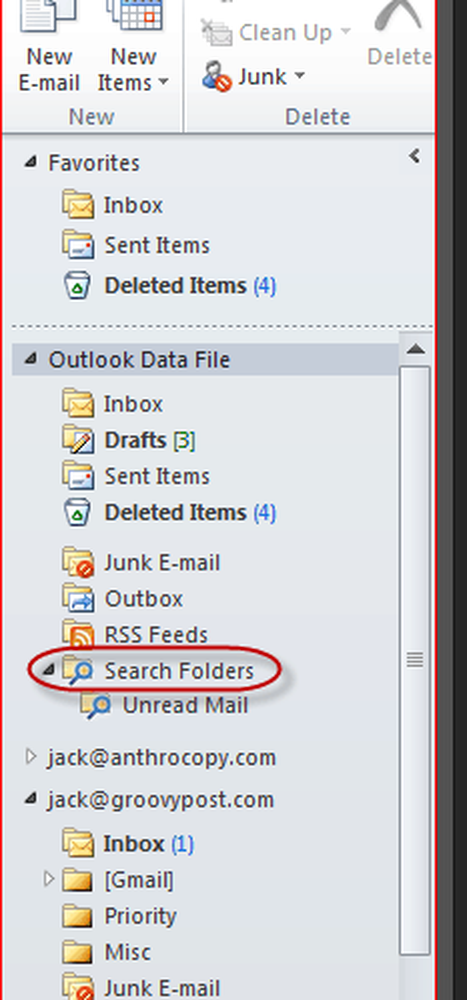
Segundo paso
Botón derecho del ratón Buscar carpetas en la cuenta a la que desea aplicar la búsqueda y Hacer clic Nueva carpeta de búsqueda ... . Si desea que la Carpeta de búsqueda se genere desde todas sus cuentas, Botón derecho del ratón Buscar carpetas debajo Archivo de datos de Outlook.
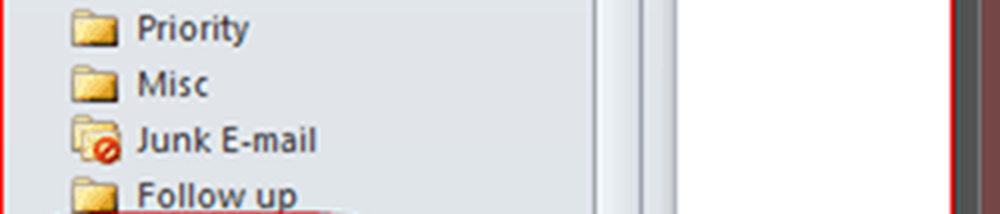
Paso tres
Elija los criterios para su carpeta de búsqueda y Hacer clic DE ACUERDO.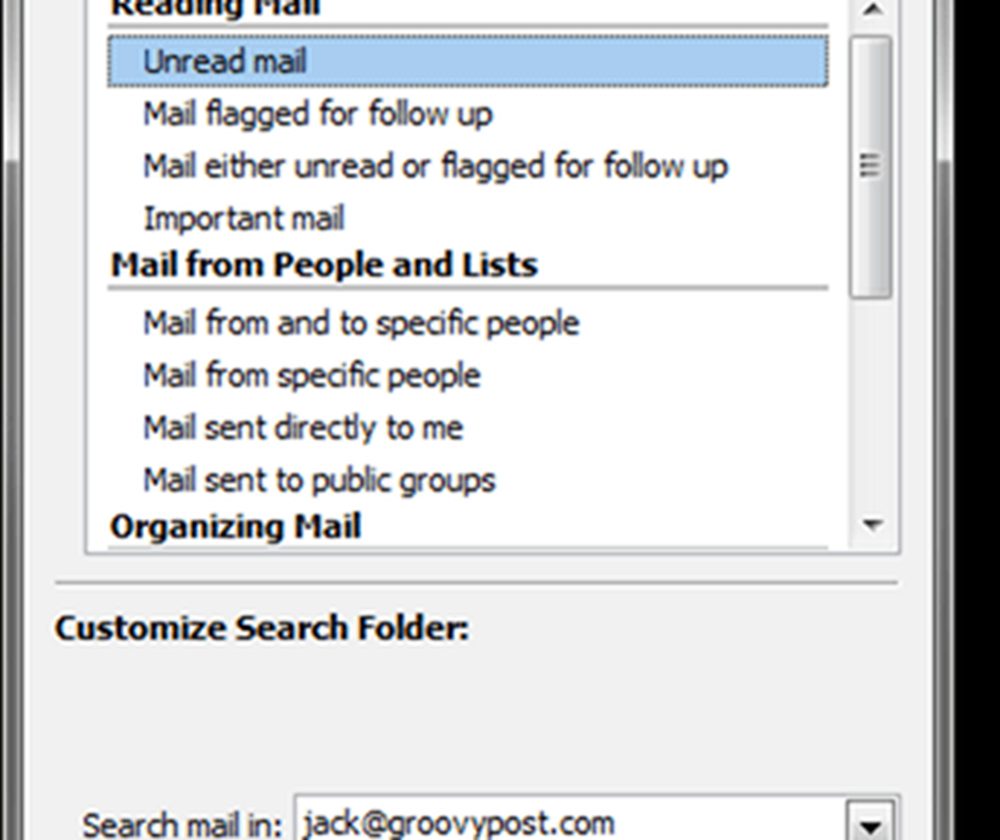
Outlook 2010 tiene una serie de ajustes preestablecidos de carpetas de búsqueda útiles. Los que quieras agregar incluyen:
- Correo no leido
- Correo marcado para seguimiento
- Correo importante
- Correo con archivos adjuntos
Algunas carpetas de búsqueda requieren criterios, como "Correo con palabras especificas."Este es realmente uno de mis tipos favoritos de carpetas de búsqueda. Seleccionar eso y Hacer clic Escoger… para ingresar las cadenas de búsqueda y las palabras para regresar con su carpeta de búsqueda.
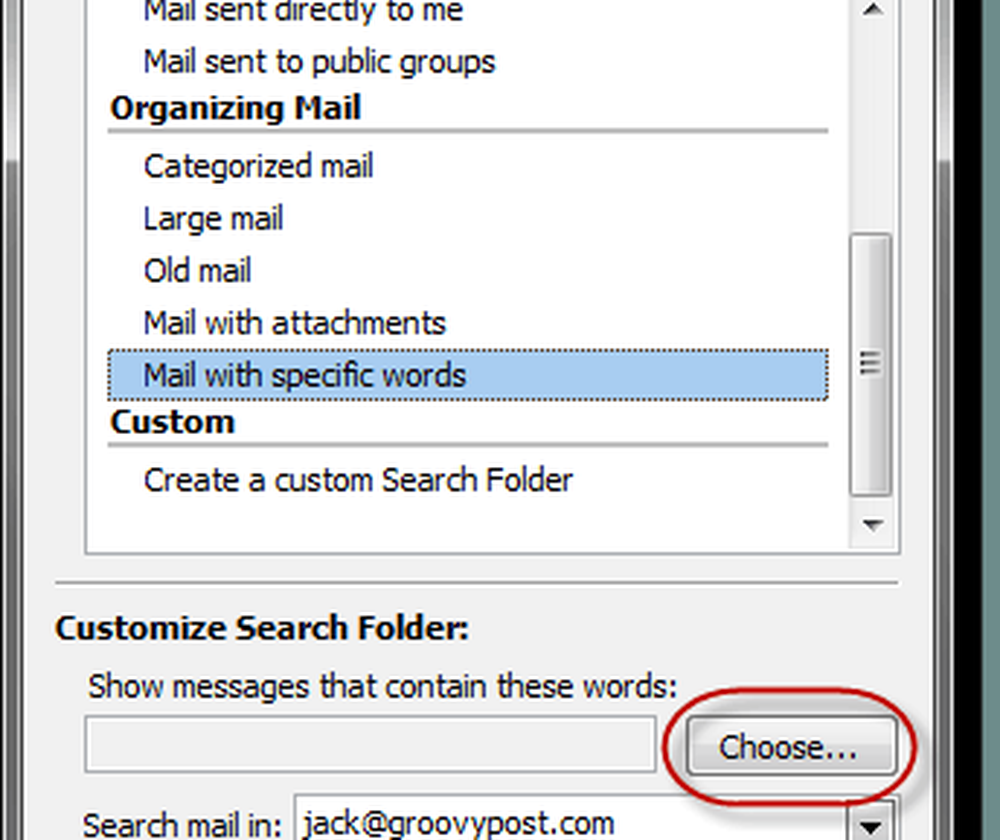
Puede introducir varias palabras clave. Outlook insertará "o" entre cada una, por lo que aparecerá un correo electrónico en su Carpeta de Búsqueda si contiene alguna de las palabras o cadenas que elija aquí.
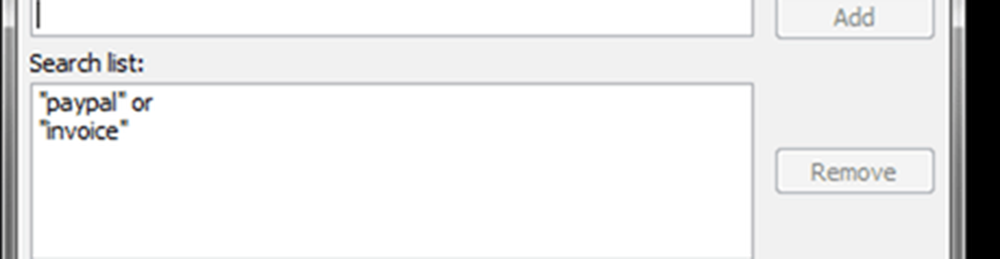
En la parte inferior hay una opción para una carpeta de búsqueda personalizada que tiene una cantidad infinita de criterios personalizables que puede agregar, una gran opción para usuarios avanzados..
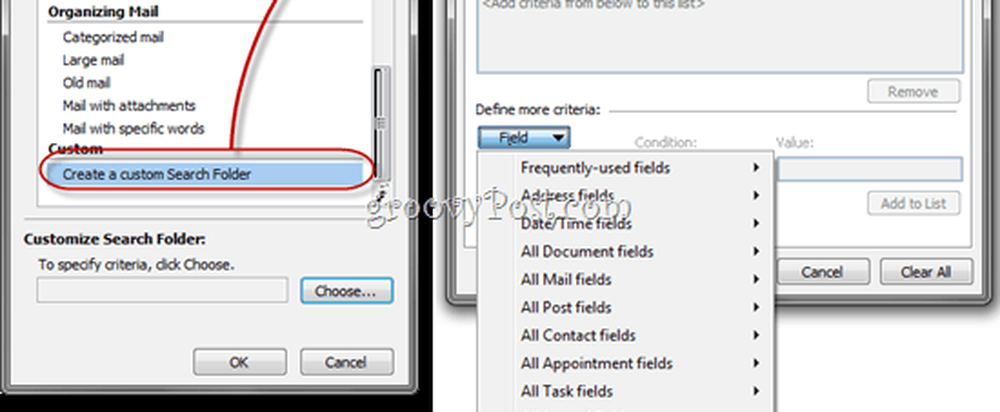
Paso cuatro
Hacer clic DE ACUERDO cuando haya terminado de configurar su carpeta de búsqueda y sus criterios. Nota: puede cambiar los buzones y calendarios para buscar utilizando el menú desplegable en la parte inferior.
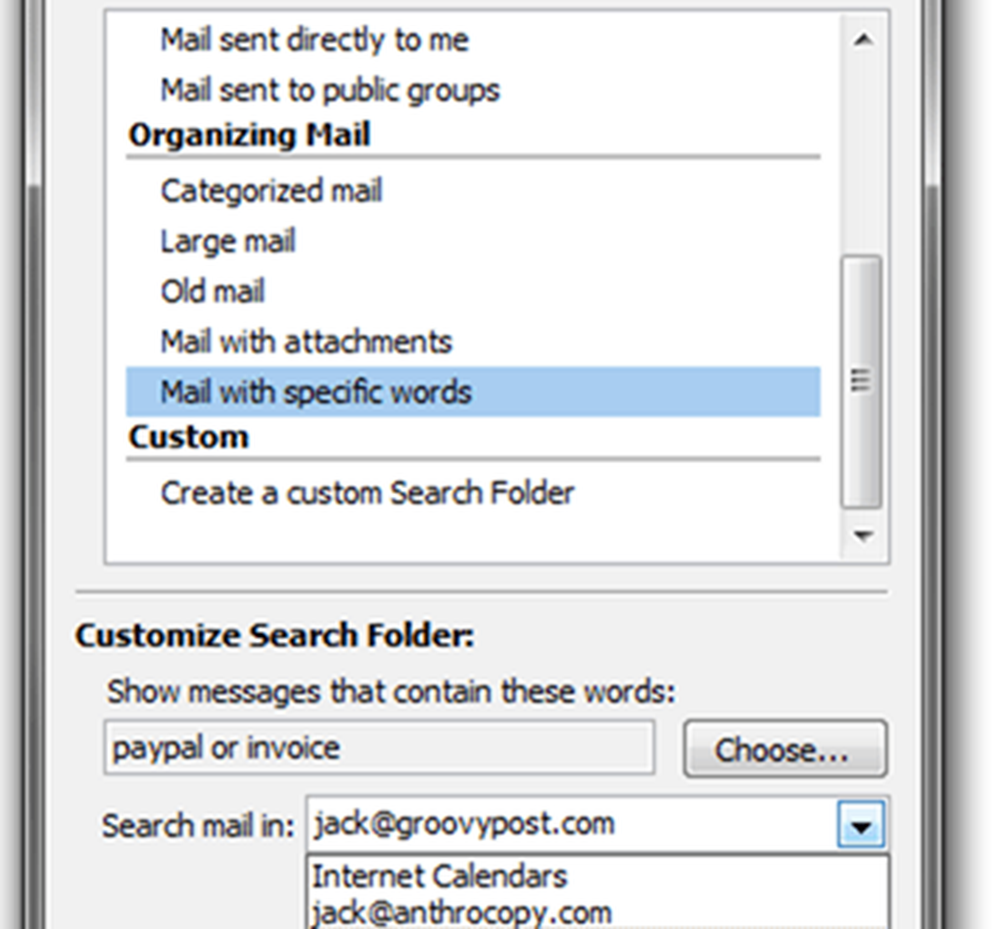
Paso cinco
Hacer clic en tu nuevo Carpeta de búsqueda Para ver su contenido..
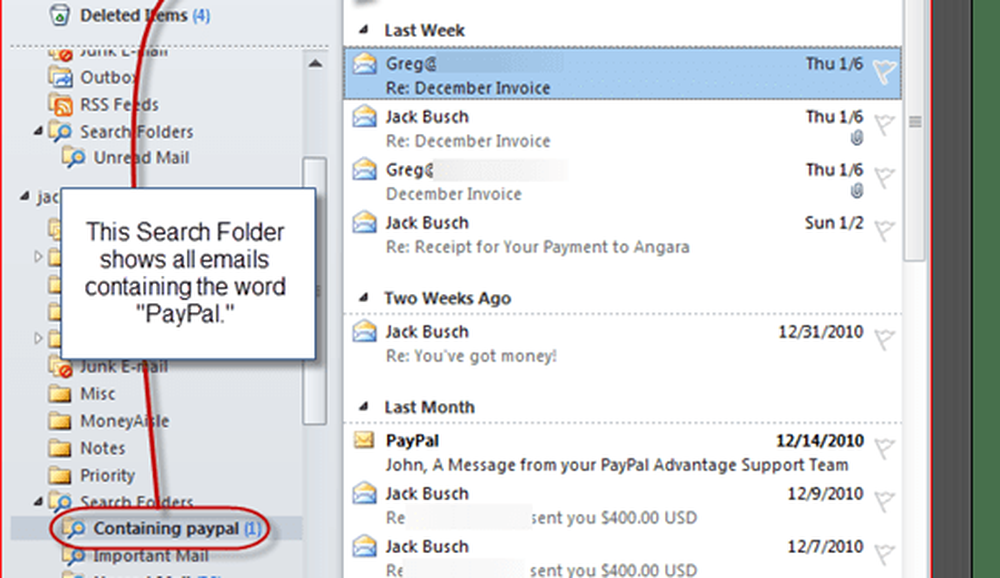
Nota: Las carpetas de búsqueda no se actualizan en vivo; deberá actualizarlas o hacer clic en ellas nuevamente para rellenarlas. Por ejemplo, si tiene una carpeta de correo no leída, los mensajes no desaparecerán de la carpeta a medida que los lea. Tendrá que actualizar la carpeta para que se eliminen los elementos leídos. Dicho esto, las carpetas de búsqueda pueden ser un gran ahorro de tiempo y, en mi opinión, son una mejor manera de organizar sus correos electrónicos que asignándolos a carpetas estáticas..