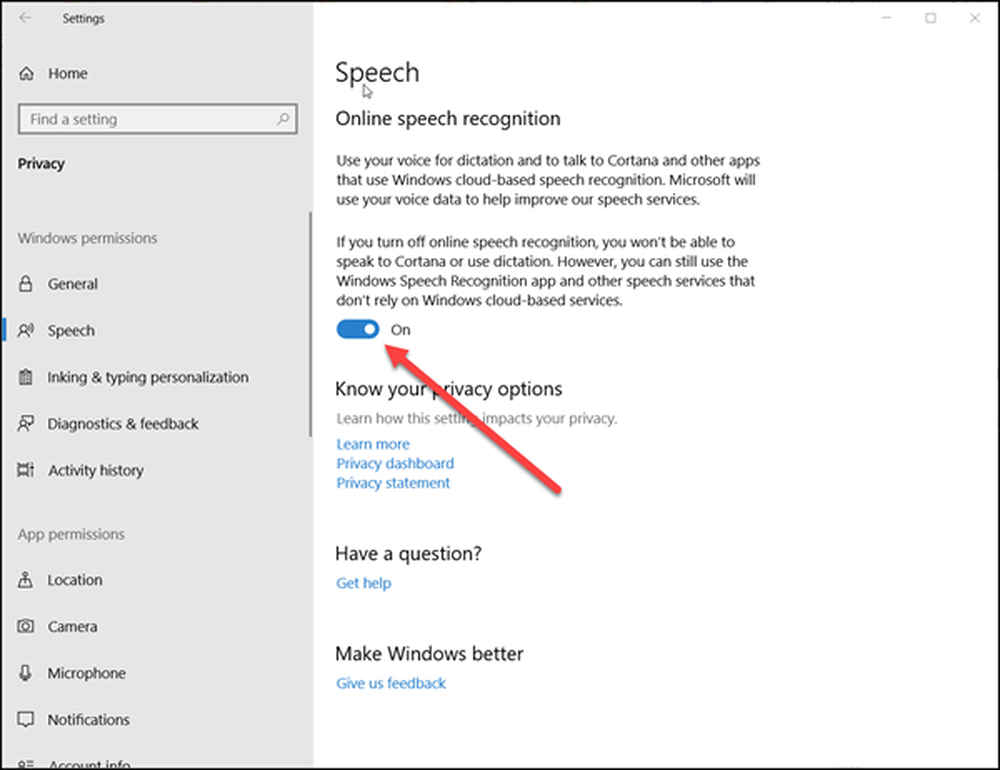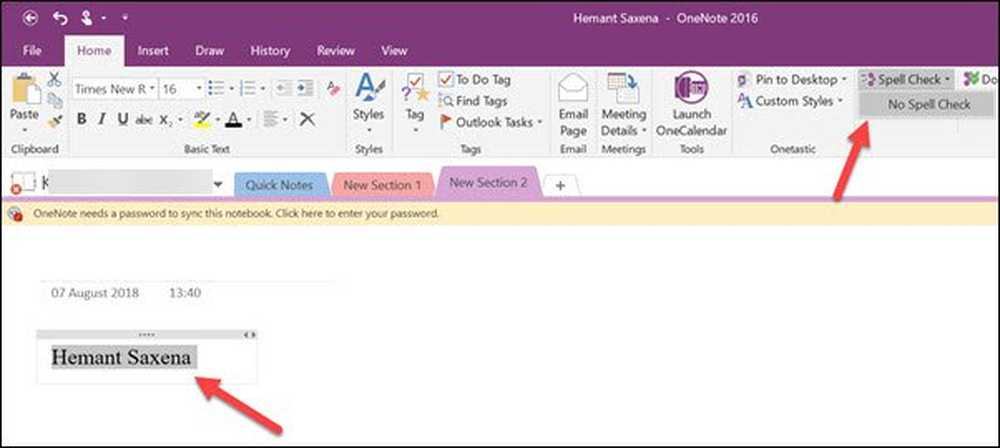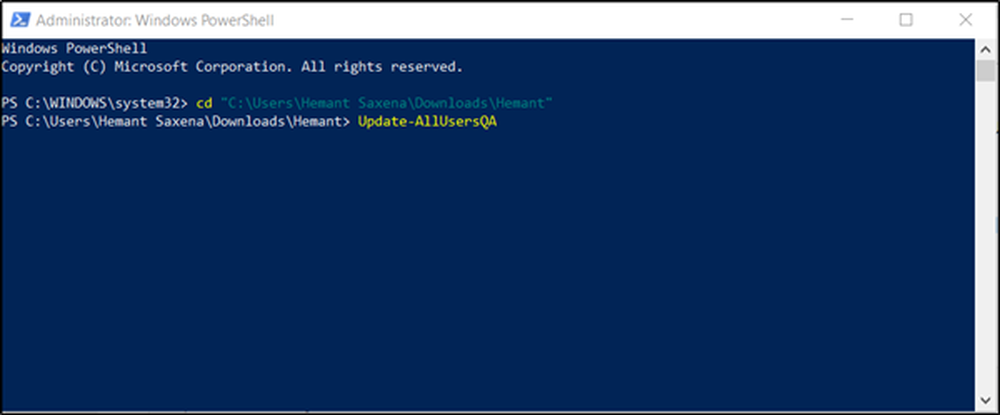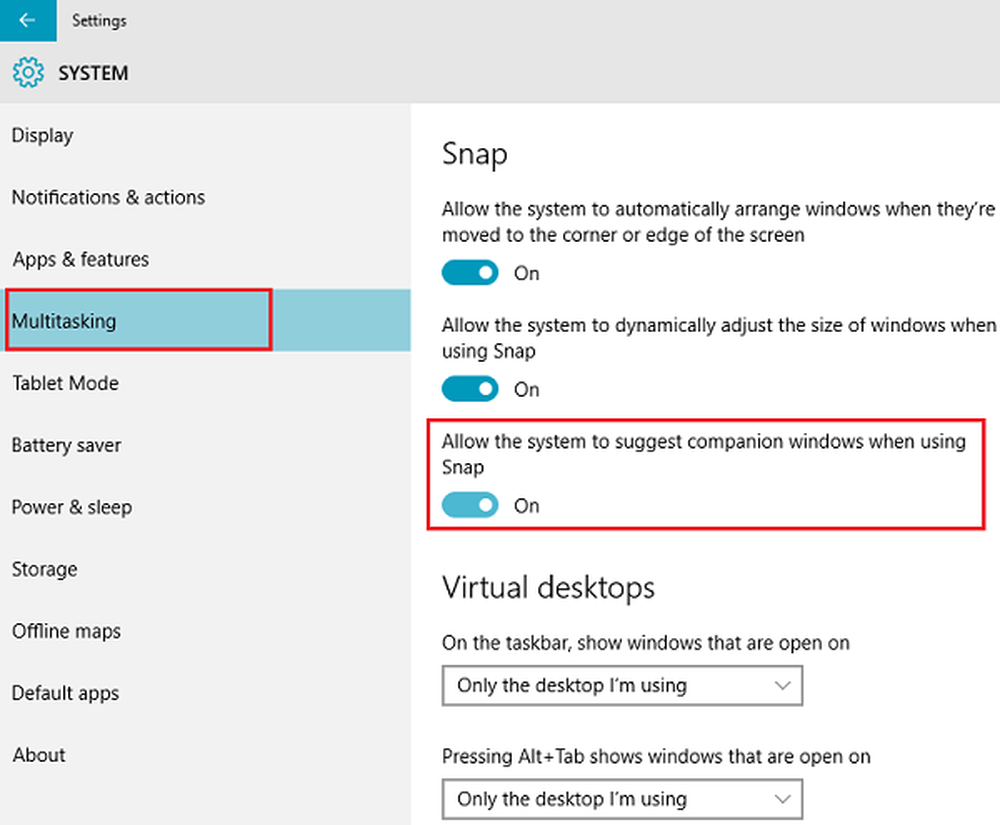Cómo deshabilitar la pantalla de inicio de sesión cuando reactiva su dispositivo con Windows 10

Si desea ahorrar tiempo y molestias, puede configurar su computadora con Windows 10 para que se despierte del estado de inactividad sin necesidad de iniciar sesión. Por supuesto, esto hace que su dispositivo sea menos seguro, pero si está dispuesto a aceptar ese riesgo, a continuación le indicamos cómo hacerlo..
Deshabilitar la solicitud de contraseña de inicio de sesión cuando se reanude desde la suspensión en Windows 10
Abre Inicio> Configuración> Cuentas> Opciones de inicio de sesión.
Haga clic en el Requiere inicio de sesión cuadro de lista a continuación, elija Nunca.

¡Y tu estas listo! Al activar su dispositivo, debería ver su escritorio cómo lo dejó.
Si eso no es lo suficientemente conveniente para usted, también puede desactivar el fondo de la pantalla de bloqueo. Vaya a Inicio> Configuración> Personalización> Bloquear pantalla y desactivar Mostrar imagen de fondo de la pantalla de bloqueo en la pantalla de inicio de sesión.

Si desea ir un paso más allá, puede desactivar la contraseña en el inicio, pero nuevamente, esto aumenta significativamente las posibilidades de que personas no autorizadas ingresen a su computadora..
Presione la tecla de Windows + R
Tipo: control userpasswords2
Presione enter.
Desmarcar Los usuarios deben ingresar un nombre de usuario y contraseña para usar esta computadora. Haga clic en Aplicar y luego en Aceptar para confirmar los cambios..

La aplicación de estos cambios para iniciar sesión debe depender de su entorno; Si está trabajando en casa solo o con la familia, no es realmente un gran problema. Simplemente no se arriesgue a hacer esto en lugares públicos donde podría tener que dejar el dispositivo desatendido. Si desea lo mejor de ambos mundos de mantener su dispositivo seguro sin escribir contraseñas, revise una función llamada Bloqueo de dispositivo. A partir de la actualización de Windows 10 Creators, esta función le permite usar su teléfono inteligente emparejado con Bluetooth para mantener su dispositivo bloqueado cuando se aleje.
Por lo tanto, esas son sus opciones para ahorrarle esos segundos adicionales de tener que ingresar una contraseña cada vez. ¿Tienes algún otro consejo útil? Compártelos en los comentarios.!