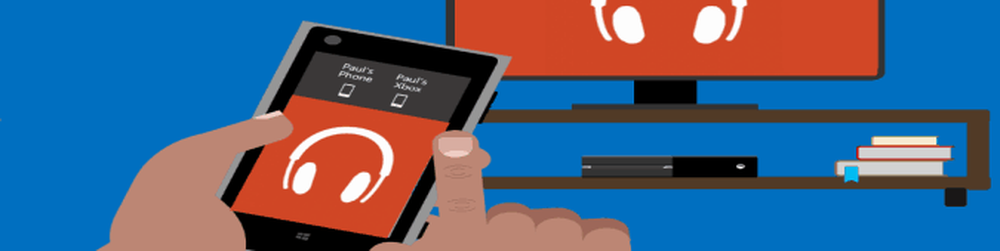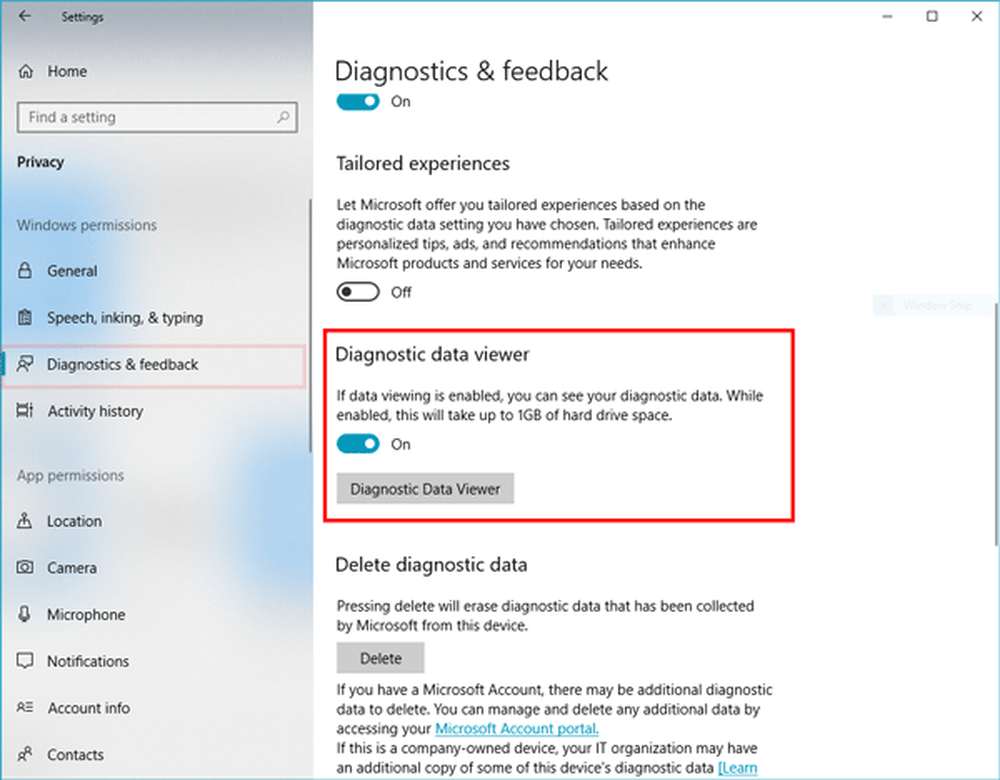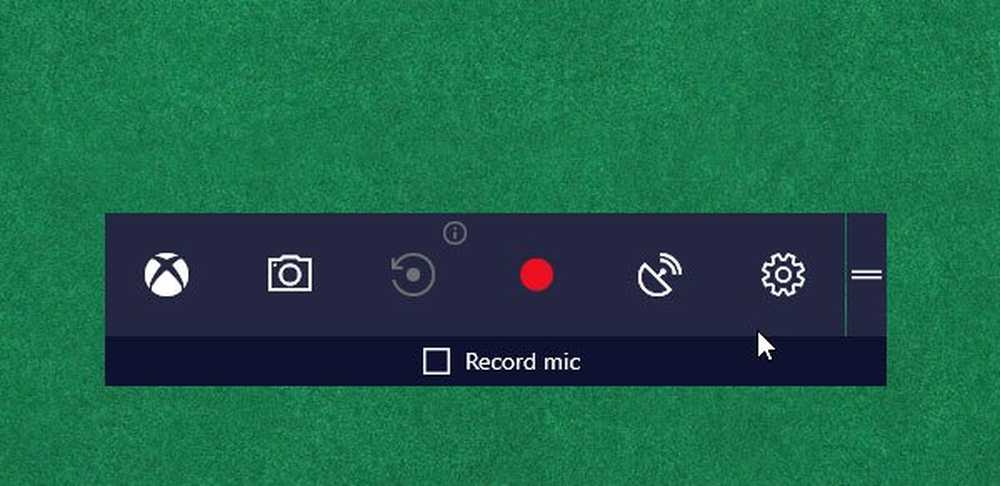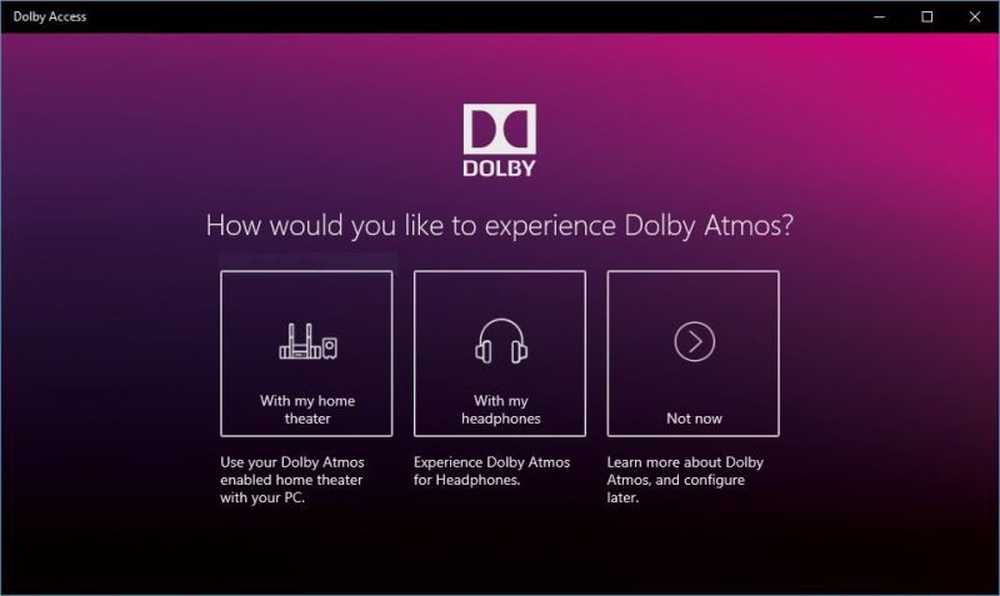Cómo habilitar y usar Emoji en Windows 10 y macOS
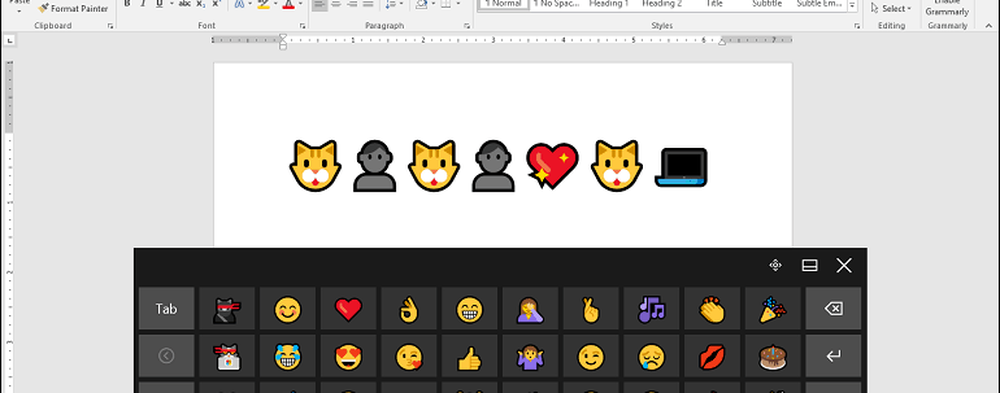
Habilitar el acceso de todo el sistema a los emoticonos de Emoji en Windows 10
Windows 10 incluye una gran biblioteca de emoticonos que puedes usar en aplicaciones de comunicación populares como Skype y Outlook; ¿Pero qué pasa si quiere insertarlas en, digamos, un documento de Microsoft Word? Primero deberás habilitar el teclado en pantalla.
Sí, lo sé, es incómodo que tengas que hacer esto. Con suerte, una versión futura de Windows 10 agrega una forma más eficiente de insertar emoticonos; Tal vez una pestaña de emoticonos desde el Centro de Acción. Por ahora, deberá habilitar el teclado en pantalla. Para hacerlo, haga clic derecho en la barra de tareas y luego haga clic en Mostrar botón táctil del teclado.
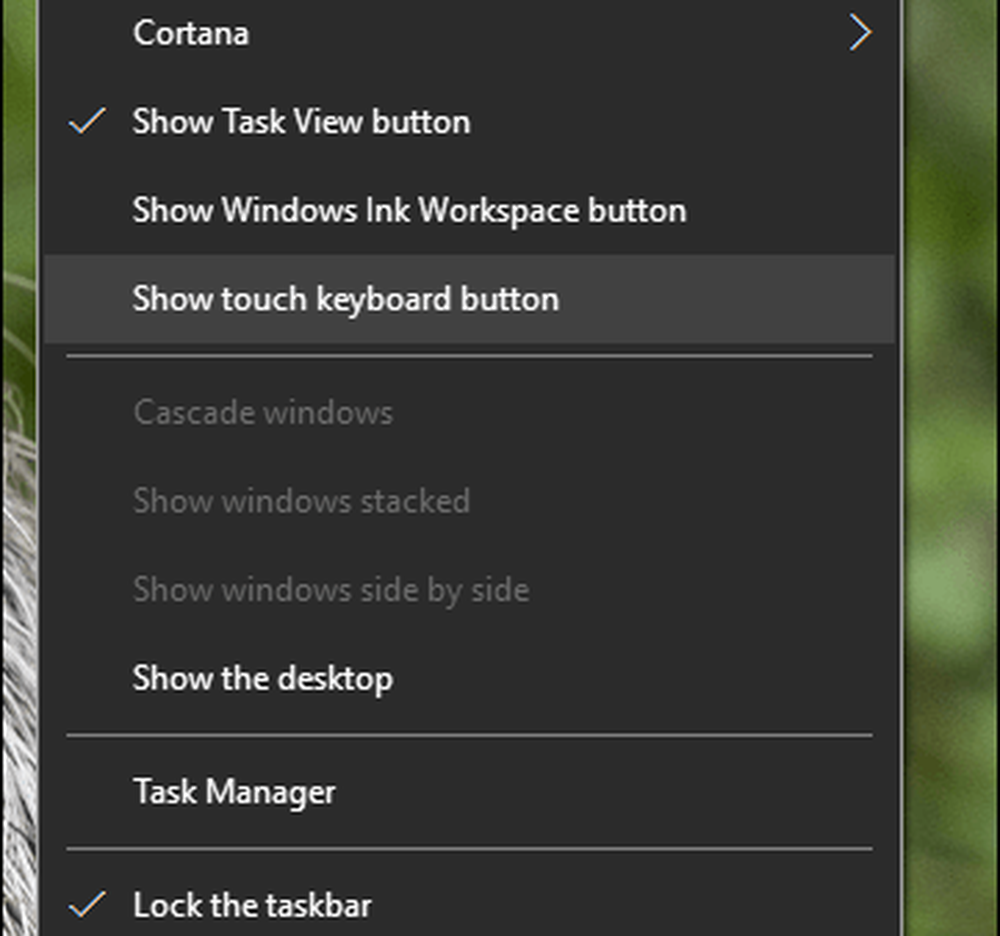
Esto agregará un icono al área de notificación..
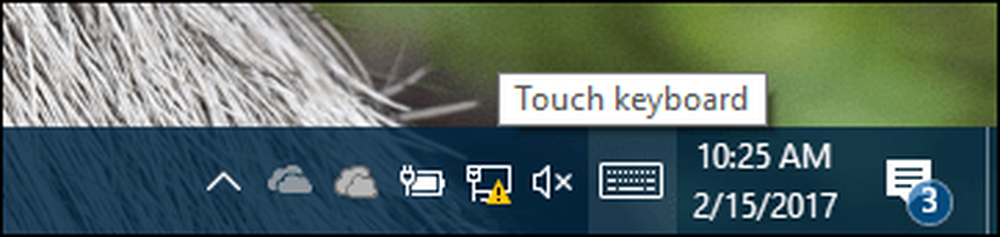
Cuando haces clic en él, aparecerá un teclado suave. Junto a la izquierda de la tecla de espacio, hay un icono de cara sonriente; Haz clic en él para ver la biblioteca de emociones disponible..

El teclado emoji muestra tus emoticonos de uso frecuente, junto con categorías populares como emoticonos, personas, eventos y ocasiones, comida, transporte, corazones y emociones.

Ahora que sabe cómo activar el teclado en pantalla, adelante, inicie su programa favorito y luego inserte cualquiera de sus emoji favoritos. Tenga en cuenta que la aparición de emoticonos puede ser inconsistente en todos los programas. Noté que cuando los inserté en Wordpad, aparecían como los emoticonos del mapa de caracteres de estilo antiguo..
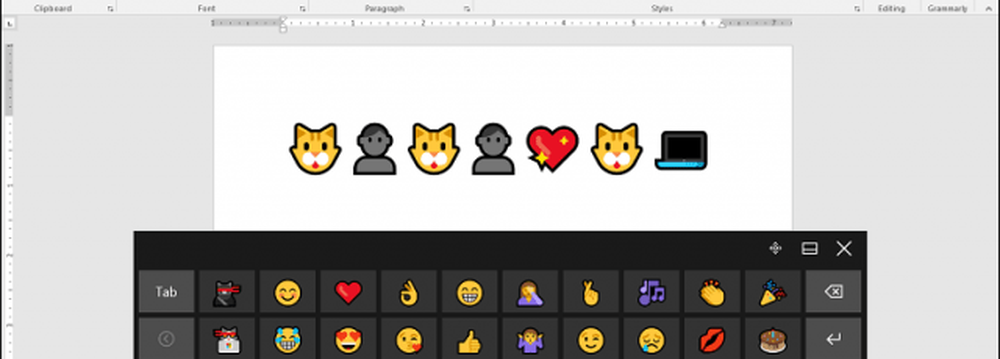
Habilitar el acceso de todo el sistema a emoticonos de emoji en macOS
Para los usuarios de macOS, Apple también proporciona una biblioteca de emojis de todo el sistema que puede utilizar en cualquier lugar. prensa Comando + Control + Barra espaciadora; Esto abrirá una pequeña ventana con una gran colección de emojis. Lo que me gusta de inmediato de la biblioteca de emoticones en macOS, puede buscar lo que quiera, en lugar de buscar manualmente cada categoría. Las categorías también son extensas, que incluyen: Animales y naturaleza, Actividades deportivas, objetos diversos y banderas sin fin. MacOS sin duda le da a Windows 10 una carrera por su dinero.

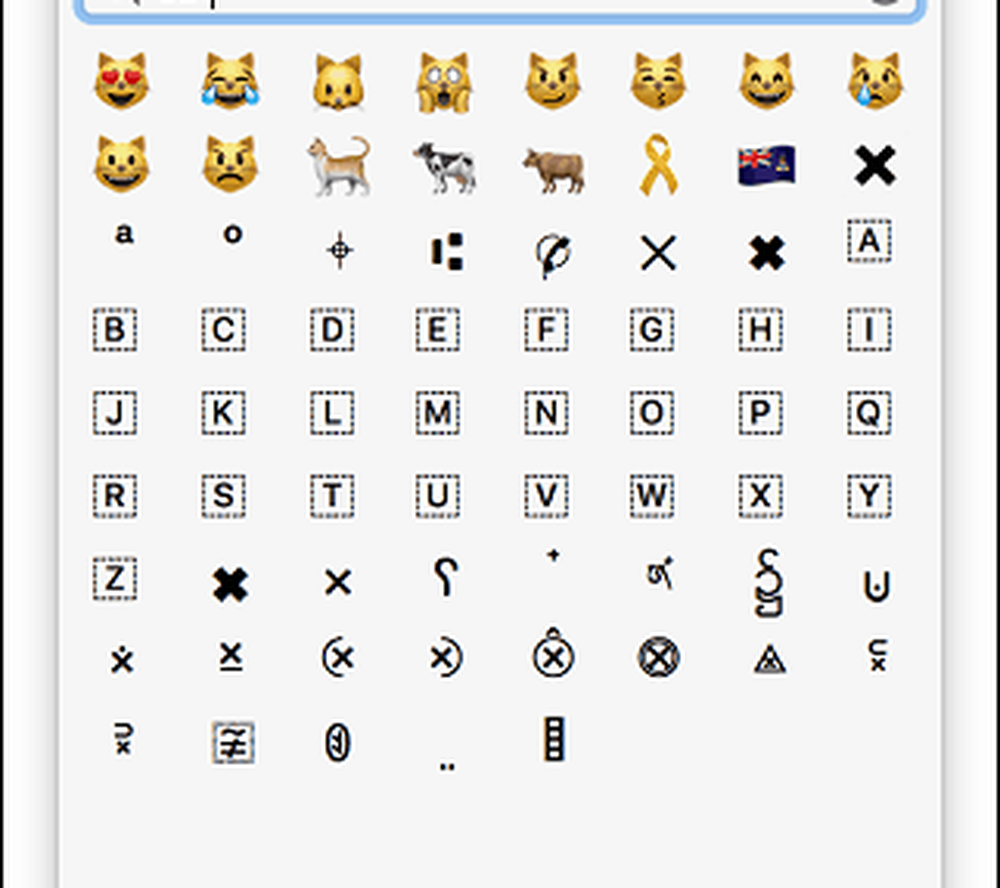
También puede habilitar la barra lateral de emoji en la parte superior derecha de la ventana; revelando más información junto con diferentes categorías como símbolos matemáticos, pictografías y puntuación. Incluso puedes elegir tus emoticonos favoritos..
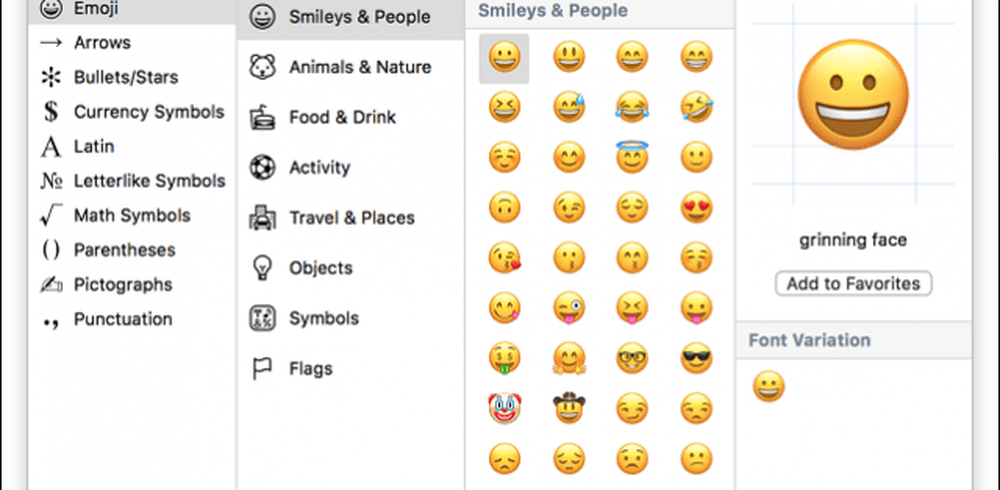
Cuando quieras usarlos en un programa, solo abre el cuadro de diálogo emoji con la barra espaciadora de Command + Control + y luego inserta tus emoticonos favoritos.
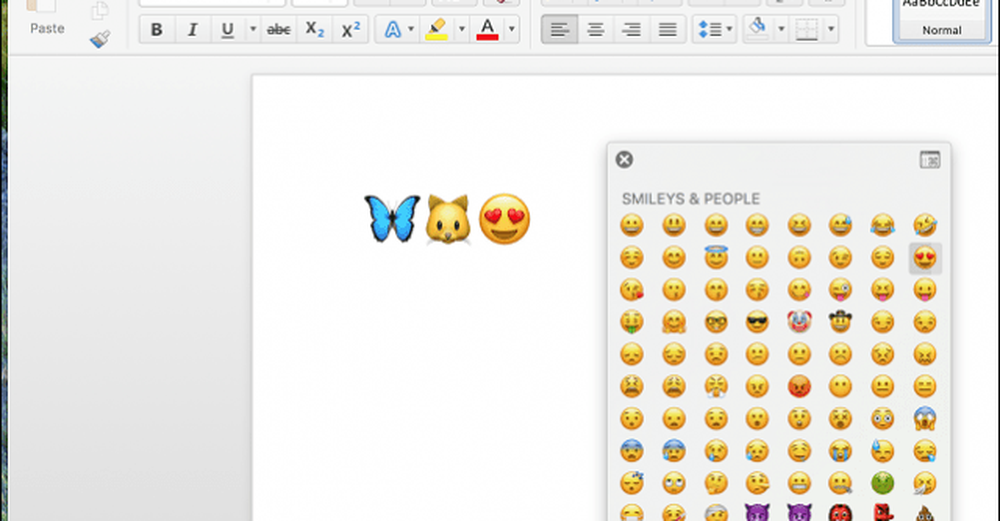
¡Eso es! Dinos qué piensas. Recuerda revisar nuestro artículo anterior para obtener más información sobre los íconos Emoji..