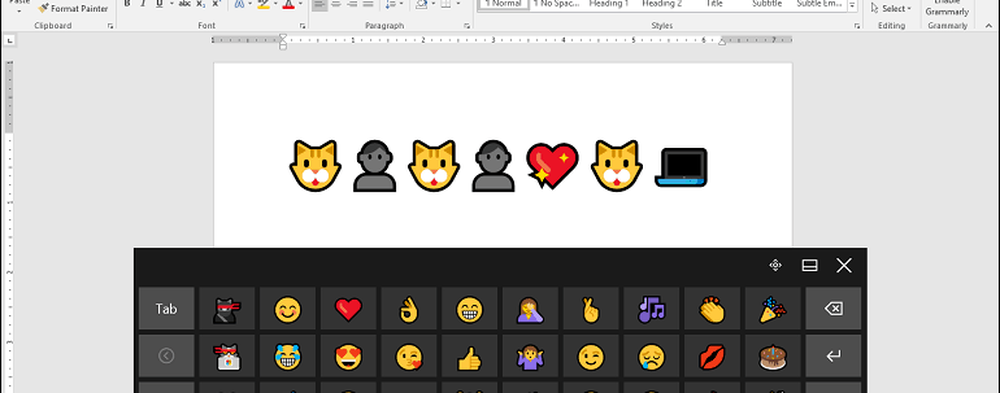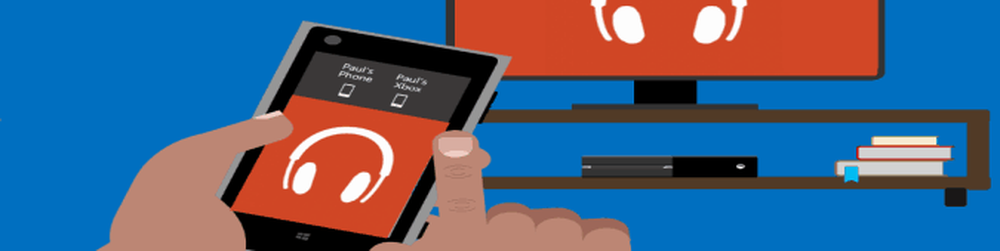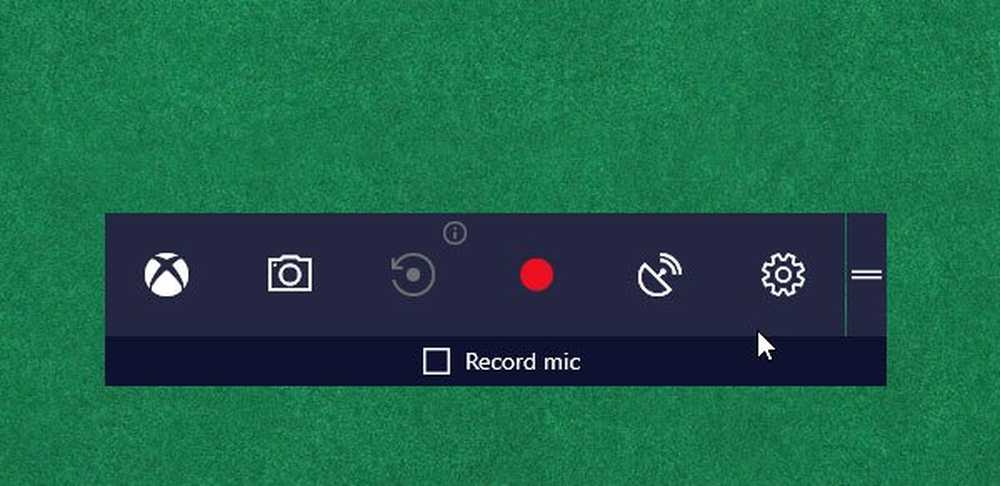Cómo habilitar y usar los archivos de OneDrive a pedido en Windows 10

Por ejemplo, digamos que tienes una carpeta llamada Trabajo con 10 archivos dentro, pero no necesariamente quiere que todos esos archivos se almacenen en su disco local. Aún puede ver esa carpeta y su contenido en el Explorador de archivos, pero tendrá un ícono de nube al lado, lo que indica que aún está en OneDrive. Cuando haga clic en él, los datos se descargarán para que pueda comenzar a usarlos. Esta es una gran característica para dispositivos de almacenamiento de baja capacidad. También puede realizar tareas comunes como buscar archivos o ver su ubicación. En este artículo, le mostramos cómo configurarlo, usarlo y saber cuándo un archivo está en línea, local o siempre disponible..
Cómo configurar y usar los archivos de OneDrive On Demand en Windows 10
Primero, su dispositivo debe estar ejecutando la última versión de Windows 10 llamada Fall Creators Update, versión 1709. Files On-Demand no será portada a versiones anteriores de Windows 10. Actualmente no hay soporte para plataformas alternativas como macOS, iOS o Android. Esperemos que eso cambie en el futuro..
Después de instalar Windows 10 1709, ahora tendrá la opción de administrar cómo se almacenan los archivos y cómo se accede a ellos en su dispositivo. Haga clic en el botón Activar para comenzar a usar los archivos bajo demanda.
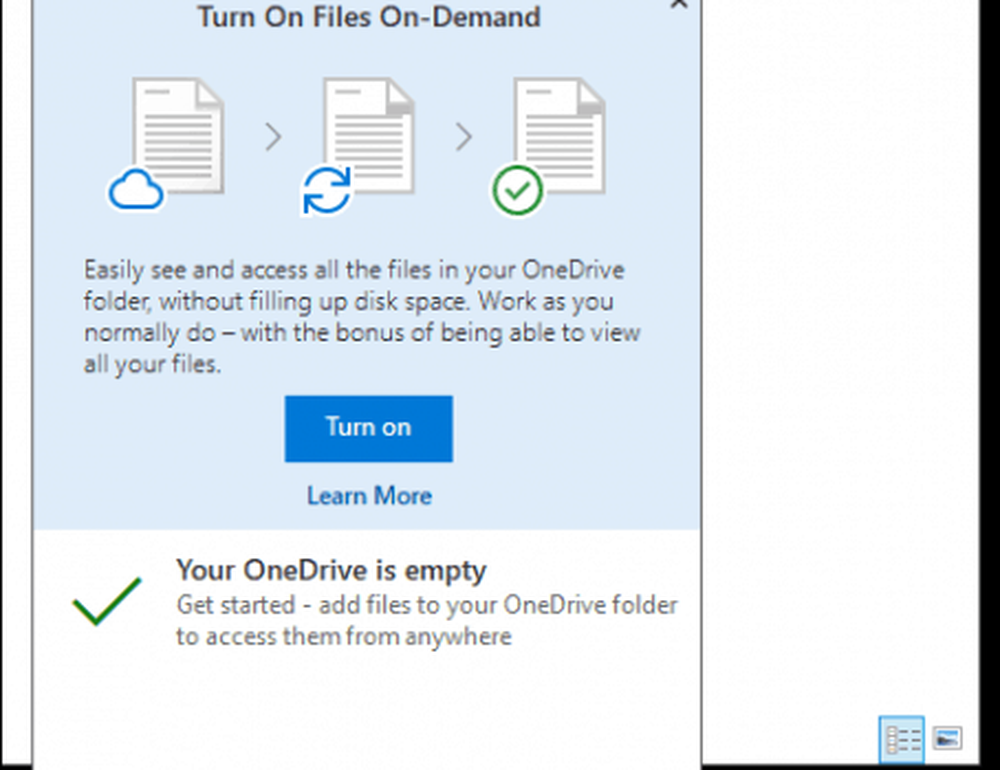
Si no se le solicita que lo haga, es probable que tenga que habilitar los archivos bajo demanda manualmente. Haga clic derecho en el icono de OneDrive en el área de Notificación y haga clic en Configuración.
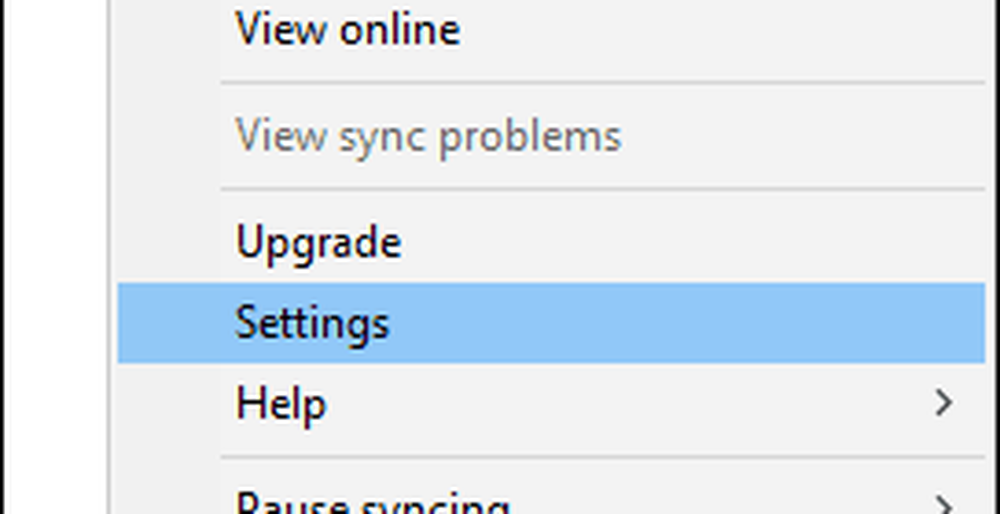
Elija la pestaña Configuración y luego marque la casilla Ahorra espacio y descarga archivos a medida que los uses.
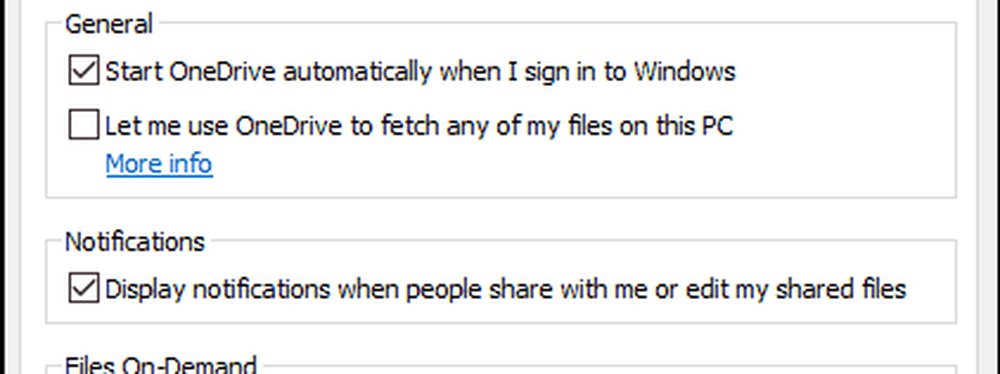
En su carpeta personal de OneDrive, se habilita una nueva columna de emblema de estado, que muestra la disponibilidad de sus archivos, ya sea en línea, local o siempre disponible. Los iconos de estado solo se mostrarán cuando esté conectado a Internet. Cuando esté en línea, también verá los elementos del menú contextual que pueden cambiar el estado de sus archivos. Aquí hay un poco de información sobre lo que cada uno significa.
En línea: Representado por un emblema de la nube, significa que el archivo es visible, pero no en realidad en el dispositivo. Si su computadora no está conectada a Internet e intenta iniciar un archivo, recibirá el siguiente mensaje de error.
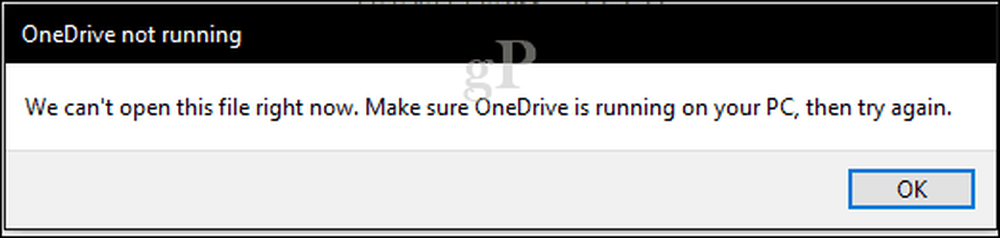
Local: Esta opción descarga el archivo a su disco duro, que comienza a usar espacio. Los archivos locales están representados por una casilla verde.

Si decide que ya no necesita el archivo localmente, puede volver a cambiar su estado a en línea. Haga clic derecho en el archivo y luego haga clic en Liberar espacio. El emblema asignado cambiará de nuevo a un icono de nube..
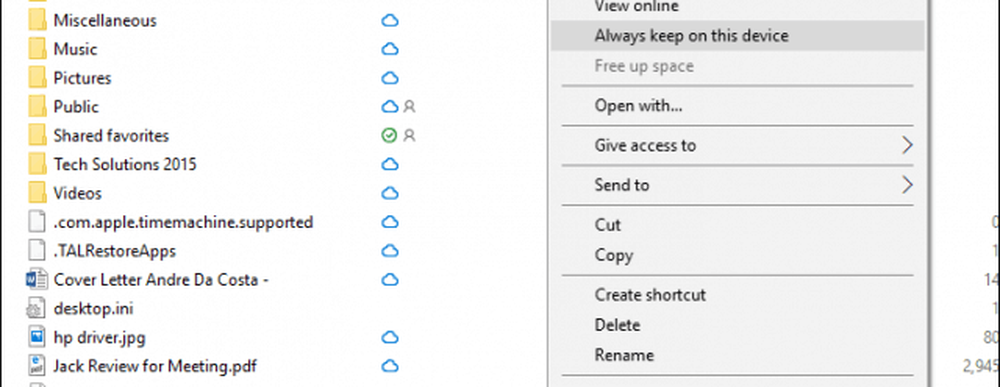
Siempre disponible: Descarga el archivo a tu dispositivo; Haciéndolo disponible en todo momento. Representado por un emblema círculo verde. Esto es conveniente para archivos de acceso frecuente.
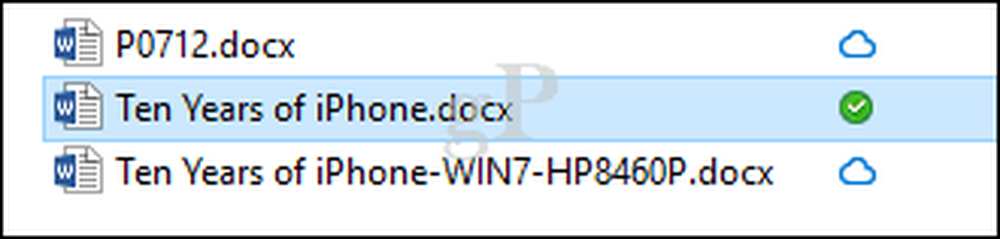
On Demand no solo funciona con archivos, sino que también puede configurar carpetas utilizando cualquiera de las opciones disponibles o marcar archivos individuales dentro de una carpeta. Los archivos y carpetas movidos fuera de OneDrive se descargarán automáticamente en el disco local. Si está trabajando con archivos de Office, no es realmente un cambio de juego, pero para los usuarios donde cada byte cuenta, puede hacer una gran diferencia. Es una característica bienvenida y proporciona una solución para realizar un seguimiento de los archivos y liberar espacio en Windows 10 al mismo tiempo.
¿La función OnDrives de OneDrive funciona bien para usted? Háganos saber lo que piensas.