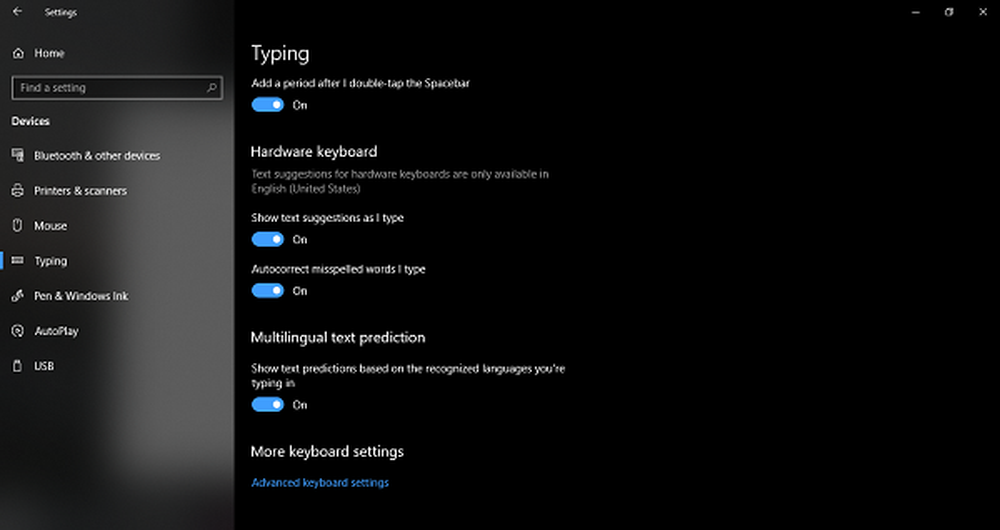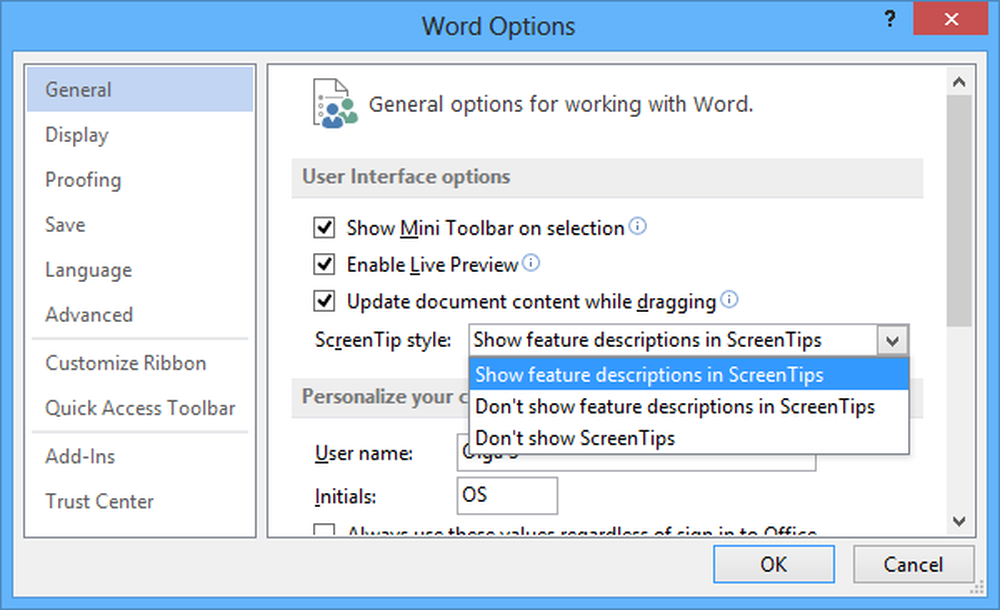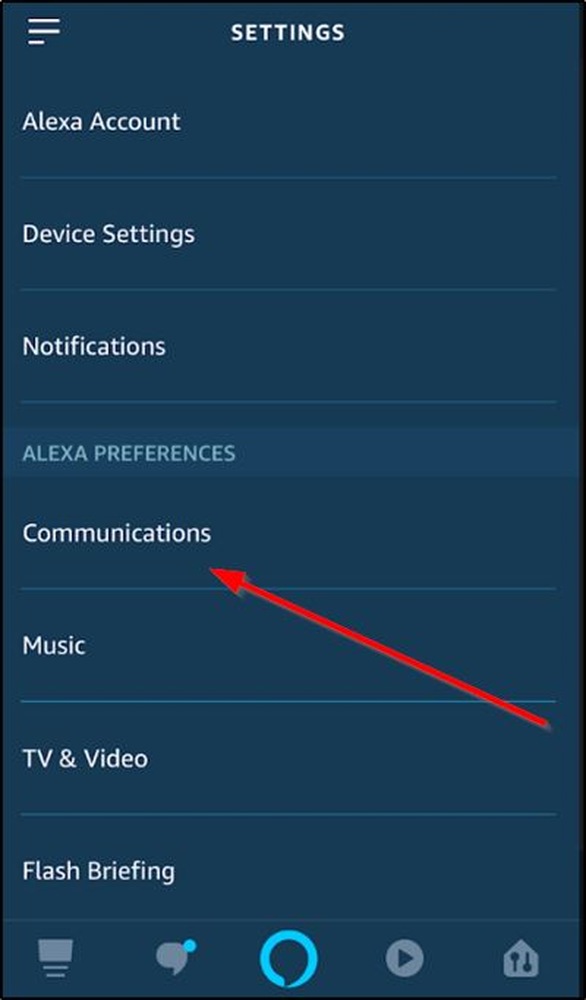Cómo habilitar un solo clic para abrir elementos en Windows 10

Habilite la acción de un solo clic para su mouse en Windows 10 y ajuste la configuración
Para habilitar la acción de un solo clic con el mouse o el panel táctil, abra el Explorador de archivos, seleccione la pestaña Ver y luego haga clic en Opciones.

Seleccione la pestaña General luego elija la casilla de radio Un solo clic para abrir un elemento (punto a seleccionar). Al igual que su navegador web, puede elegir mantener los iconos subrayados como su navegador web. Personalmente prefiero mantener el aspecto de escritorio tradicional. Haga clic en Aplicar y luego en Aceptar para confirmar los cambios..

Los iconos en el escritorio y en el Explorador de archivos ahora mostrarán un enlace subrayado como en su navegador web cuando se desplaza sobre él. En lugar de hacer doble clic, puede realizar un solo clic para abrir.

El modo de un solo clic tardará en acostumbrarse. Pruébalo, tal vez te guste. Pero otra cosa que debo señalar es la sensibilidad de su ratón. Si eres propenso a lanzar cosas accidentalmente, esto puede empeorar las cosas. Por lo tanto, intente ajustar la configuración del mouse para evitar hacer demasiados clics involuntarios. Una función de su mouse que puede ayudar con esto es ClickLock. ClickLock te permite resaltar o realizar elementos de arrastrar y soltar sin mantener presionado el botón izquierdo del ratón.
Puede habilitarlo abriendo Inicio> Configuración> Dispositivos> Ratón, en Configuración relacionada, haga clic en Opciones de mouse adicionales. Revisa la caja Activar el bloqueo de clic. Puede hacer clic en la configuración para ajustar cuánto tiempo desea esperar antes de realizar la selección..

Dependiendo de la marca y el modelo de su computadora, el fabricante puede incluir características y funciones adicionales que puede usar para personalizar aún más sus acciones de clic. Por lo tanto, verifique aquellos en la configuración de mouse adicional o actualizaciones para su dispositivo desde la página de descarga del proveedor.