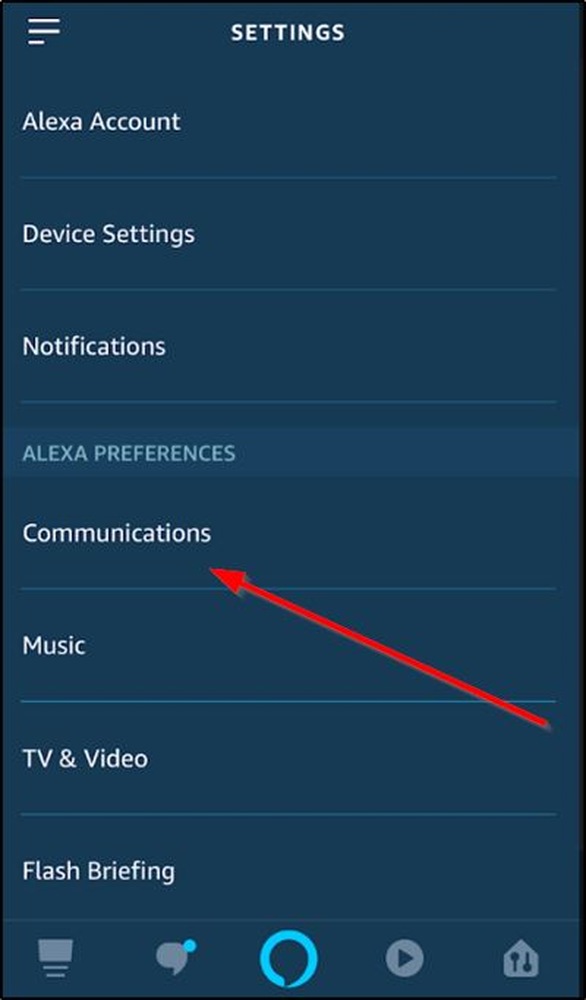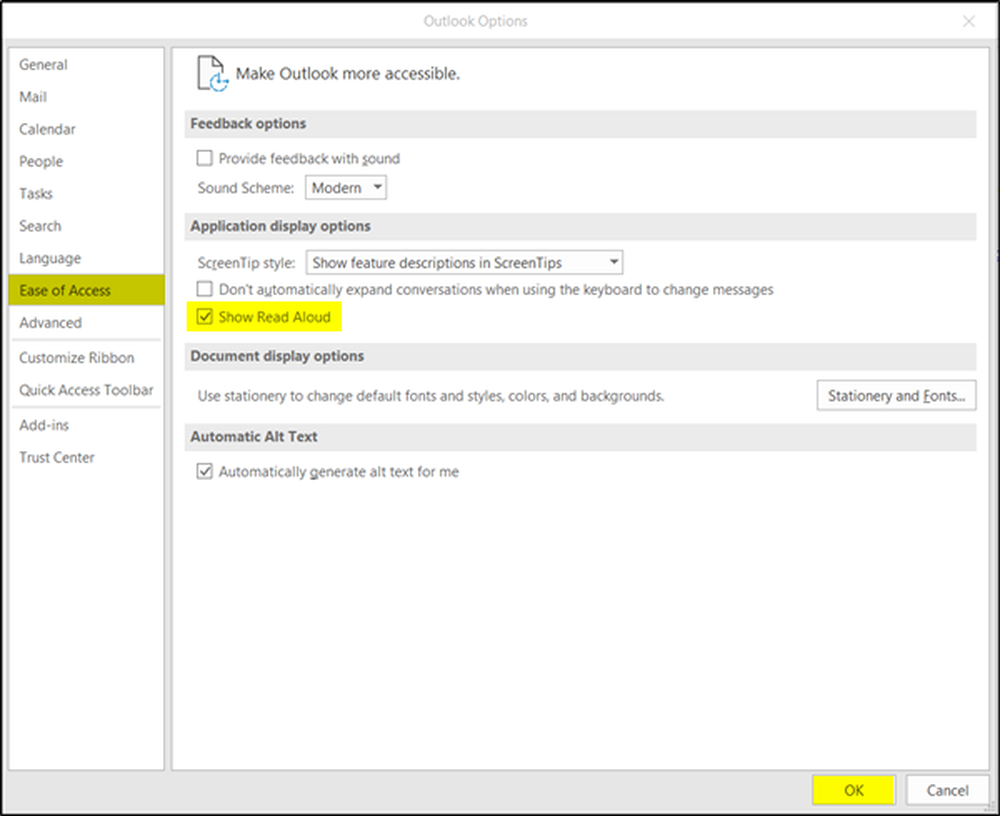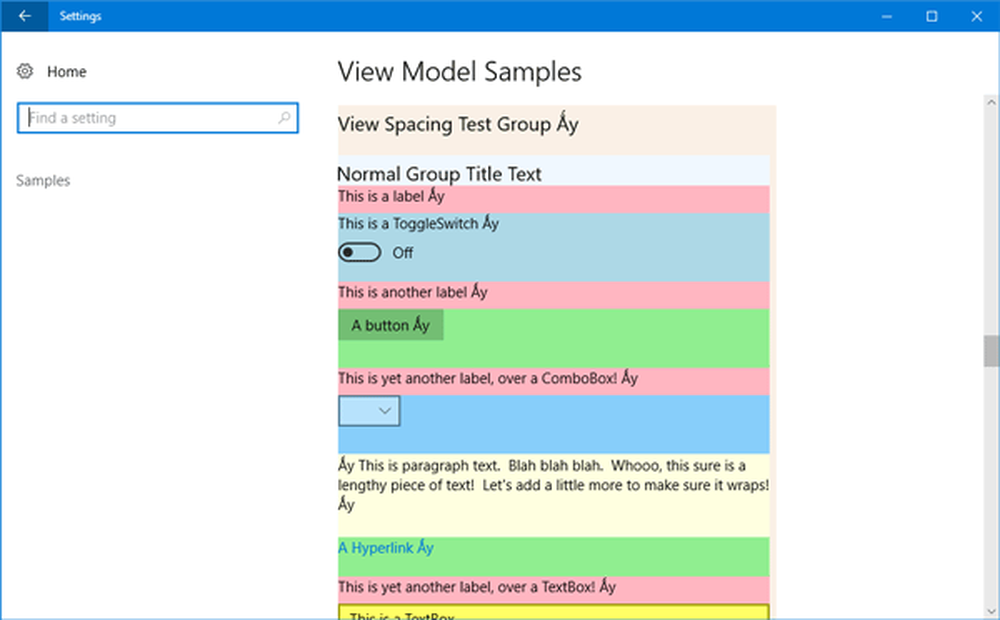Cómo habilitar las teclas de acceso directo en la información de pantalla en Word 2013
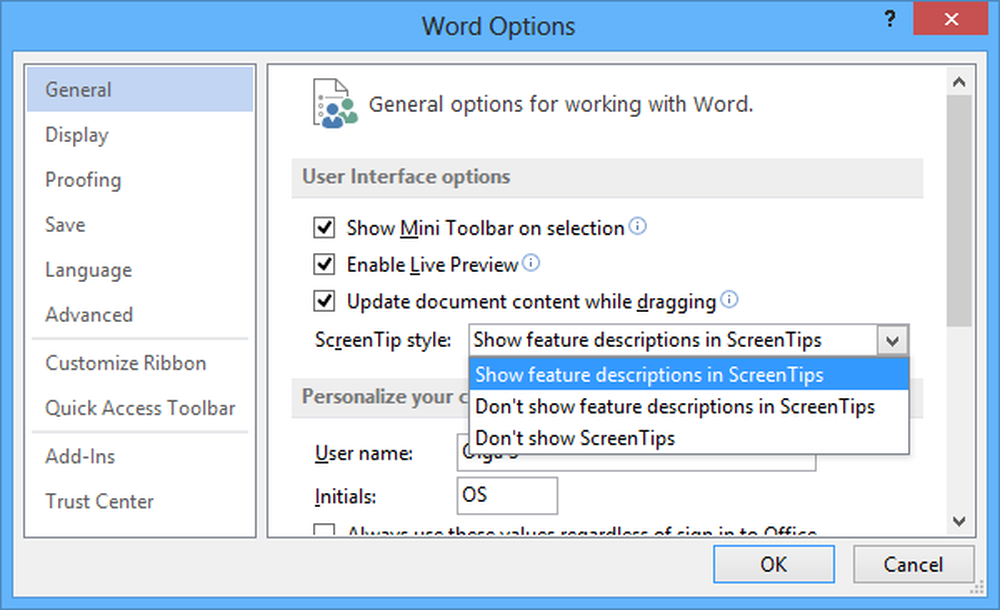
Microsoft Office Word 2013 sigue siendo uno de los programas de procesamiento de textos más populares. No hay escasez de atajos en él. Si estos accesos directos son útiles para mejorar su productividad, la aplicación Microsoft Office Word 2013 ofrece la posibilidad de incluirlos fácilmente. Por ejemplo, puedes hacer que Word incluya teclas de acceso directo en la información de pantalla.
Información de pantalla son ventanas pequeñas que muestran texto descriptivo cuando coloca el puntero sobre un comando / control o una pestaña / botón. Tener esta capacidad de mostrar una tecla de método abreviado asociada para una función simplemente al pasar el cursor sobre el botón es una sugerencia segura para aprender las teclas de método abreviado de Word.
Habilitar teclas de acceso directo en la información de pantalla en Word
Abra el cuadro de diálogo Opciones de Word desde el fondo de la aplicación y seleccione 'Opciones' en la lista de elementos de la izquierda.
A continuación, en el cuadro de diálogo 'Opciones de Word', seleccione la opción 'Avanzada'.

Luego, desplácese hacia abajo hasta que encuentre la sección 'Pantalla' y verifique la 'Mostrar teclas de acceso directo en la información de pantalla' caja.
Haga clic en 'Aceptar' para finalizar los cambios y cerrar el cuadro de diálogo 'Opciones de Word'.A partir de ahora, cuando pase el cursor del mouse sobre un botón de la cinta, la tecla de acceso directo para ese comando se mostrará en la información de pantalla..
Además, puede seleccionar la opción que desee de las opciones de la Interfaz de usuario en la lista de estilos de Información en pantalla. Puede seleccionar lo siguiente -

Mostrar descripciones de características en la información de pantalla - Esta opción activa la información en pantalla y la información en pantalla mejorada para que pueda ver más información acerca de un comando, incluido el nombre del comando, los métodos abreviados del teclado, la ilustración y los enlaces a los artículos de Ayuda. Esta es la configuración por defecto.
No mostrar descripciones de características en la información de pantalla - Esta opción desactiva la información en pantalla mejorada para que solo vea el nombre del comando y tal vez un atajo de teclado.
No mostrar sugerencias de pantalla - Esta opción desactiva la información de pantalla y la información de pantalla mejorada para que solo vea el nombre del comando.
Entonces, siga adelante y utilice este truco para crear sus documentos profesionales rápidamente. Word 2013 presenta algunas técnicas bastante impresionantes para construir de manera eficiente los documentos que necesita para su vida profesional.