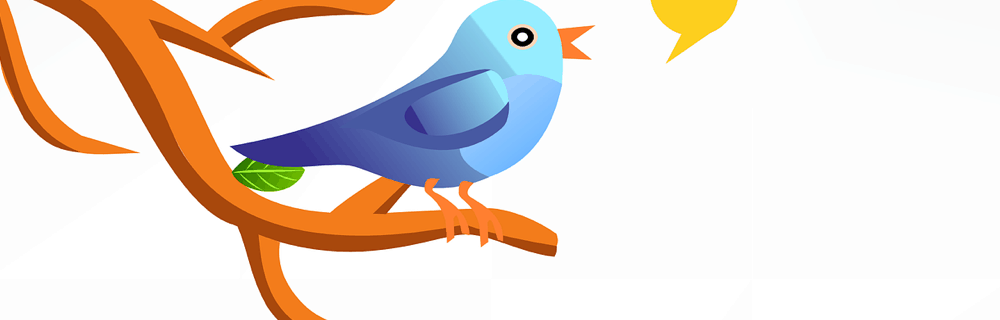Cómo habilitar la autenticación de dos factores para las cuentas de Google y por qué debería hacerlo

 Hay muy pocas cosas que podrían suceder en mi vida, que serían peores que comprometer mis cuentas de correo electrónico personales. No solo es una invasión significativa de la privacidad, sino que también es solo el comienzo de lo que podría llevar a una completa fusión de la privacidad de mi vida. Digo esto porque una vez que alguien obtiene acceso a una cuenta de correo electrónico, el atacante podría usarla para desbloquear otras cuentas usando la función "Olvidé mi contraseña" común en la mayoría de los sitios, incluidos mis blogs personales, cuentas de Paypal, banca en línea, Dropbox y por supuesto. todos los datos que se encuentran en mis cuentas de Google Apps (bandeja de entrada, calendario, contactos, etc.).
Hay muy pocas cosas que podrían suceder en mi vida, que serían peores que comprometer mis cuentas de correo electrónico personales. No solo es una invasión significativa de la privacidad, sino que también es solo el comienzo de lo que podría llevar a una completa fusión de la privacidad de mi vida. Digo esto porque una vez que alguien obtiene acceso a una cuenta de correo electrónico, el atacante podría usarla para desbloquear otras cuentas usando la función "Olvidé mi contraseña" común en la mayoría de los sitios, incluidos mis blogs personales, cuentas de Paypal, banca en línea, Dropbox y por supuesto. todos los datos que se encuentran en mis cuentas de Google Apps (bandeja de entrada, calendario, contactos, etc.).El equipo de Google demostró que comprendían este problema e implementaron una función de seguridad maravillosa para ayudar a protegerse contra ella, llamada Verificación de 2 pasos (también conocida como autenticación de dos factores). Hicimos una reseña completa de la característica de seguridad hace más de un año, sin embargo, a la luz de todos los eventos de seguridad en la red recientemente, creo que es hora de revisar la verificación de 2 pasos de Google en un intento de recordarle a todos que lo habiliten lo antes posible..
Antes de habilitar la verificación de 2 pasos de Google
Algunas cosas a tener en cuenta antes de habilitar la verificación de 2 pasos de Google en su cuenta.
- Habilitando la verificación de 2 pasos romperá el correo electrónico se envía a su dispositivo móvil o Cliente de correo electrónico a través de iMap o cualquier otra aplicación como answers.groovypost.com que utiliza Google para autenticarlo. Google le permite crear una contraseña única o específica de la aplicación para estas aplicaciones / servicios. Sólo toma unos segundos para hacer pero FYI.
- Es importante configurar un teléfono / dispositivo de respaldo después de habilitar la verificación de 2 pasos para evitar el cierre de su cuenta. Se puede configurar un teléfono de respaldo para enviar códigos de mensaje TXT o códigos a través de una llamada telefónica de voz. El proceso es simple pero muy importante. No te saltes este paso.
- Después de que la verificación de 2 pasos se haya habilitado en su cuenta, descargue e instale la aplicación Google Authenticator para su móvil. Esto le ahorrará dinero ya que no necesitará que Google le envíe más mensajes de texto.
- Eso es. Continuar hacia adelante y habilitar algunas bondades de seguridad deliciosas y maravillosas de Google. ahora mismo.
Cómo habilitar la verificación de 2 pasos de Google
Inicie sesión en su cuenta de Gmail y haga clic en su nombre de usuario en la parte superior. Esto abrirá un menú contextual. Haga clic en Cuenta bajo su nombre.
Nota - Si es usuario de Google Apps, el administrador del sistema deberá habilitar la autorización de 2 pasos en la consola de administración antes de que la función esté disponible para su cuenta..

Haga clic en seguridad.

En la verificación de 2 pasos, haga clic en Editar.

Inicia sesión nuevamente cuando se te solicite (te hacen iniciar sesión nuevamente por razones de seguridad).

Saque su teléfono móvil y haga clic en Inicio configuración >>.

Ingrese su número de teléfono y haga clic en Enviar código (nota: no use su número de Google Voice. Necesita un teléfono móvil).

Google le enviará un mensaje TXT de 6 dígitos a su teléfono. Ingresa y haz clic en Verificar.

De forma predeterminada, Google confiará en la computadora que está utilizando actualmente y no requerirá el uso de la verificación en dos pasos durante 30 días. En realidad estoy de acuerdo con esto, ya que mi computadora portátil nunca me abandona en ningún momento y tengo una solución AV sólida instalada, por lo que estoy 99% seguro de que no tengo ningún malware instalado.
Sin embargo, para obtener la máxima seguridad, no dude en desmarcarlo. Sin embargo, para comenzar, le recomiendo que se mantenga el valor predeterminado..

Muchas aplicaciones en la red utilizan su cuenta de Google para iniciar sesión, sin embargo, no tienen una interfaz para solicitar el código de verificación de 2 pasos. Lo mismo ocurre con los dispositivos móviles como mi iPhone, ya que el correo electrónico se entrega en tiempo real. En estos casos, Google le permite crear contraseñas para estos dispositivos. Cubriré esto con más detalle más adelante, así que siga adelante haciendo clic en Crear contraseñas o haga clic en Hacer esto más tarde para configurarlas más tarde.

Todo listo. La verificación de 2 pasos para su cuenta de Google ahora está habilitada.

Nota: Antes de continuar y probar cosas, te recomiendo ALTAMENTE que configures un teléfono de respaldo en caso de que lo pierdas y necesites iniciar sesión en tu cuenta. Simplemente haga clic en el enlace Agregar un número de teléfono como se muestra arriba y lo guiará a través del proceso simple.
Para probar, cierre la sesión de su cuenta de Google haciendo clic en su nombre de usuario y cierre la sesión.

Al iniciar sesión, notará que después de ingresar su nombre de usuario y contraseña de Google, Google enviará a su teléfono móvil un mensaje de texto con un nuevo código de seis dígitos y le pedirá que lo ingrese. Tenga en cuenta que si prefiere que Google no le envíe mensajes de texto, descargue e instale la aplicación Google Authenticator para su Android o iPhone Mobile. Es gratis y fácil de usar.
Ingrese el código y haga clic en Verificar

En esta época de los bots de Malware y las vulnerabilidades de 0 días, agregar la autenticación de dos factores a sus cuentas de correo electrónico ya no es opcional en mi opinión. Aunque es un poco incómodo, definitivamente es mejor pasar unos minutos al día para mantener la seguridad de su cuenta y su vida digital que semanas o incluso años de limpieza de un compromiso de cuenta..