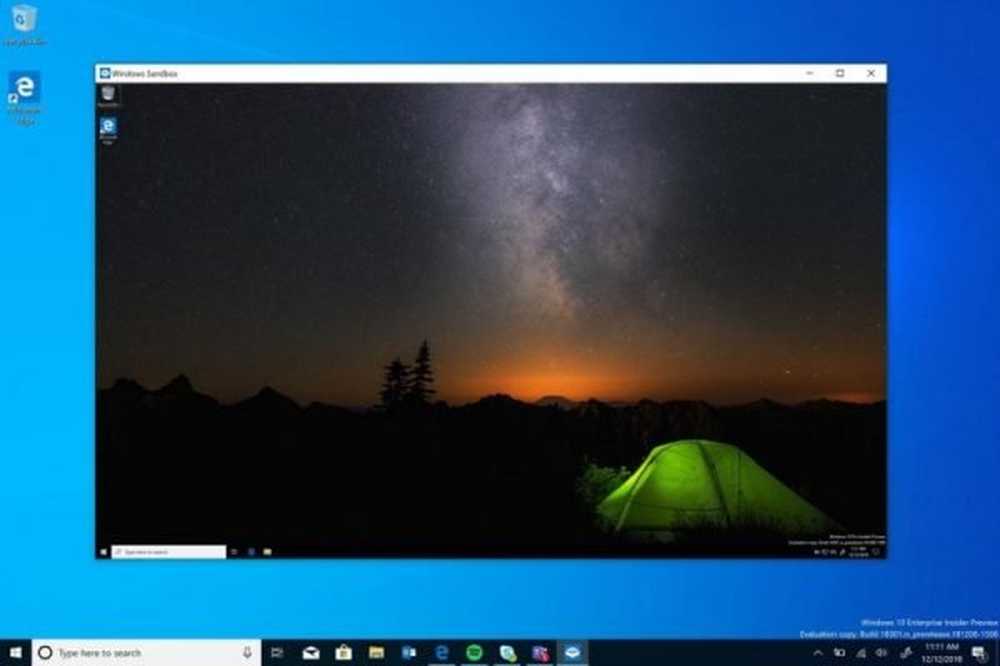Cómo habilitar el historial de archivos de Windows 8
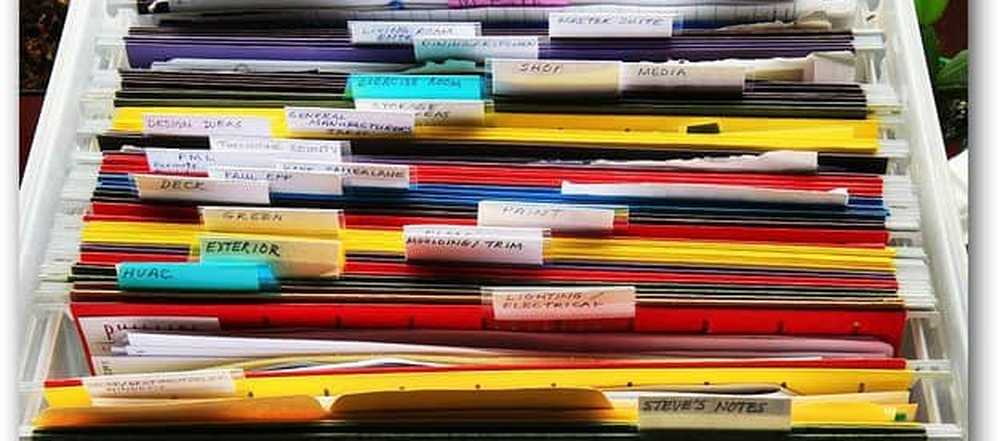
Según un artículo de Steven Sinofsky en el Blog de Building Windows 8:
Historial del archivo es una aplicación de copia de seguridad que protege continuamente sus archivos personales almacenados en las carpetas Bibliotecas, Escritorio, Favoritos y Contactos. Periódicamente (de forma predeterminada cada hora) escanea el sistema de archivos en busca de cambios y copia los archivos modificados a otra ubicación. Cada vez que se modifique alguno de sus archivos personales, su copia se almacenará en un dispositivo de almacenamiento externo dedicado que usted haya seleccionado. Con el tiempo, el Historial de archivos crea un historial completo de los cambios realizados en cualquier archivo personal.
Habilitar el historial de archivos en Windows 8
Para utilizar la función Historial de archivos, necesitará una unidad externa o de red conectada. Como con cualquier cosa en Windows, hay varias maneras diferentes de llegar a ella..
Cuando estés en la pantalla de inicio de Metro, pulsa Tecla de Windows + W para abrir la búsqueda de configuración. Tipo: Historial del archivo luego selecciona el icono debajo de los resultados.
O bien, cuando conecta una unidad externa a su sistema, haga clic en el mensaje que aparece AutoPlay.

Luego seleccione Configurar esta unidad para el historial de archivos de respaldo.

El historial de archivos está desactivado de forma predeterminada, pero verá su unidad de respaldo en la lista. Haga clic en Activar.

Ejecutará una copia de seguridad de todos sus datos importantes de inmediato y lo hará cada hora de forma predeterminada. O puede regresar y hacer clic en Ejecutar ahora.

En Configuración avanzada, puede controlar la frecuencia con la que escanea su sistema en busca de cambios. Puedes elegir cada 10 minutos para todos los días..

Para agregar una unidad de red, haga clic en Seleccionar unidad. Luego haga clic en Agregar ubicación de red y busque el directorio al que desea realizar una copia de seguridad.

Hay mucho más que puedes hacer con esto y lo cubriré en profundidad a medida que continúe nuestra cobertura de Windows 8. Esta es una de las primeras cosas que debe encender cuando obtenga una nueva computadora con Windows 8 este otoño.