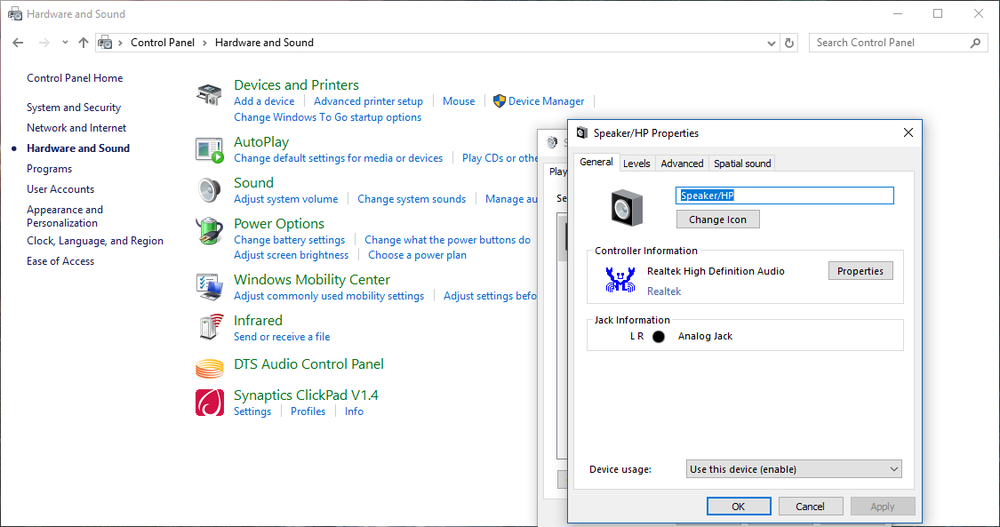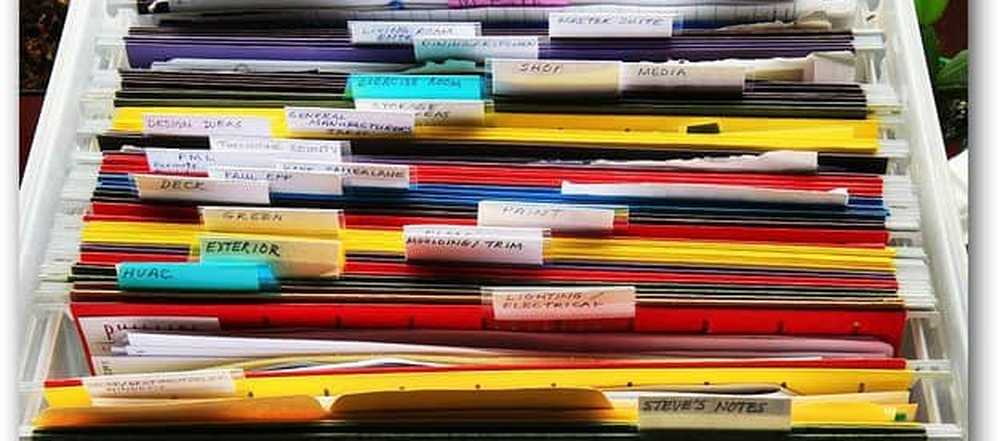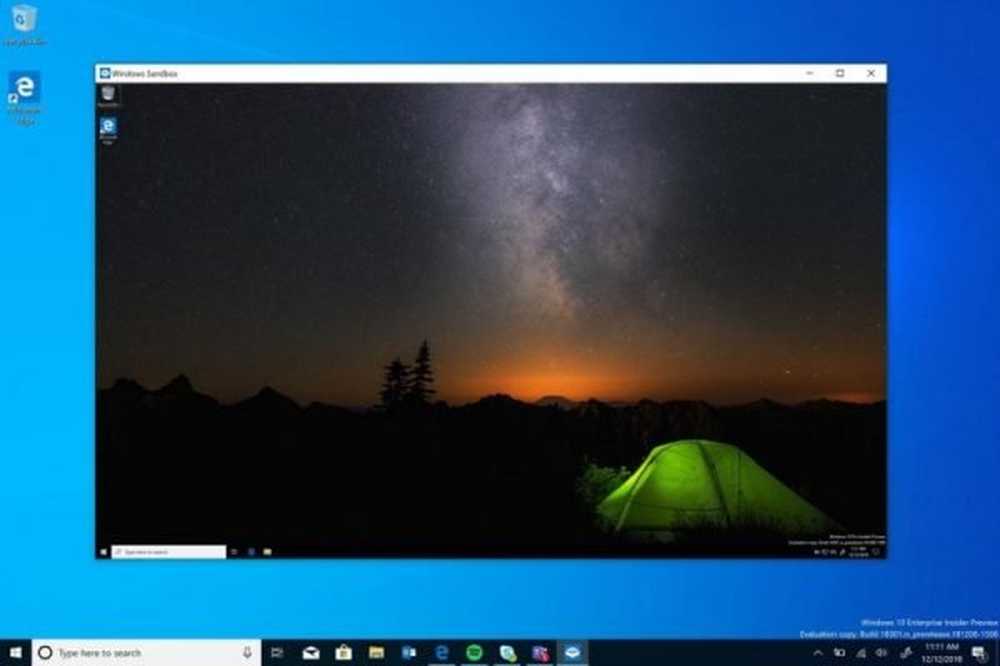Cómo habilitar Windows Sandbox en VMware Workstation

Puedes habilitar y usar Windows Sandbox en VMware sistema operativo invitado que ejecuta Windows 10. Sin embargo, no puede usar una máquina virtual anidada en Windows a menos que tenga y habilite cierta funcionalidad relacionada con su procesador. Esa es la razón por la cual La opción de Windows Sandbox está en gris en el panel de Características de Windows a veces.

Si la función de Windows Sandbox muestra un error como: no tiene SLAT (traducción de direcciones de segundo nivel), o no tiene las capacidades de virtualización requeridas, este consejo resolverá este problema en unos momentos.
Habilitar Windows Sandbox en VMware Workstation
Si puede usar VMware en su máquina con Windows, eso significa que la virtualización ya está habilitada en la configuración de su BIOS. Por lo tanto, no hay necesidad de comprobar eso. En su lugar, debe habilitar otra opción en VMware Workstation que sea responsable de crear una máquina virtual anidada o Windows Sandbox. Como VMware no le permite usar otro programa de virtualización en un sistema operativo invitado de forma predeterminada, esta funcionalidad es obligatoria.
Asegúrese de que la aplicación VMware se esté ejecutando y que la máquina virtual esté apagada. Luego seleccione la máquina virtual en su lado izquierdo y haga clic en la opción que dice Editar la configuración de la máquina virtual.
A continuación, vaya a la Procesadores sección y seleccione la Virtualice Intel VT-x / EPT o AMD-V / RVI opción.
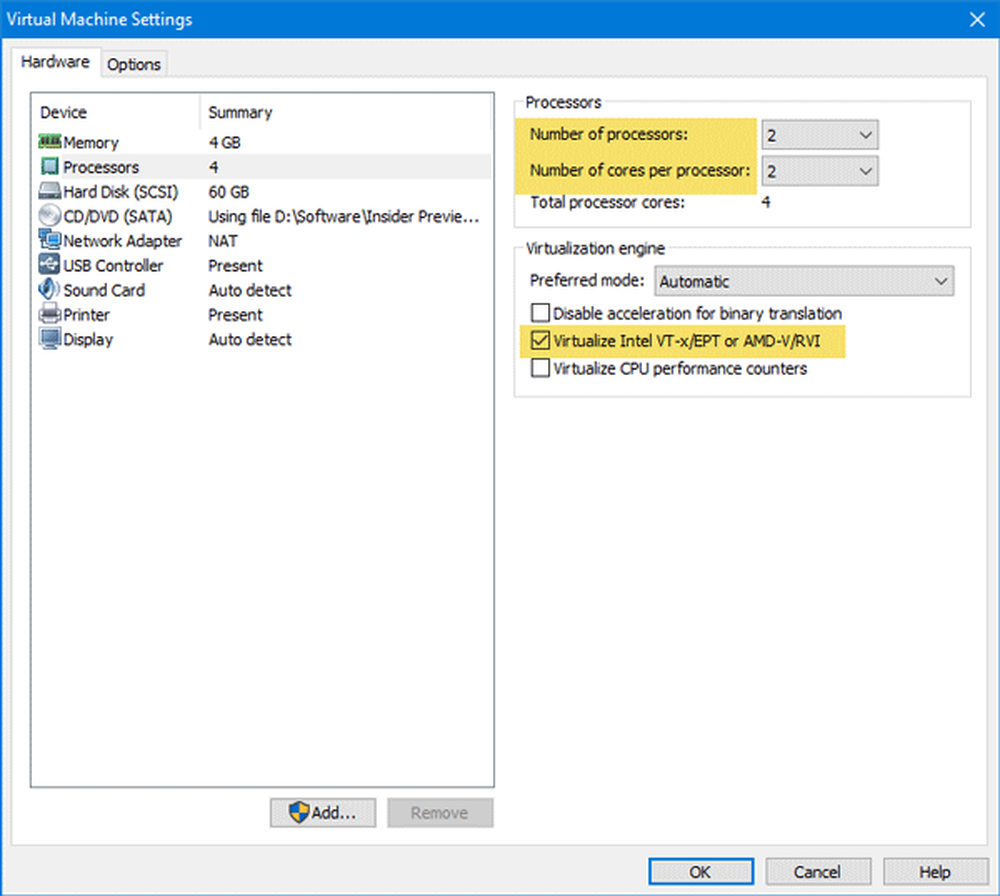
Además, asegúrese de que el Modo preferido se establece como Automático. Aparte de eso, debe tener al menos 2 núcleos de CPU (se recomiendan 4 núcleos) y Windows 10 Pro o Enterprise build 18305 o posterior.
Después de guardar los cambios, inicie sesión en su máquina virtual de Windows e intente habilitar la función de Sandbox de Windows en la sección de Características de Windows. Debería habilitarse sin ningún problema..
Cómo comprobar si su CPU soporta SLAT
Si ha seguido los pasos anteriores, pero aún tiene problemas y ha pedido los requisitos de SLAT, siga estos pasos.
Necesitas descargar una herramienta llamada Coreinfo, que está disponible en el sitio web oficial de Microsoft aquí. Después de descargar, extraiga el contenido y colóquelo en el escritorio. Ahora abra el Símbolo del sistema con privilegios de administrador e ingrese estos comandos uno tras otro-
cd C: \ Users \ su_usuario \ Desktop \ Coreinfo
coreinfo.exe -v

Si se menciona algo negativo en la línea de EPT sobre el soporte de SLAT, no puede usar Windows Sandbox en el sistema operativo invitado de una máquina virtual.
Windows Sandbox es una característica muy importante, ya que puede probar un nuevo software en un Sandbox por razones de seguridad..