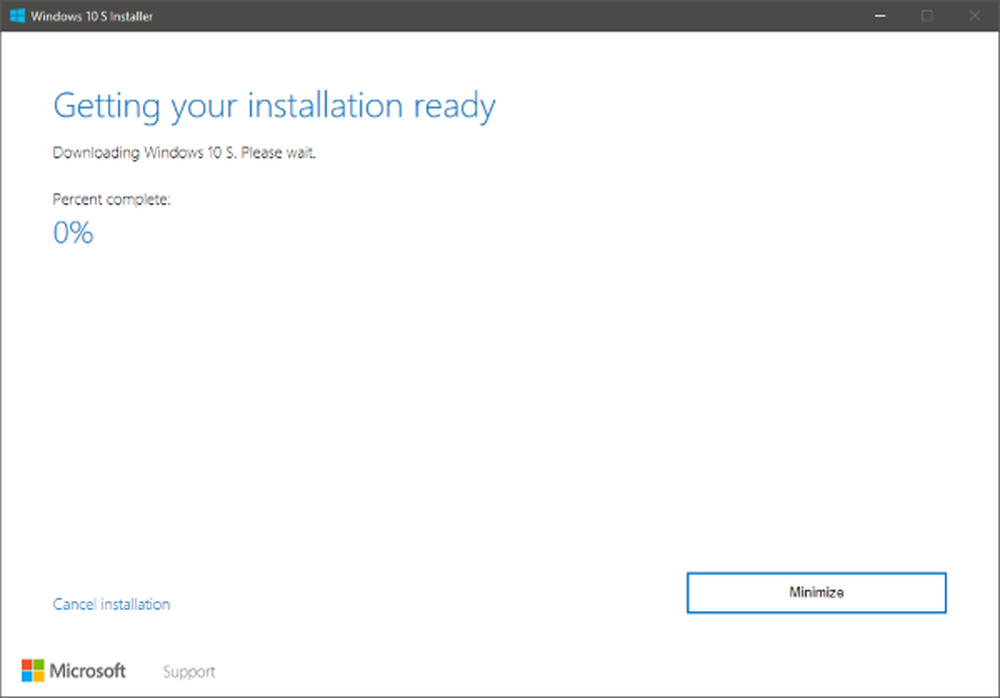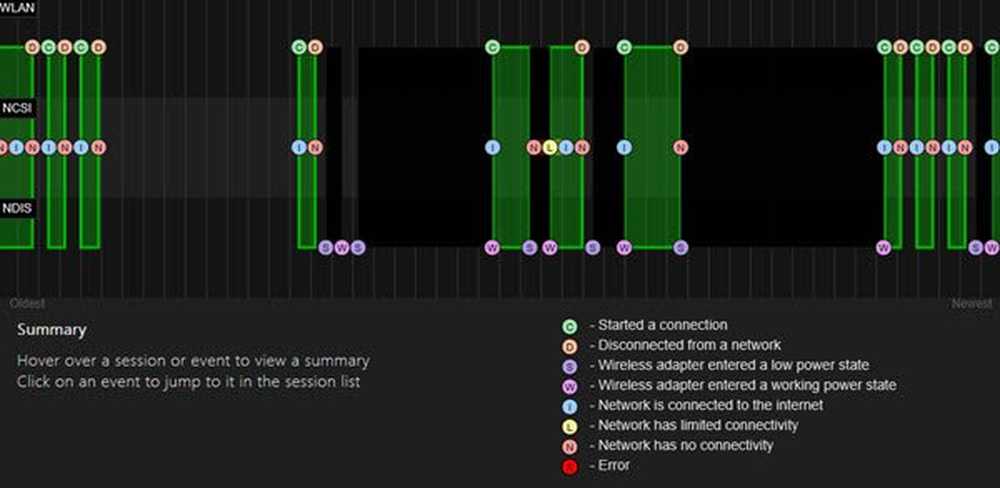Cómo generar un informe de diagnóstico del sistema de Windows 10

Generar un informe de diagnóstico del sistema de Windows 10
Tenga en cuenta que debe iniciar sesión como administrador para ejecutar el informe (que también se puede generar en Windows 7). Golpear Tecla de Windows + R en su teclado para iniciar el cuadro de diálogo Ejecutar y tipo: informe / informe y pulsa Intro o haz clic en Aceptar. También puede ejecutar el mismo comando desde el Símbolo del sistema (Admin) para generar el informe..

Aparecerá el Monitor de rendimiento y recursos, y verá la prueba de diagnóstico en ejecución. Tardará un minuto en completarse..

Cuando finalice, además de un resumen general del estado del sistema, verá los resultados individuales enumerados por varios componentes. Proporciona datos sobre componentes como la CPU, la red, la memoria y el diagnóstico de las configuraciones de software..

Simplemente expanda cada categoría para obtener los resultados detallados de lo que funciona o no funciona. Hay una gran cantidad de datos y si tiene problemas para descifrarlo todo, es posible que desee enviarlo a su personal de TI o al técnico de su vida. Vaya a Archivo> Guardar como para guardarlo como un archivo HTML que puede enviar.

En mi experiencia, he encontrado que los informes se muestran mejor en IE o Edge, pero cualquier navegador debería funcionar bien.

Si está solucionando un problema específico con su PC o simplemente desea realizar un mantenimiento preventivo, ejecutar un informe de diagnóstico es un buen lugar para comenzar. Le proporciona más información acerca de su sistema que alguna vez necesitaría. Pero siempre es bueno tener demasiada información que no es suficiente.
Ejecute una prueba de diagnóstico en su PC con Windows y háganos saber cómo están las cosas. O, para obtener más discusiones y consejos para la solución de problemas, consulte nuestros foros de Windows 10.