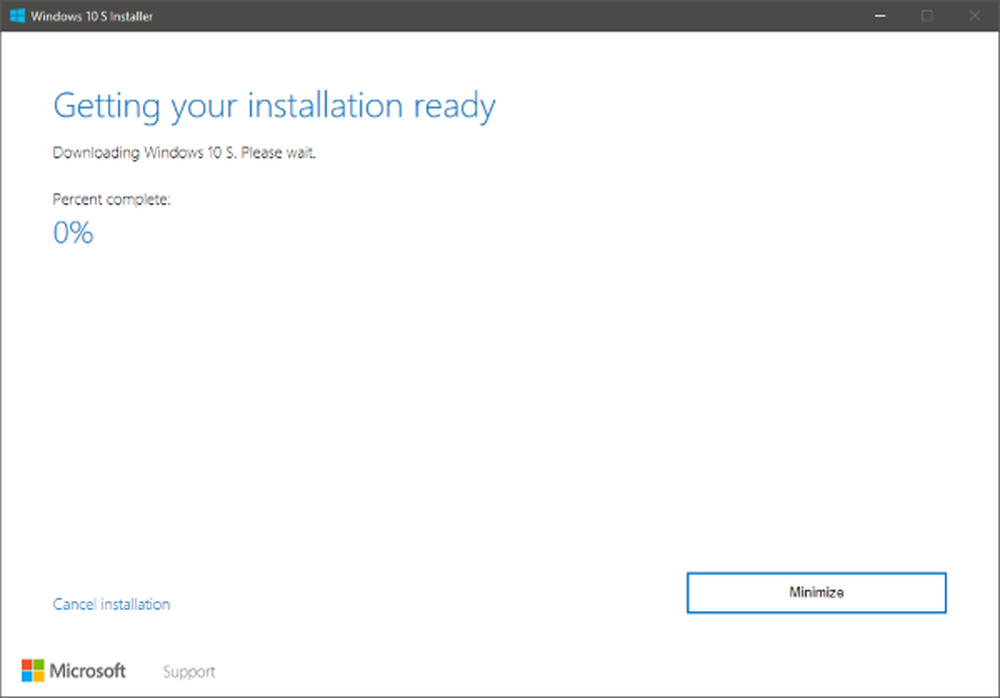Cómo geolocalizar fotos con aplicaciones para teléfonos inteligentes

Para empezar, necesita una forma de crear una pista GPS: una serie de coordenadas GPS marcadas en el tiempo tomadas en un cierto intervalo (generalmente distancia o tiempo). El formato más común para las pistas es GPX. Tanto los dispositivos equipados con GPS iOS como Android pueden crear y exportar pistas GPX con aplicaciones descargables. Trails (iOS, $ 2.99) y Speedview o My Tracks (Android, gratis) ofrecen tales capacidades. Las opciones abundan para aplicaciones similares, así que encuentre una que le atraiga tanto en precio como en opciones. Además, la mayoría de las unidades GPS recreativas admiten la exportación GPX; sigue las instrucciones para cada unidad.
A continuación, sincronice los relojes de la cámara y el dispositivo GPS. Esto ayudará cuando GeoSetter coincida con las marcas de tiempo de las fotos con las coordenadas de fecha y hora en la pista GPX.
Ahora ve a tomar algunas fotos! Mantén el seguimiento del GPS para todos los disparos..
Cuando esté en casa, exporte la pista GPX y las fotos a su computadora.
La mejor herramienta que he encontrado para combinar fotos y pistas GPX es GeoSetter. Es un programa útil que muestra fotos, incluye un mapa para ver la ubicación y edita los metadatos de las fotos. Vaya a su página de descarga y guarde el archivo de instalación en su computadora.

Encuentre la carpeta donde se guarda la aplicación "geosetter_setup" e inicie el instalador haciendo doble clic en él. Para este ejemplo está en la carpeta de Descargas..

Haga clic en Aceptar después de seleccionar un idioma.

Haga clic en Siguiente en la página de bienvenida. Lea y acepte el EULA. Haga clic en Siguiente.

Elija dónde desea que se instale la aplicación. Se recomiendan los ajustes predeterminados. Haga clic en Siguiente.
Deje la extensión del shell Add GeoSetter marcada. Haga clic en Siguiente.

Use la configuración predeterminada del menú Inicio y haga clic en Siguiente.

Si planea usar el programa a menudo, instale un ícono de escritorio. Si no, deje las casillas de verificación en blanco. Haga clic en Siguiente. Haga clic en instalar. Haga clic en Finalizar.

GeoSetter se iniciará automáticamente y le dará un cuadro de información sobre los tipos de archivos. Haga clic en Aceptar.

Dependiendo de su computadora, GeoSetter puede solicitar la actualización de ExifTool. Haga clic en Instalar versión 8.55 (o versión posterior si está disponible). Cuando haya terminado, haga clic en Aceptar.

La ventana de Configuración se abre automáticamente. Si no, ábrelo haciendo clic en Archivo, Configuración.

En la pestaña Opciones de archivo, haga clic en Seleccionar todo. Marque y desmarque las casillas de acuerdo con la captura de pantalla a continuación. Estas son configuraciones recomendadas, pero siéntase libre de ajustarlas como desee. Si desea conservar una copia de los archivos originales sin los datos de GPS, desactive la opción Sobrescribir archivo original al guardar cambios. Haga clic en Aceptar.

Agregue la carpeta que contiene sus fotos al programa haciendo clic en Imágenes, Abrir carpeta.

Encuentra la carpeta en la ventana del navegador y haz doble clic en ella..

Tus fotos poblarán el panel izquierdo de GeoSetter. No te preocupes por el mapa de la derecha por ahora..
Haga clic en Imágenes, Seleccionar todo.

Haga clic en las imágenes, sincronizar con los archivos de datos GPS.

Importe la pista GPX que se tomó con estas fotos seleccionando Sincronizar con archivo de datos y haciendo clic en el botón "...".

En el Explorador de Windows, navegue hasta el archivo GPX y haga clic en Abrir. Para este ejemplo, el archivo GPX está en la carpeta de Descargas.

La configuración predeterminada funcionará para la mayoría de las opciones enumeradas. El ajuste de tiempo es una configuración importante que sincroniza las marcas de tiempo del archivo GPX con las marcas de tiempo de las fotos. Dado que los dispositivos en este ejemplo se sincronizaron y en la misma zona horaria que la computadora, seleccionaremos Usar configuración de Windows local. Si las fotos se tomaron en una zona horaria diferente, elija Usar zona horaria y seleccione la zona horaria donde se tomaron las fotos. Si los relojes no estaban sincronizados, se pueden hacer ajustes adicionales con las opciones de Ajuste de tiempo adicional. Haga clic en Aceptar después de elegir la configuración de tiempo adecuada.

Una ventana de confirmación le informará si GeoSetter pudo hacer coincidir los datos de las fotos y el archivo GPX. La mayoría de las fotos coincidirán, como se muestra en la captura de pantalla. Hay algunas razones por las cuales las fotos pueden no coincidir. Primero, el ajuste de tiempo puede estar equivocado. Intenta ajustar esas configuraciones. En segundo lugar, si el GPS se apagó o no pudo obtener una señal durante algún tiempo, es posible que no haya ningún punto de datos GPX lo suficientemente cerca de las marcas de tiempo de las fotos. Puede ajustar la opción de diferencia horaria máxima y ver si eso ayuda. Hacer clic Sí.

Decida si desea que GeoSetter guarde las pistas GPX para su uso futuro. Aquí elegimos no hacer clic en No.

Aparece un icono de etiqueta geográfica en la parte superior izquierda de cada foto.

Al hacer clic en una foto en el panel izquierdo, se resaltará un marcador en el panel derecho, que marca la ubicación de la foto. La línea de color es la pista del archivo GPX..

Si se prefiere una vista de mapa diferente, haga clic en el botón Seleccionar tipo de mapa y elija el mapa adecuado de la lista desplegable. En el ejemplo anterior elegimos el mapa de terreno de Google.

Si las ubicaciones de las fotos son correctas, guarde los cambios en las imágenes haciendo clic en Imágenes, Guardar cambios.

Ahora ha guardado las coordenadas GPS en los metadatos de las fotos. Diviértete encontrando nuevas formas de ver estas fotos etiquetadas geográficamente. .
Posibles errores: después de que GeoSetter coincida con el archivo GPX y las fotos, puede aparecer una pantalla que indica que hubo errores. En la mayoría de los casos, esta pantalla se puede ignorar sin problema. Sin embargo, si le impide continuar, pruebe la siguiente solución. Haga clic en Imágenes, Configuración para abrir la ventana Configuración..

Después de hacer clic en Seleccionar todo, marque la casilla Ignorar errores menores. Haga clic en Aceptar. Esto debería solucionar muchos problemas..

Inquietudes sobre la privacidad: si carga imágenes etiquetadas geográficamente en un sitio web público o las comparte con amigos, la información de ubicación almacenada en los metadatos está disponible de forma gratuita. Por lo tanto, tenga cuidado al compartir estas fotos si contienen información de ubicación confidencial. Dichos datos pueden ser la ubicación de un hogar, trabajo o escuela del niño. Como siempre, use el sentido común al compartir información. Si desea compartir imágenes sin los datos etiquetados geográficamente, hay varias formas de borrar la información de ubicación. En GeoSetter, elija las fotos que desea limpiar fregando la tecla Ctrl mientras hace clic en ellas. A continuación, haga clic en Imágenes, Editar datos.

En la pestaña Ubicación, borre los campos Latitud y Longitud. En el siguiente ejemplo, he borrado el campo de Latitud y aún necesito borrar el campo de Longitud.

Una vez que se hayan borrado ambos campos, haga clic en Establecer valores actuales para todas las imágenes seleccionadas.

Asegúrese de que la casilla Coordenadas esté marcada y haga clic en Aceptar.

Guarde los cambios haciendo clic en Imágenes, Guardar cambios. El icono de etiqueta geográfica ya no se muestra en la vista previa de la imagen.