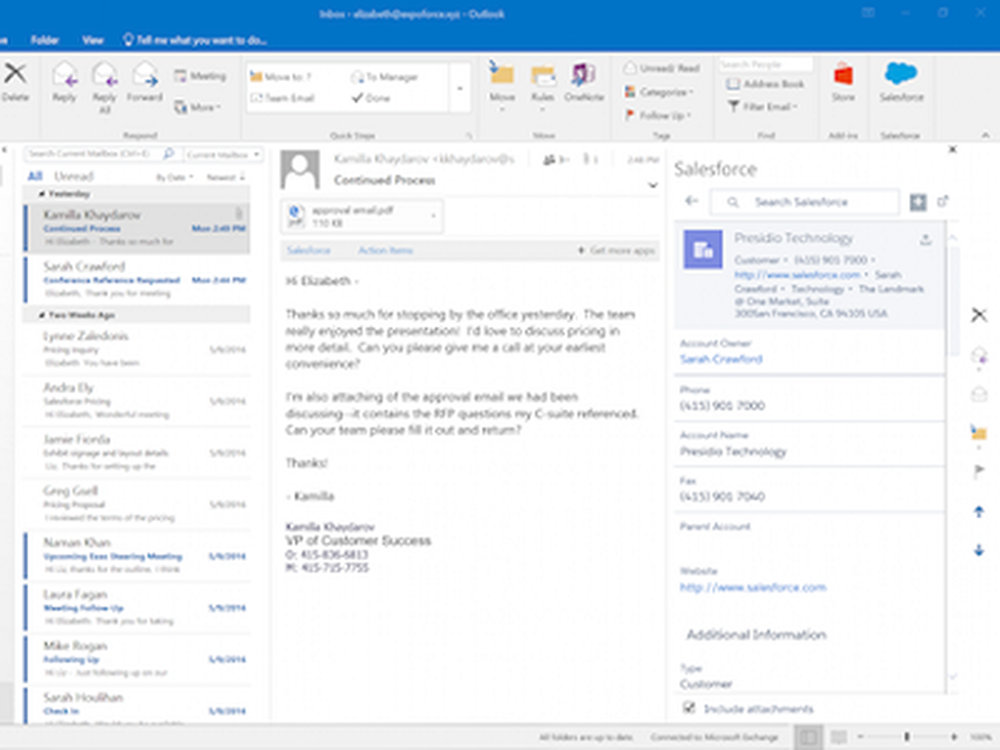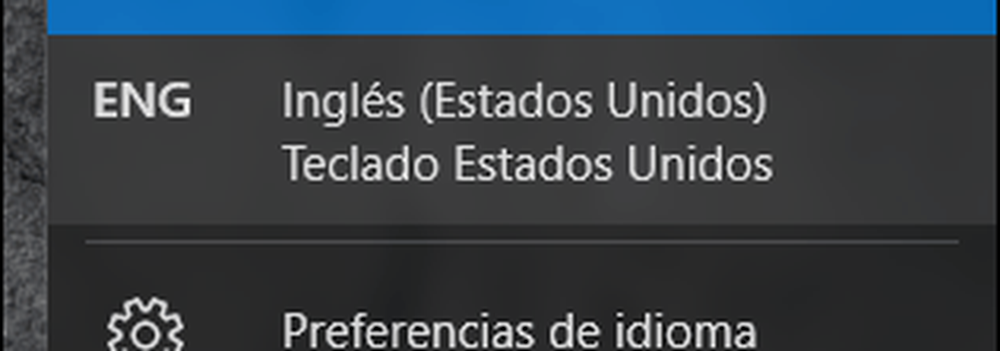Cómo instalar y configurar una impresora en Windows 10
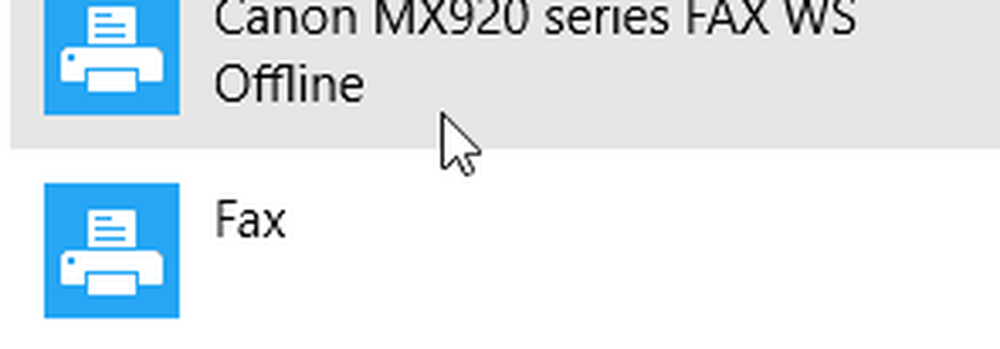
Instalar una impresora en Windows 10
Para mi propósito, estoy usando una impresora conectada por USB. Primero me aseguraría de que su computadora esté conectada a Internet. Pude hacer esto con éxito en una conexión medida. Encienda la impresora y luego conéctela a su computadora. Hacer clic comienzo entonces escribe Dispositivos luego presiona Enter en tu teclado.
Inmediatamente, debería ver su impresora detectada mientras se instala el controlador más reciente de Windows Update.

Si está en una conexión de medición, desplácese hacia abajo y luego active la opción para descargar controladores a través de una conexión de medición.

Solución de problemas del controlador de impresora en Windows 10
Si experimenta problemas con la instalación o falla de una impresora, haga clic en Inicio tipo: Dispositivos e impresoras luego presiona Enter. Haga clic derecho en la impresora y seleccione Solucionar problemas. En mi caso, debido a que inicialmente tenía mi conexión a Internet configurada para medir, el controlador de la impresora estaba parcialmente instalado.

Luego, cuando aparezca el asistente, haga clic en Aplicar esta revisión.

Luego espera mientras Windows resuelve el problema..

Entonces haga clic Aplicar esta revisión otra vez.

Luego deberá reiniciar su PC para completar los cambios y solucionar el problema..

Cuando regrese del reinicio, inicie sesión y su impresora debería estar funcionando..

Ahora que tiene su impresora configurada y lista, asegúrese de consultar nuestro artículo para obtener más información sobre la administración de impresoras predeterminadas en Windows 10. Las nuevas aplicaciones universales en Windows 10 también cuentan con capacidades de impresión mejoradas. Para más información, consulte nuestros consejos y trucos de artículos sobre cómo imprimir sus fotos y documentos fácilmente.