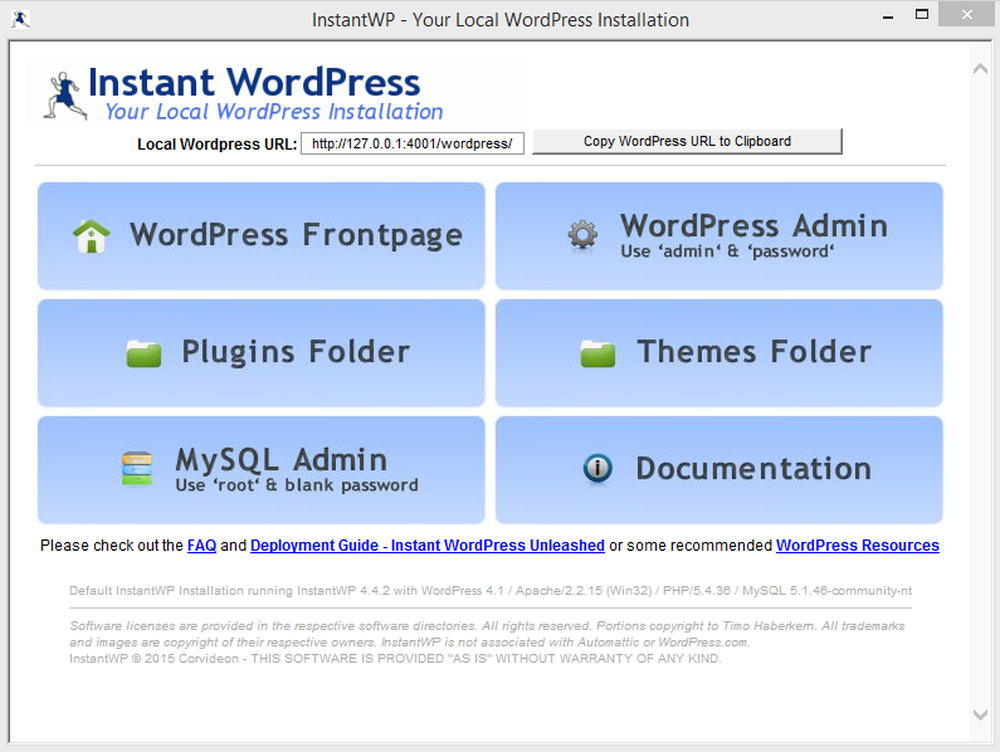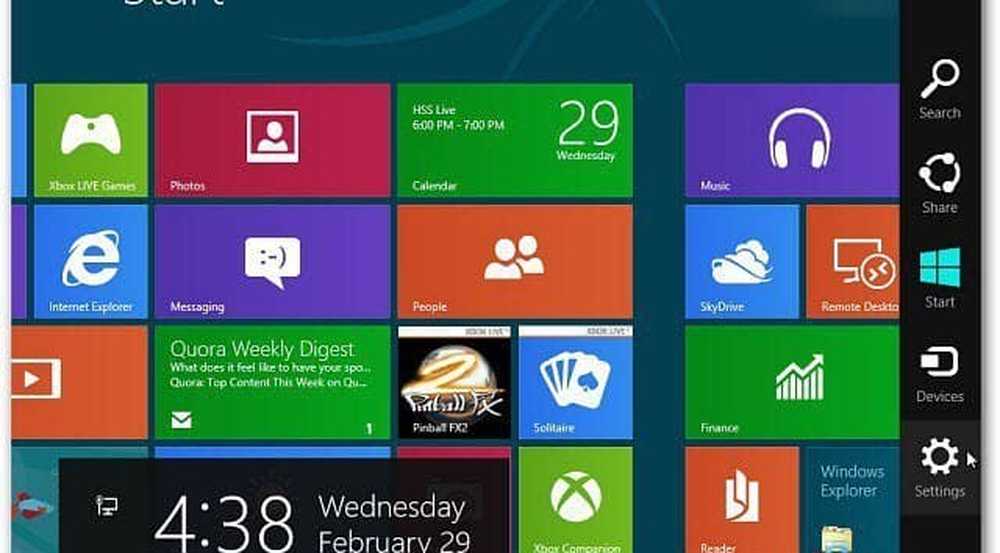Cómo instalar Windows 8 en Virtualbox

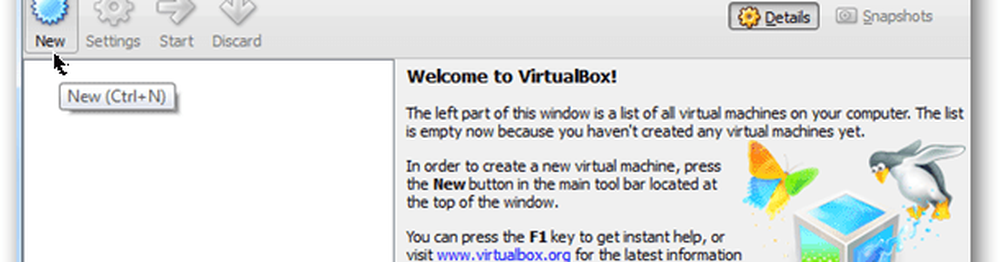
Si no tiene una tableta gratuita del evento Microsoft Build, la instalación de Windows 8 en un entorno virtual es probablemente una buena idea, especialmente si no tiene una tableta o una PC de repuesto. El primer paso es descargar una copia de Virtual Box e instalarla. La instalación es muy sencilla por lo que no revisaré el paso a paso en eso. Desde allí, descargue Windows 8 y copie el archivo .iso en un lugar donde no lo perderá, ya que lo necesitará en solo unos minutos..
Nota: Esto fue escrito durante el lanzamiento de Windows 8 Developer Preview. También puede ejecutar Windows 8 Consumer Preview en VirtualBox. Los pasos son esencialmente los mismos..
Ok listo para empezar?
Antes de que comencemos
Para ejecutar una máquina virtual con Windows 8, su CPU debe tener tecnología de virtualización asistida por hardware incorporada. Para Intel, esto es VT-x y AMD se llama AMD-V. Para probar su CPU, descargue la herramienta de detección de virtualización de Microsoft y escanee su sistema.
La primera vez que ejecuté la herramienta, mi sistema informó que no era compatible con VT-x. Afortunadamente, encontré una nueva actualización de BIOS para mi mothboard que agregó el soporte a mi sistema. Después de actualizar el sistema con el nuevo BIOS, habilitar el soporte de VT-x en la configuración de mi BIOS y reiniciar, estaba listo para continuar con el Cómo hacer lo siguiente.
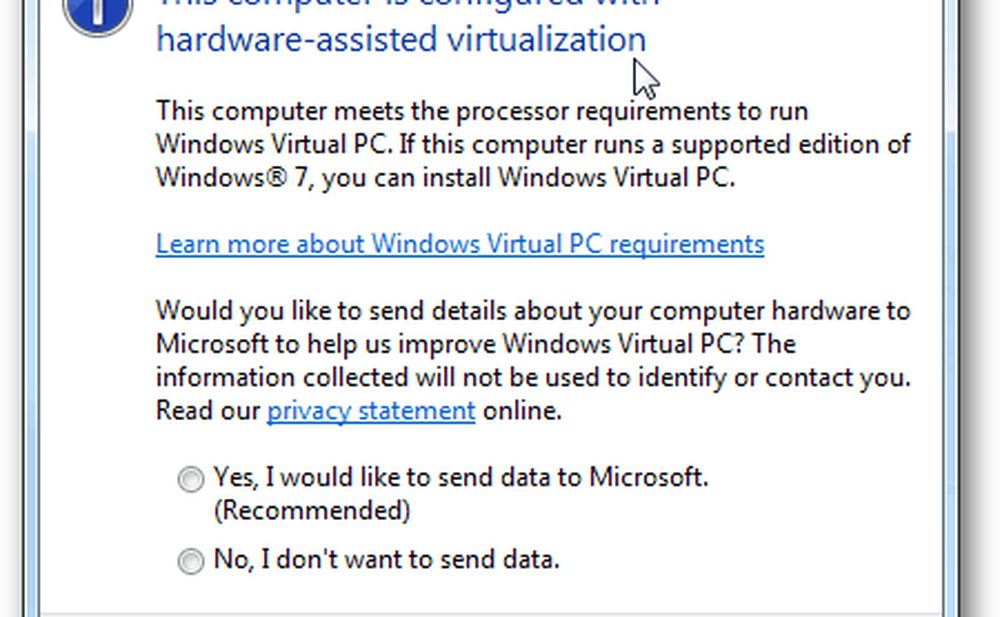
Cómo instalar una máquina virtual de Windows 8 usando VirtualBox
primero, Lanzamiento VirtualBox y Hacer clic Nuevo desde la consola del administrador de virtualbox.
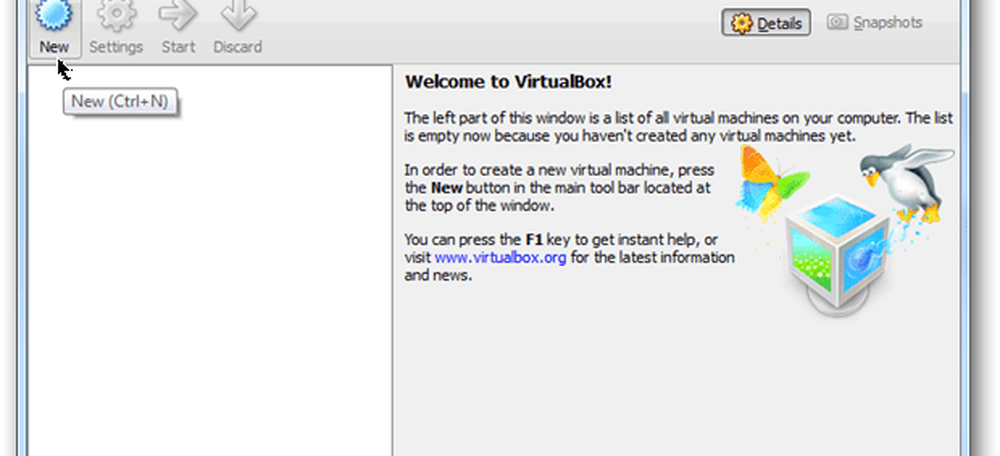
Hacer clic Siguiente
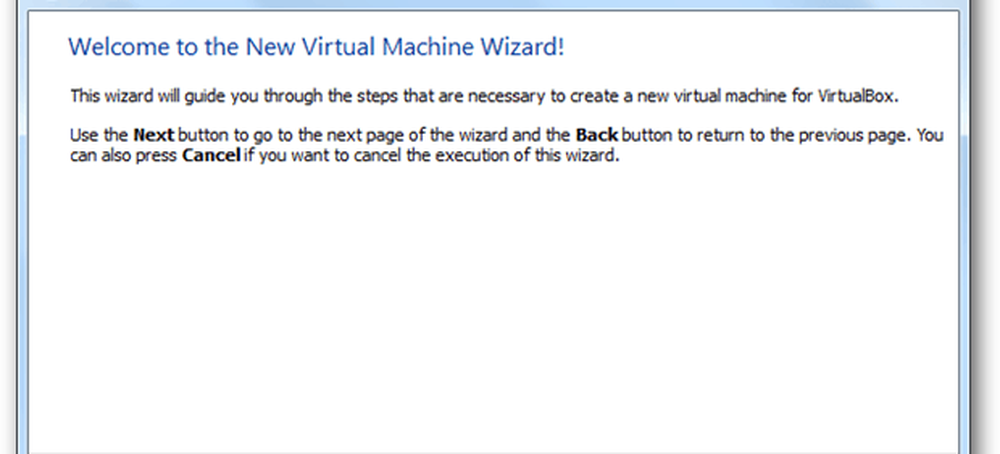
Asigne un nombre a su máquina virtual (VM), cambie la OS a Microsoft Windows y el Versión a Windows 7.
Nota - No se preocupe por x64, etc. ... asegúrese de elegir Windows 7 para la versión de su sistema operativo o la instalación morirá más adelante ...
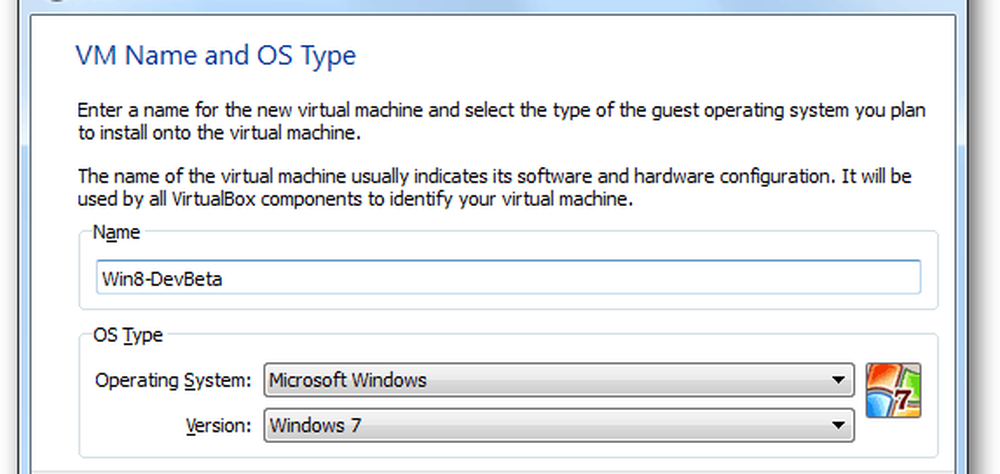
Asignar su Windows 8 VM algunos memoria. Mi recomendación es al menos 2Gigs / 2048MB Como se muestra abajo. Más siempre es mejor, sin embargo, para una máquina virtual, menos probablemente esté bien. Solo no vayas debajo 1 GB / 1024 MB.
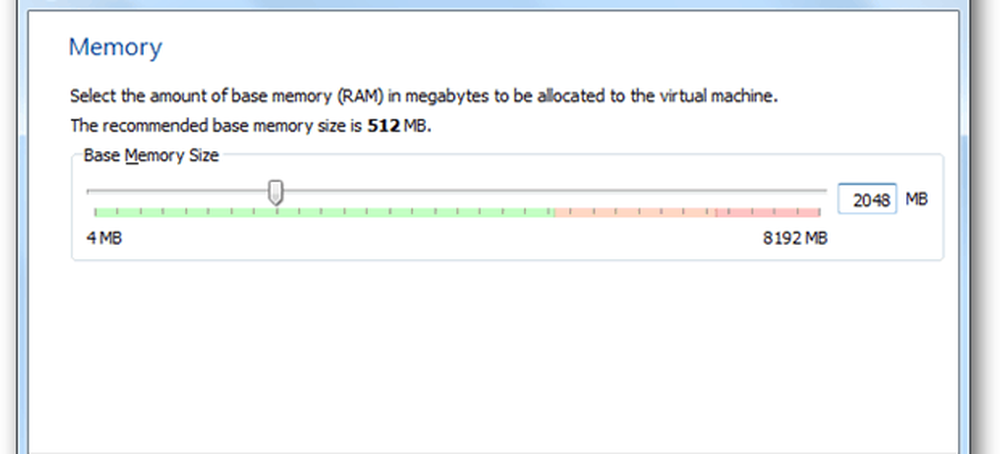
Como nueva máquina, deje la configuración del disco duro en defecto. Hacer clic Siguiente
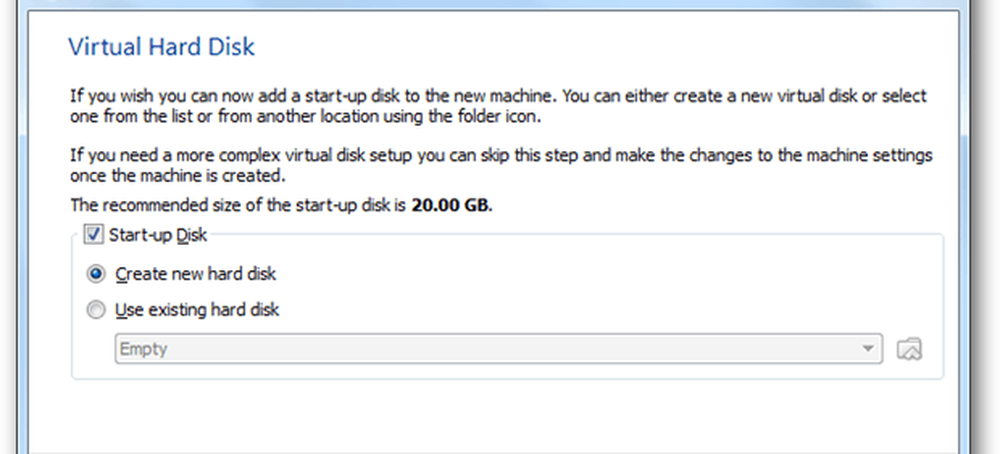
Hacer clic Siguiente
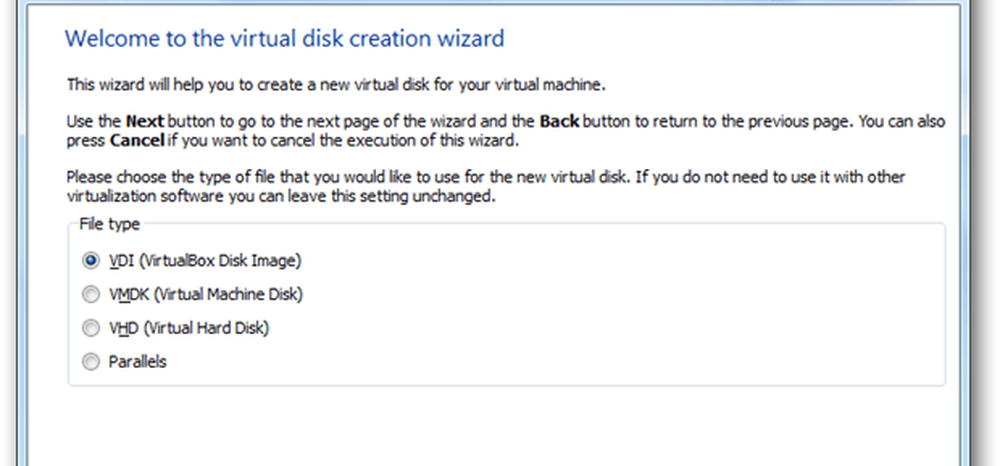
Para esta próxima configuración, el 99% de ustedes debe elegir Asignado dinámicamente. Si así lo desea ... 5-15% más de rendimiento, elija Tamaño fijo. Personalmente, uso Dynamic para todo menos servidores virtuales..
Nota - Si elige Tamaño fijo, su disco duro virtual se expandirá al tamaño completo en la instalación en lugar de expandirse dinámicamente con el tiempo. Eso es mucho espacio desperdiciado si me preguntas ... Deja una nota en los comentarios si estás confundido.
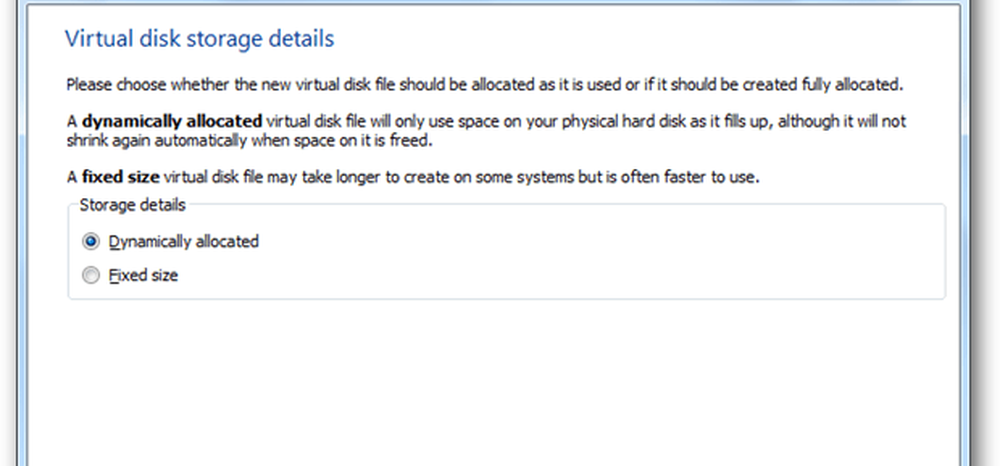
Elija el tamaño de su disco duro virtual. El valor predeterminado es 20 GB, sin embargo, si eligió Dinámico arriba, no recomendaría nada más pequeño que 40GB.
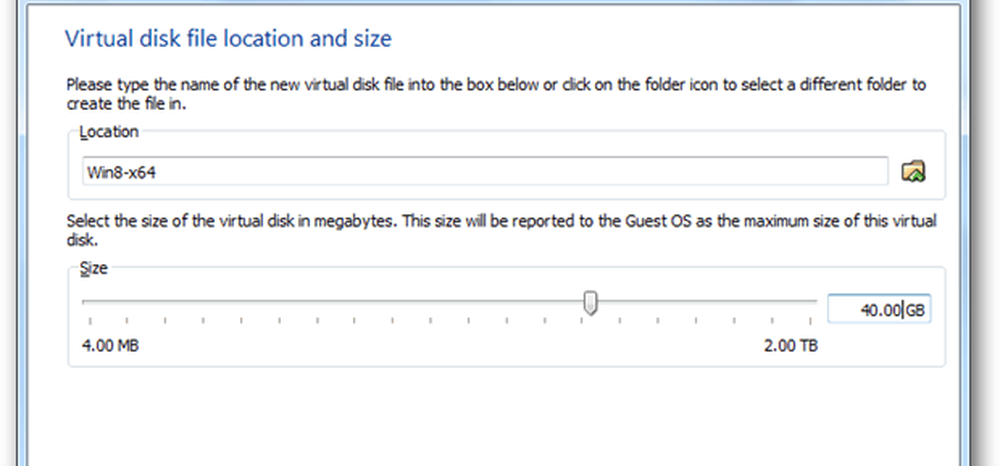
Verificar tu ajustes y Hacer clic Crear.
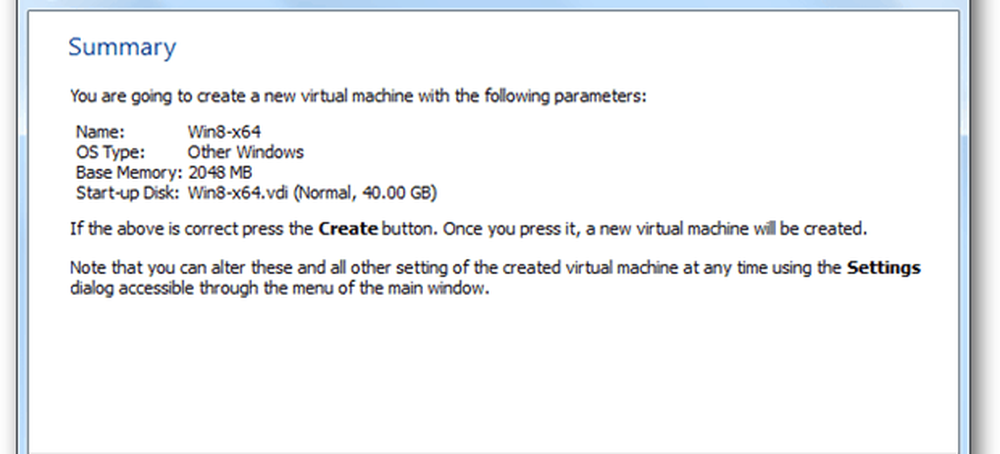
Continuar leyendo la página 2 - Configurar VirtualBox >>
Páginas: 1 2 3 4