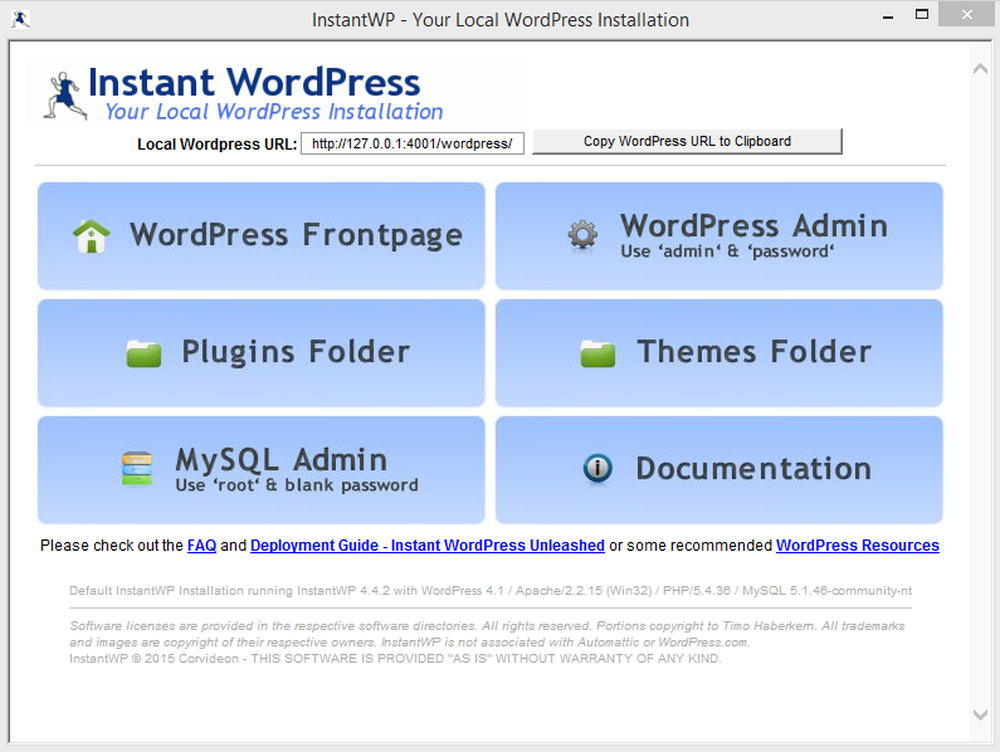Cómo instalar el sistema operativo Windows en VirtualBox - Captura de pantalla y video tutorial

En el artículo, te mostraré cómo instalar Sistema operativo Windows en Oracle's VirtualBox. Esta publicación se aplica a Windows 10, Windows 8.1, así como a los sistemas operativos Windows Server..
Algunas cosas que debe saber antes de comenzar:
- Su hardware debe ser compatible con la virtualización.
- Necesitas tener un procesador de 64 bits.
- necesitas habilitar la virtualización en tu BIOS. Consulte el manual de su placa base para más información..
- Necesita al menos 20 GB de espacio libre en su disco duro antes de continuar.
Instalar el sistema operativo Windows en VirtualBox
Paso 1: Descargue la edición del sistema operativo Windows que desea instalar y VirtualBox (Windows Host). A continuación, instale VirtualBox en su computadora y abra la aplicación.

Paso 2: Haga clic en "Nuevo" en la barra de herramientas, y verá el Asistente de creación de máquinas virtuales. Haga clic en Siguiente.
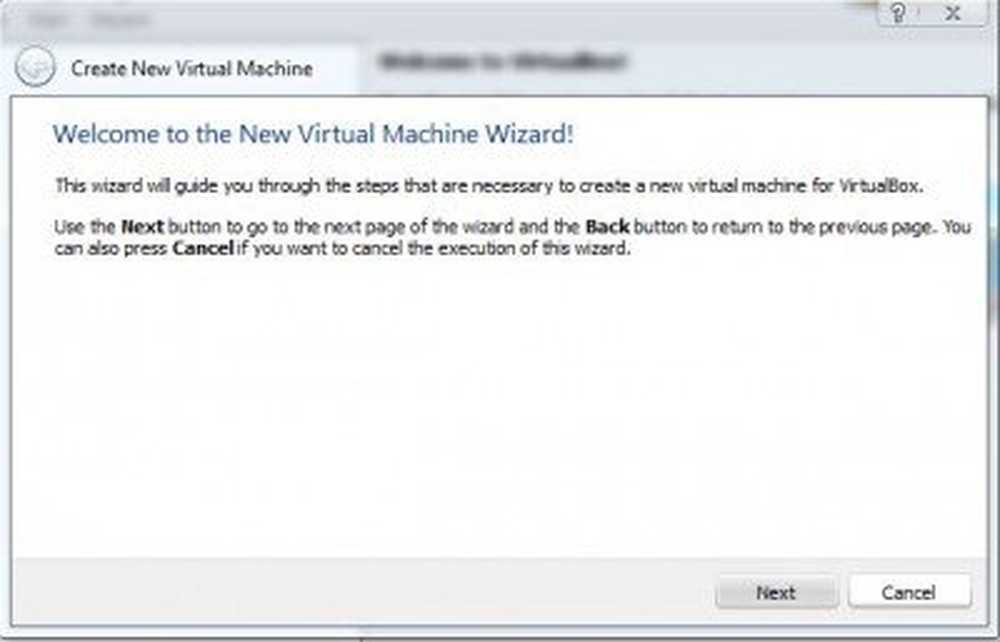
Paso 3: Ingrese un nombre para su máquina virtual, luego seleccione el tipo de sistema operativo. Para Windows de 32 bits, seleccione "Windows" y para Windows edición de 64 bits seleccione Windows (64 bits) en el menú desplegable.
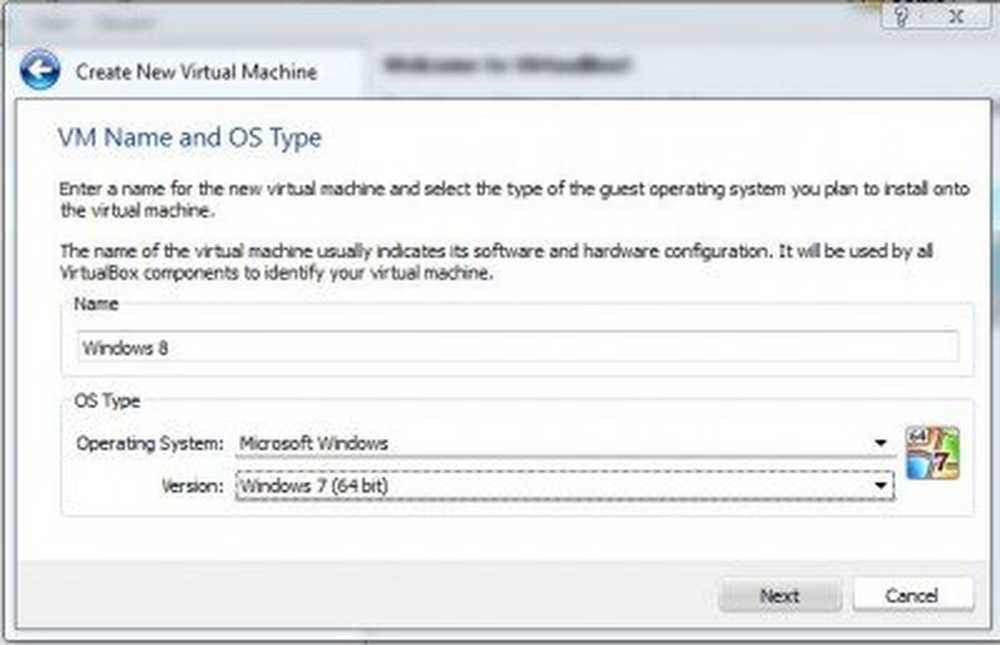
Etapa 4: Ajuste la memoria (RAM) que desea asignar para su VM.
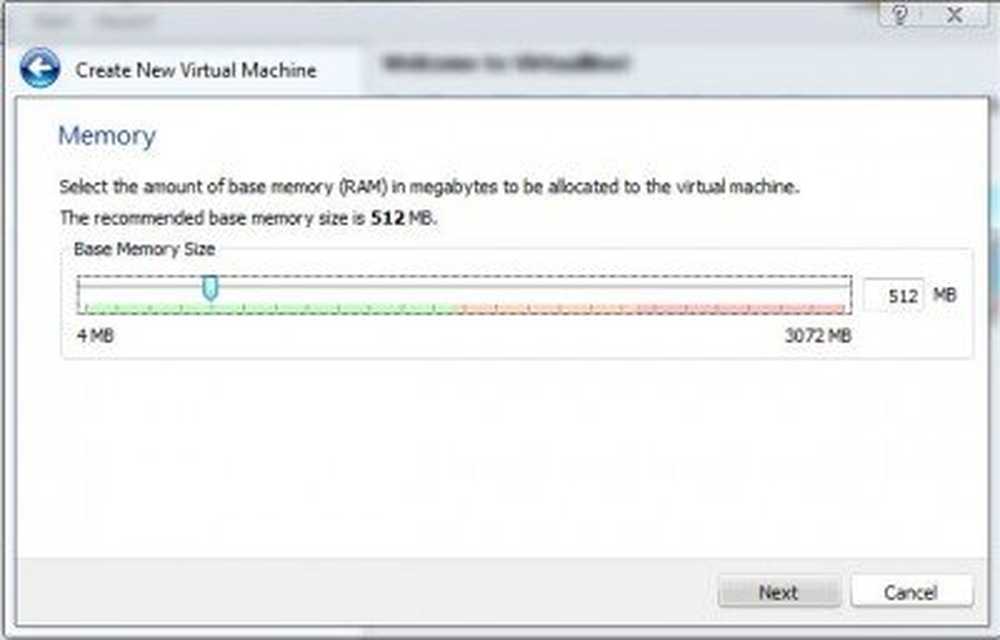
Paso 5: Ahora necesitamos crear el disco duro virtual. Deje la opción predeterminada como se muestra en la siguiente captura de pantalla y haga clic en Siguiente.
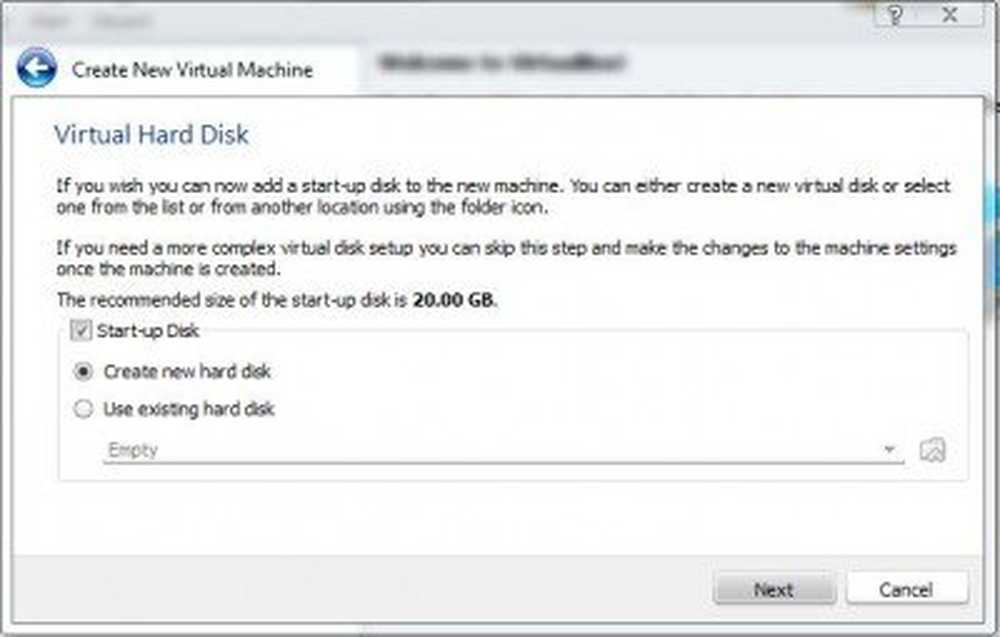
Paso 6: Seleccione el tipo de disco duro virtual que desea crear. He seleccionado VHD (disco duro virtual).
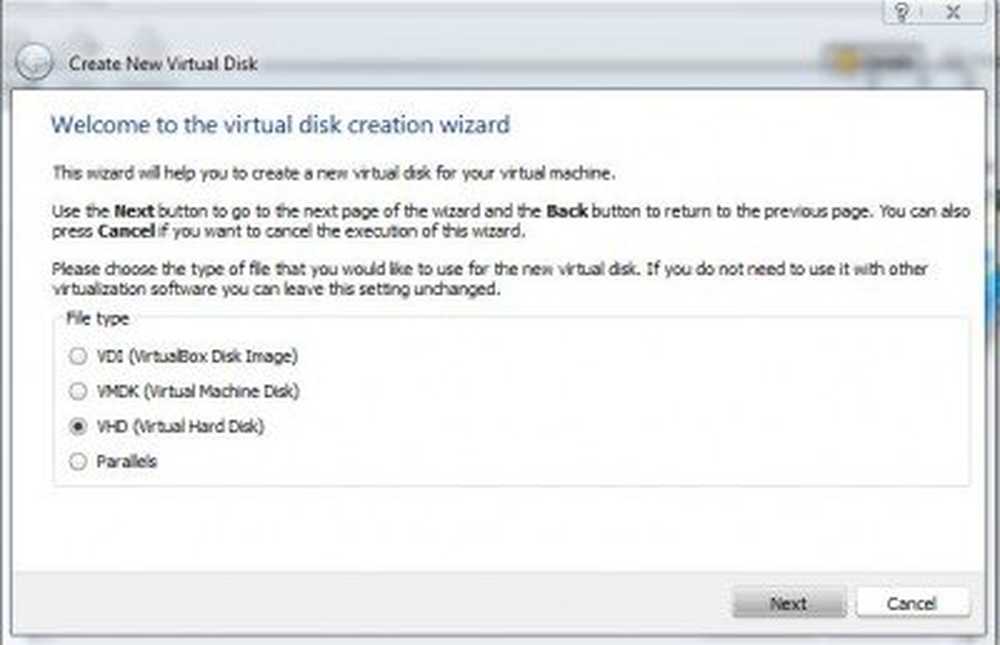
Paso 7: A continuación, seleccione la asignación de almacenamiento para el VHD como "Asignación dinámica".
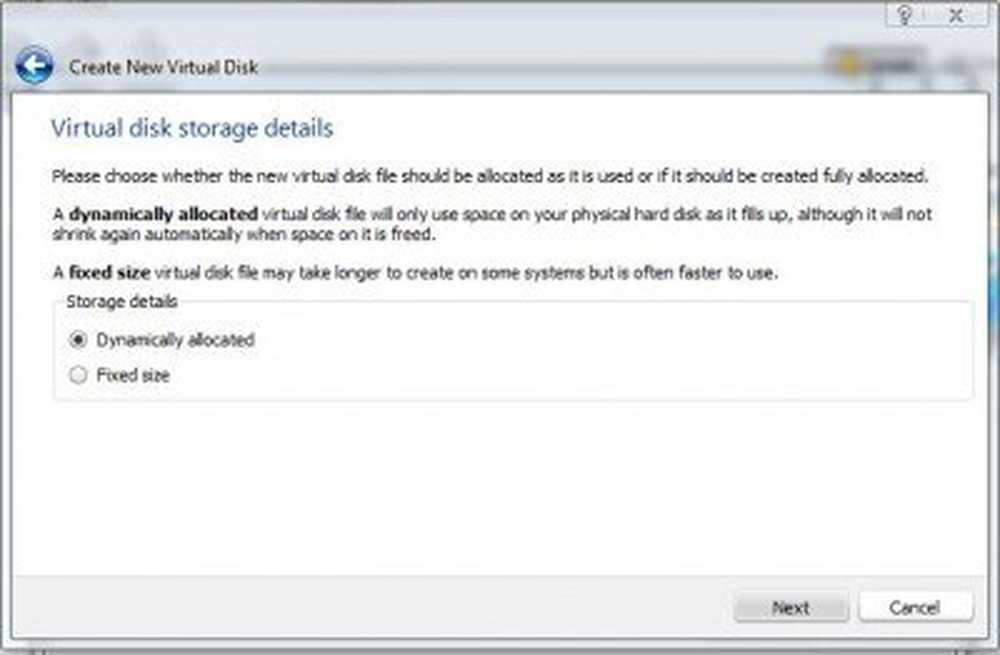
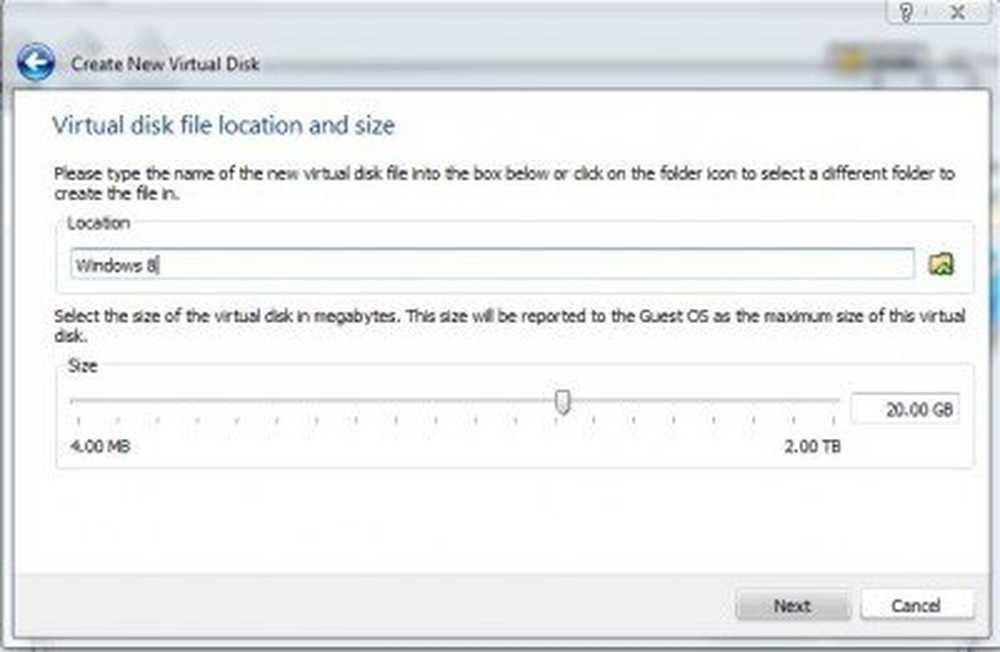
Paso 9: Finalmente verá el resumen de la configuración. Hacer clic Crear para proceder.
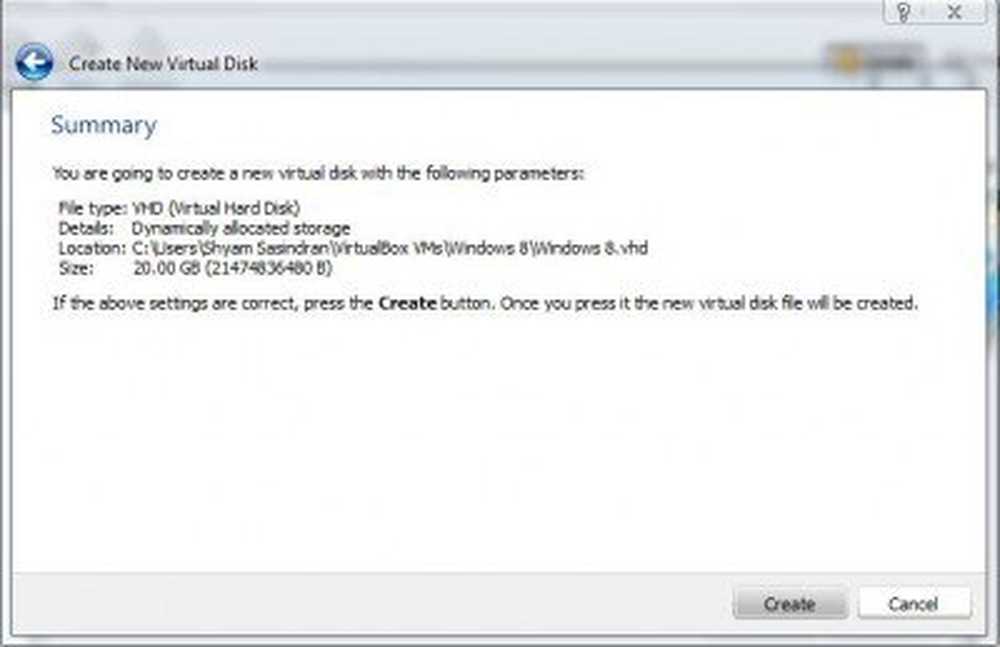
Paso 10: Ahora puede ver la configuración de su máquina virtual en Virtual Box Manager. Seleccione su VM y haga clic en Iniciar desde la barra de herramientas.
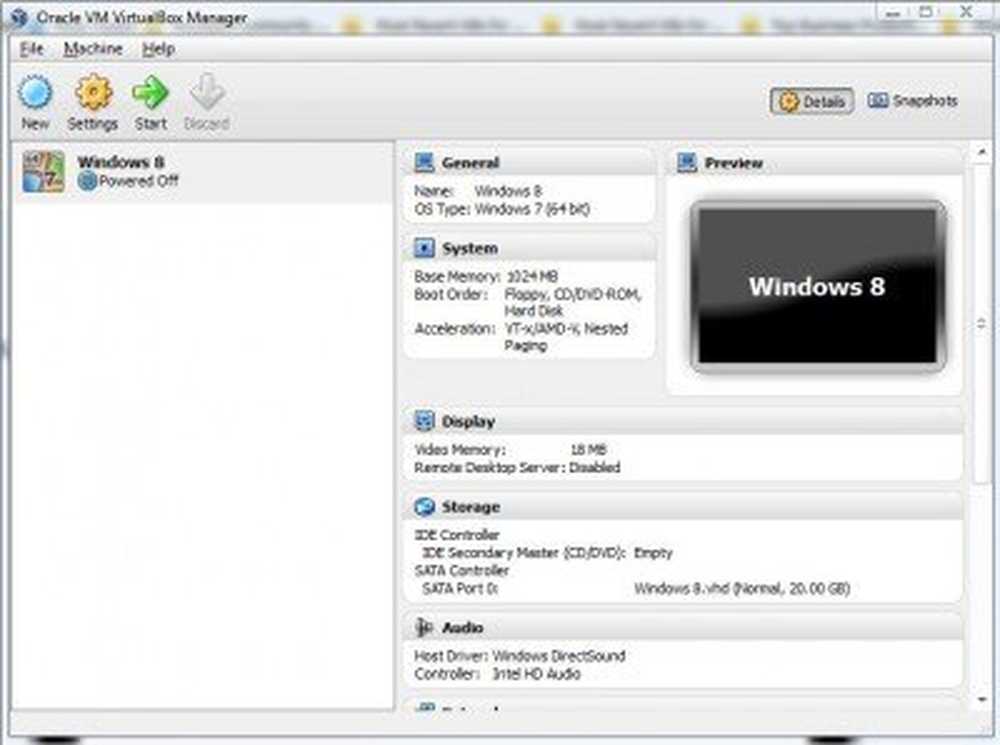
Paso 11: Verás un mensaje de información. Haga clic en Aceptar para continuar..
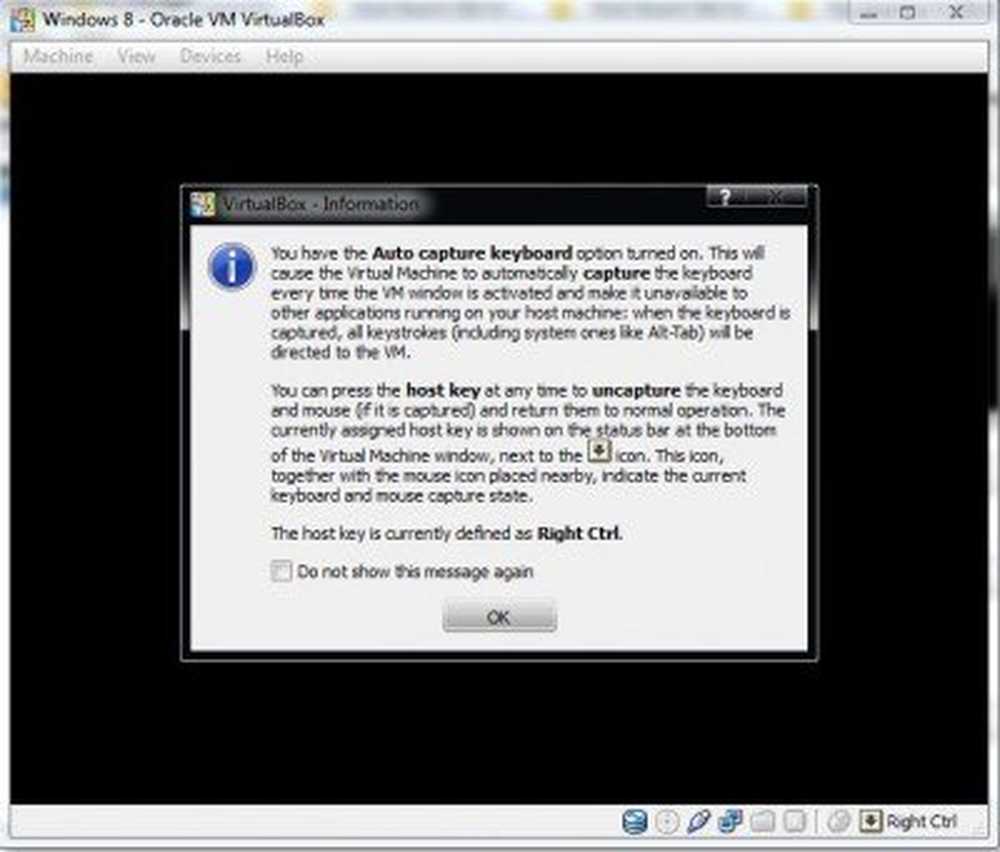
Paso 12: Verás el "Asistente de primera ejecución". Haga clic en Siguiente.
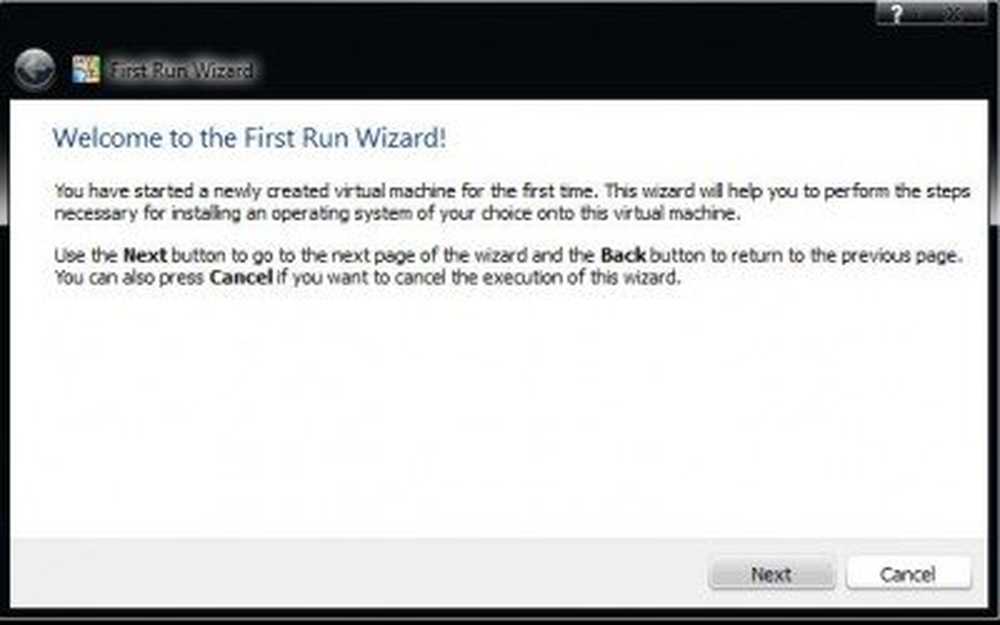
Paso 13: Ahora tienes que seleccionar el medio de instalación. Si tiene Windows grabado en un disco, seleccione la unidad o haga clic en el botón de exploración y seleccione la imagen ISO. Si no, desde Dispositivos> Dispositivos de CD / DVD> Elija el archivo ISO descargado.
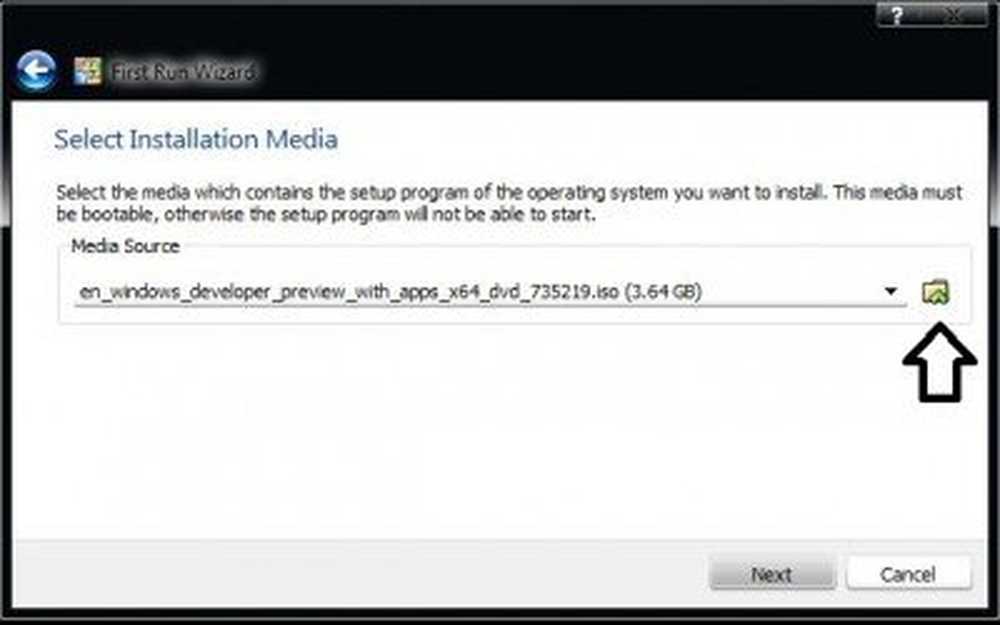
Paso 14: A continuación, haga clic en Inicio. Te llevará a la pantalla de configuración de Windows..
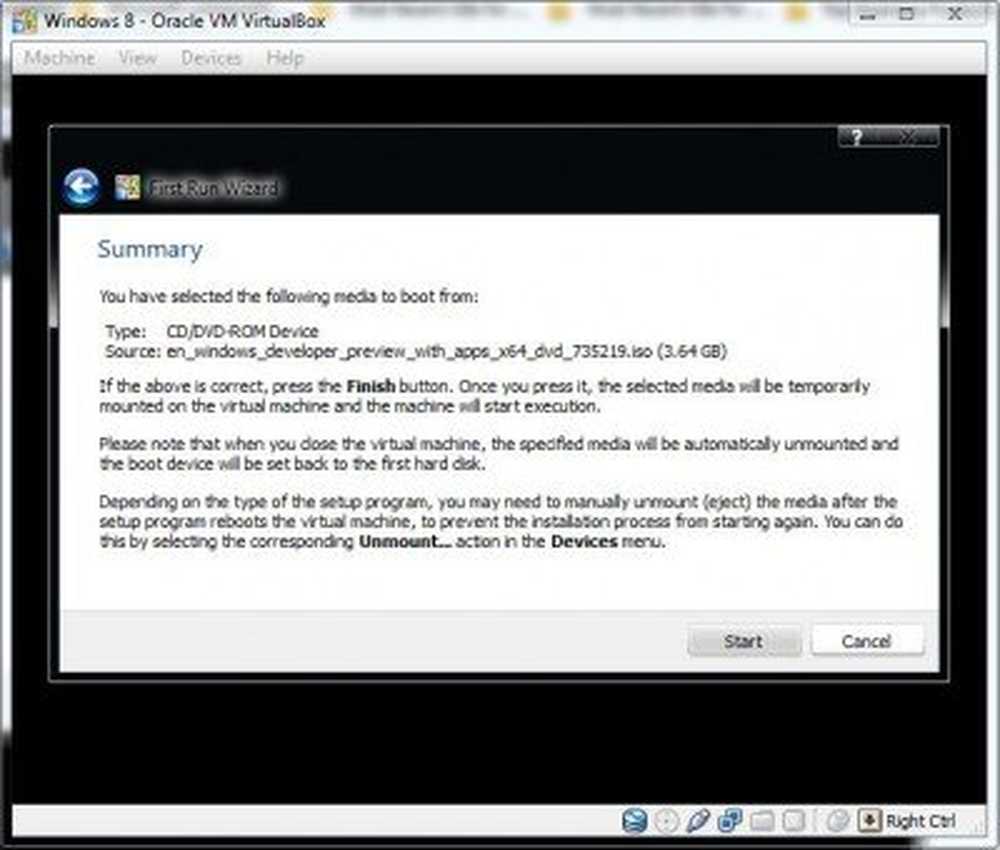
Eso es; Habrás creado exitosamente Virtual Image para Windows..
También he armado un video tutorial..
Si tiene alguna pregunta, por favor háganoslo saber.
Vaya aquí si desea aprender cómo controlar de forma remota una máquina virtual de Windows.
Este enlace también puede interesarle: Cómo instalar Windows en Mac OS X usando VMware Fusion.