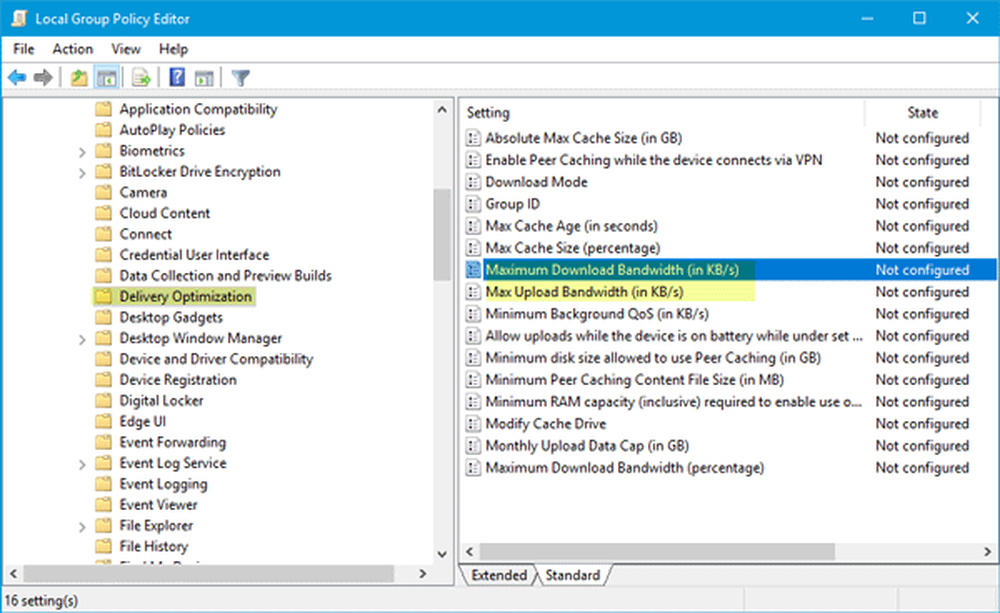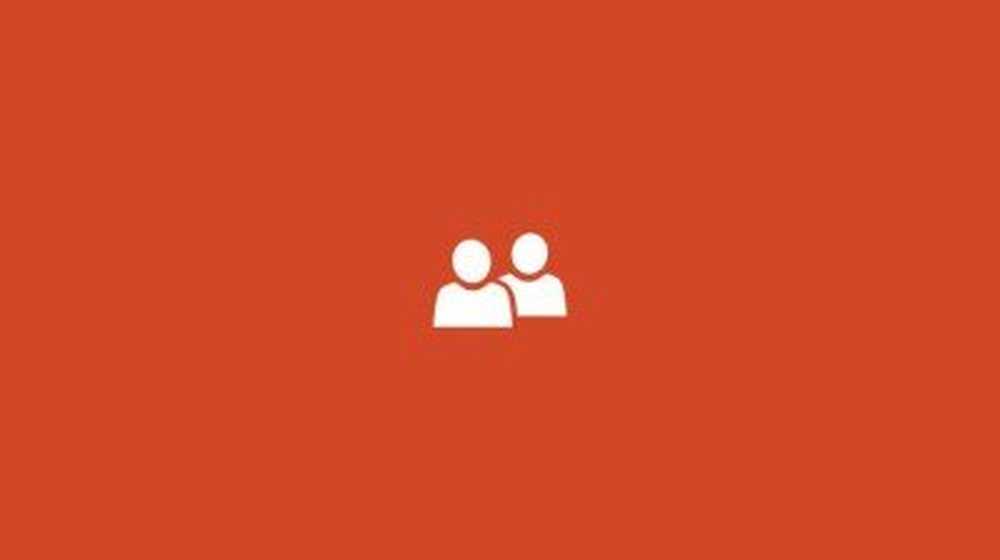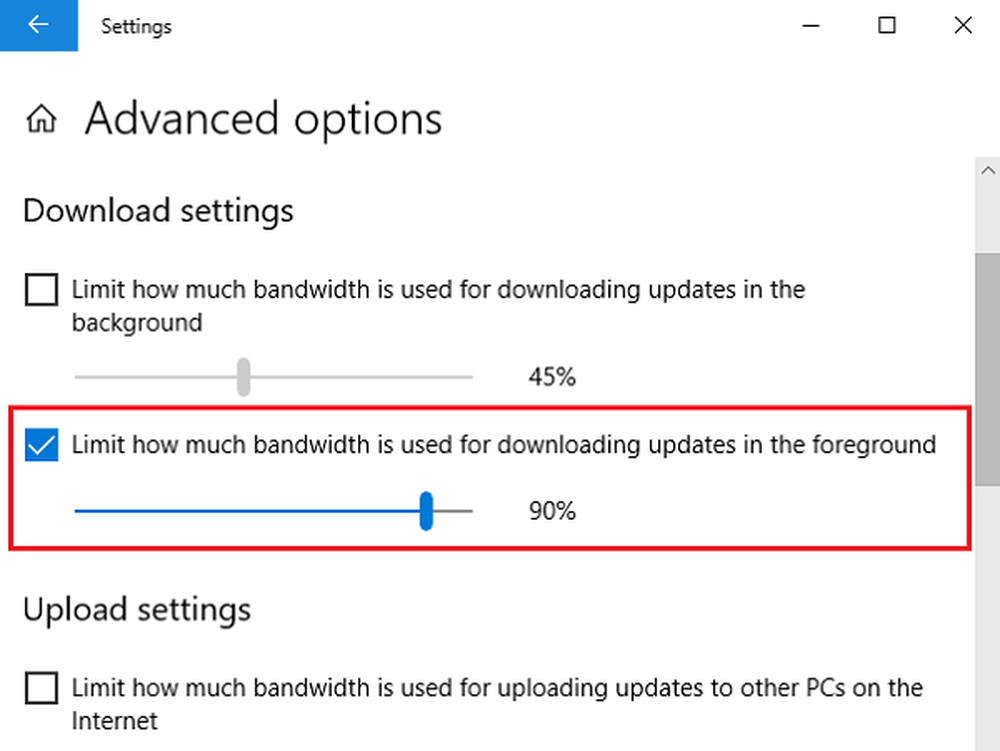Cómo limitar el uso de datos de Windows 10 a través de una conexión medida

Ahorre en su uso de datos de Windows 10
Establece tu conexión como medida
Una de las primeras cosas que puede hacer es establecer su conexión como medida. Esto le permitirá a Windows 10 saber que no desea que se descarguen automáticamente actualizaciones y aplicaciones importantes. Ir Inicio> Configuraciones > Red e Internet> Wi-Fi> Opciones avanzadas.
Actualizar: En la actualización de aniversario de Windows 10, la conexión medida ahora se encuentra en Inicio> Configuraciones > Red e Internet> Wi-Fi> tu nombre de conexión.
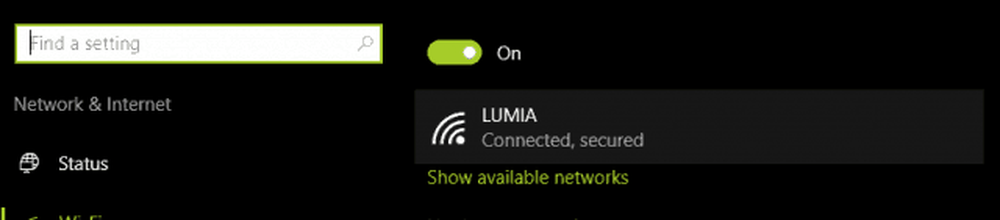
A continuación, alternar Activar Establecer como conexión medida.
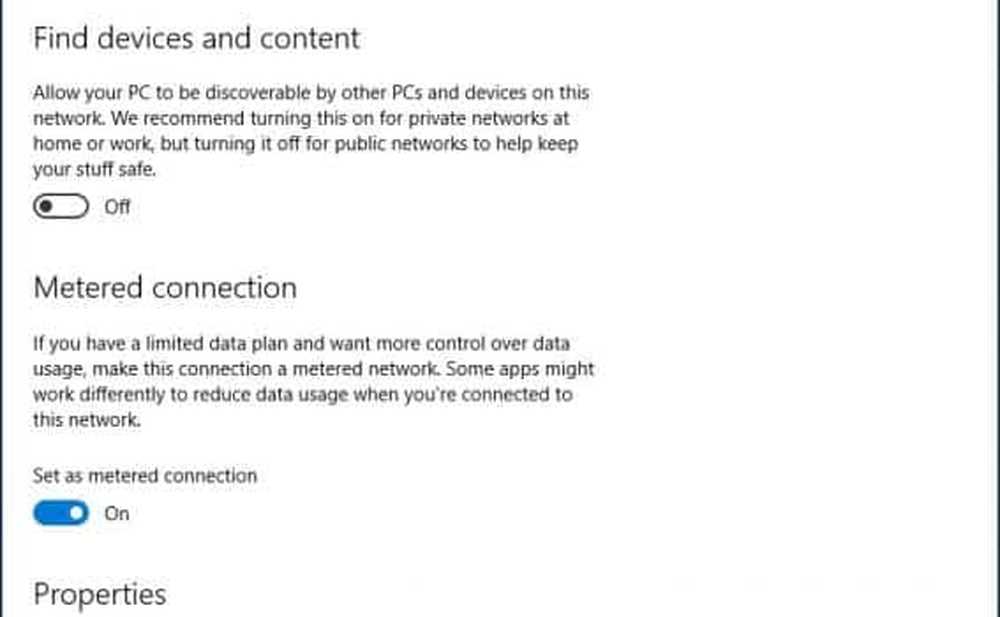
Actualización 2: La actualización de los creadores de Windows 10 aclara la instalación de actualizaciones críticas. Me siento indiferente ante esto, pero al mismo tiempo, creo que la compañía no está tomando en cuenta las realidades de las limitaciones de banda ancha móvil. Es probable que algunas de estas actualizaciones de seguridad se entreguen como parte de grandes actualizaciones acumulativas, que superan la asignación de algunos planes de datos.
Si su asignación de 2 días es de 300 MB y la actualización acumulativa está cerca de 1 GB; te quedarás sin datos antes de que puedas aplicar la actualización. Por lo tanto, esto es algo que los usuarios deberán tener en cuenta. Los usuarios de Windows 10 Home no tendrán ninguna opción al respecto. Con las ediciones empresariales premium, como Pro y Enterprise, puede aplazar las actualizaciones hasta un momento adecuado. Con suerte, con las actualizaciones diferenciales en la Actualización de Windows, los usuarios que ejecutan la Actualización de los creadores no tendrán que preocuparse demasiado por las actualizaciones que superan sus límites de datos.
Hablando de conexiones medidas, la Actualización de creadores ahora permite a los usuarios configurar sus conexiones Ethernet como medidas. Esto solo se limitó a Wi-Fi, pero había trucos de registro que podía usar en versiones anteriores. La versión 1703 lo hace mucho más fácil.

Desactivar aplicaciones de fondo
De forma predeterminada, Windows 10 mantiene algunas aplicaciones ejecutándose en segundo plano, y consumen una gran cantidad de datos. De hecho, la aplicación Mail, en particular, es un delincuente importante. Puedes desactivar algunas de estas aplicaciones yendo a Ajustes> Privacidad> Aplicaciones de fondo.
Luego, apague las aplicaciones que usan datos de fondo que no necesita. En mi caso, fueron prácticamente todas las aplicaciones que se enumeran. Cuando se instalan las Actualizaciones de Windows o las nuevas versiones, estas configuraciones pueden restablecerse, así que, verifíquelas periódicamente para asegurarse.
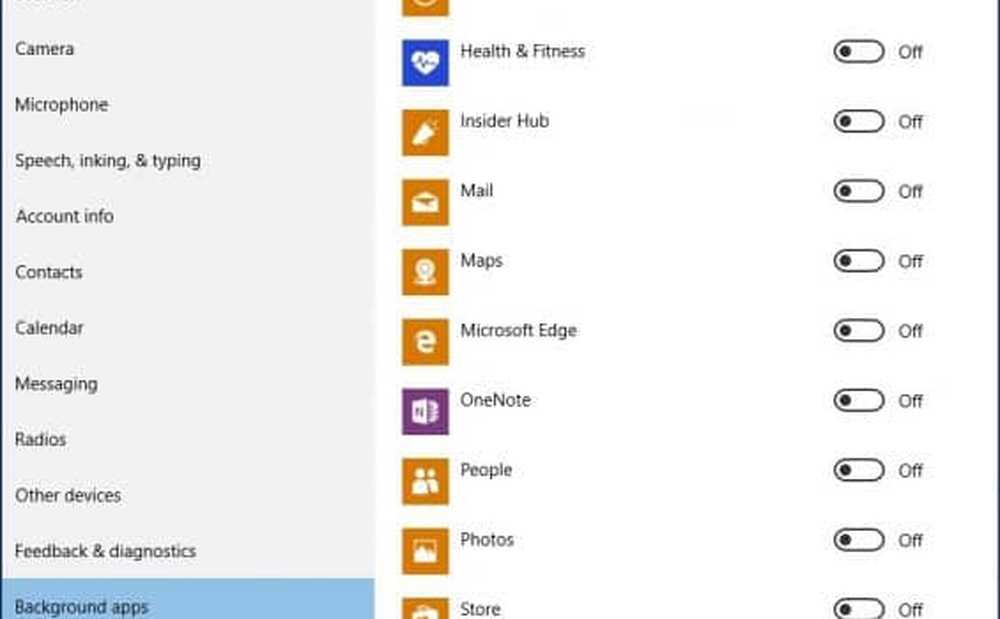
OneDrive
OneDrive fue otra parte de Windows 10. Descubrí datos de sorbos en segundo plano. Aunque deshabilitarlo podría ser un paso drástico, ya que es un punto de venta crítico en el sistema operativo, no necesito mantenerlo funcionando todo el tiempo. Voy a la ciudad una vez a la semana, así que si hay algunos archivos que necesito sincronizar, lo hago en un cibercafé..
Para deshabilitar OneDrive, haga clic con el botón derecho en la barra de tareas y haga clic en Administrador de tareas o presione CTRL + MAYÚS + ESC.
Seleccione la pestaña de inicio Luego, bajo la pestaña de Inicio, puede deshabilitar OneDrive. Para obtener más información sobre este tipo de acción, consulte nuestro artículo: Cómo deshabilitar los programas de inicio en Windows 10.
También es posible que desee hacer esto para otros clientes de sincronización como Dropbox o Google Drive..
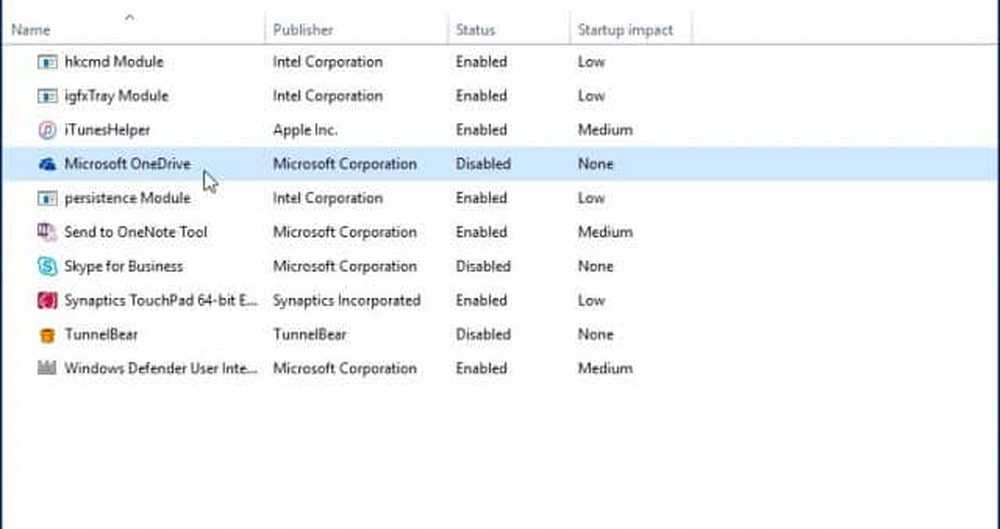
Desactivar la sincronización de PC
Puede sonar extraño deshabilitar tal característica distintiva en Windows 10. Me encanta la sincronización con PC, pero, sinceramente, no necesito tenerla funcionando todo el día. Puedes apagarlo y, cuando lo necesites, puedes sincronizarlo fácilmente..
Ir Configuraciones> Cuentas> Sincroniza tus configuraciones y turno Configuración de sincronización apagado.
NOTA: Solo puede sincronizar sus configuraciones si está usando una cuenta de Microsoft para iniciar sesión en Windows. Si está utilizando una cuenta de Windows local, el Configuración de sincronización la opción está en gris.
Si crees que es demasiado para desactivar completamente la sincronización, puedes seleccionar y configurar algunos ajustes para sincronizar..
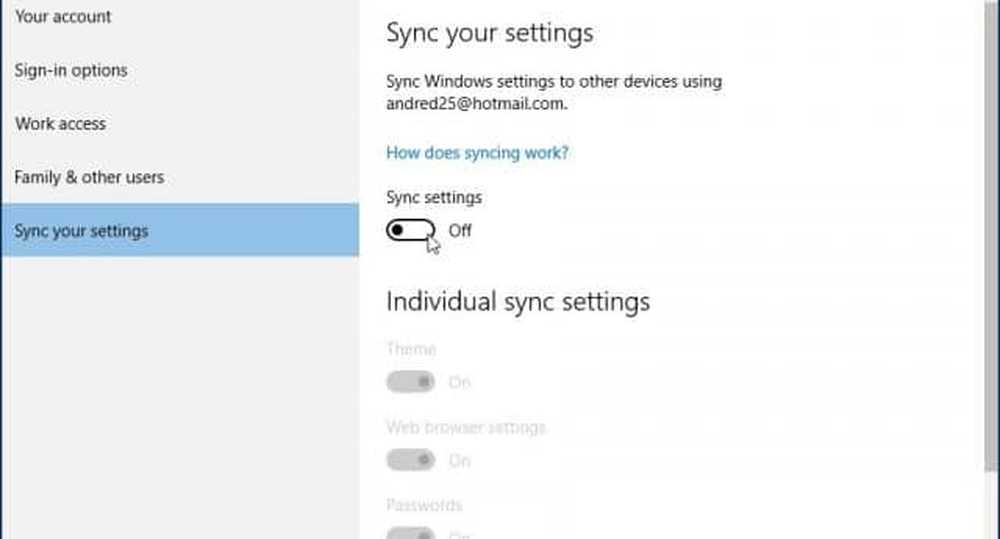
Desactivar las notificaciones
Otra área que noté que puede ahorrarle algunos datos es desactivar las notificaciones del Centro de actividades. Por ejemplo, si no necesita tener aplicaciones en segundo plano que le notifiquen las actividades en curso, simplemente deshabilítelas. Haga clic con el botón derecho en el icono del Centro de acción en la bandeja del sistema y seleccione Enciende horas de silencio.
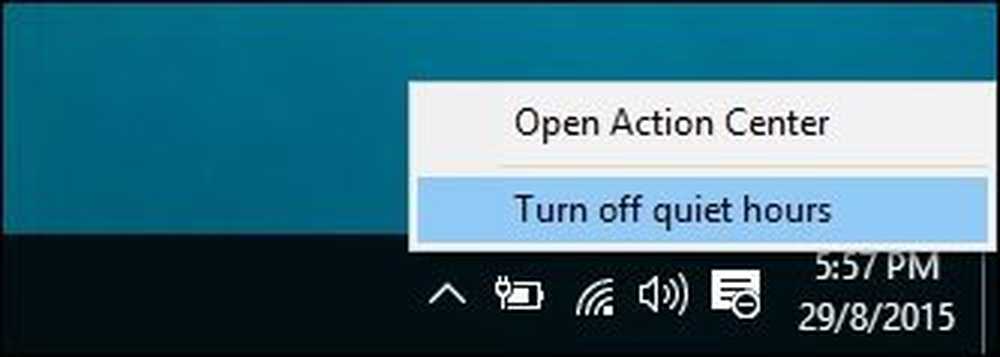
Desactivar Live Tiles
Las aplicaciones basadas en feeds, como Noticias, recuperarán las últimas noticias y otra información en segundo plano. Si mantienes Live Tiles activado. No necesita hacer esto para todas las aplicaciones, pero para aplicaciones selectas como Mail, Twitter, Weather y Facebook, puede mantenerlo activo. Puede desactivarlo haciendo clic con el botón derecho en el mosaico y "Desactivar mosaico en vivo".
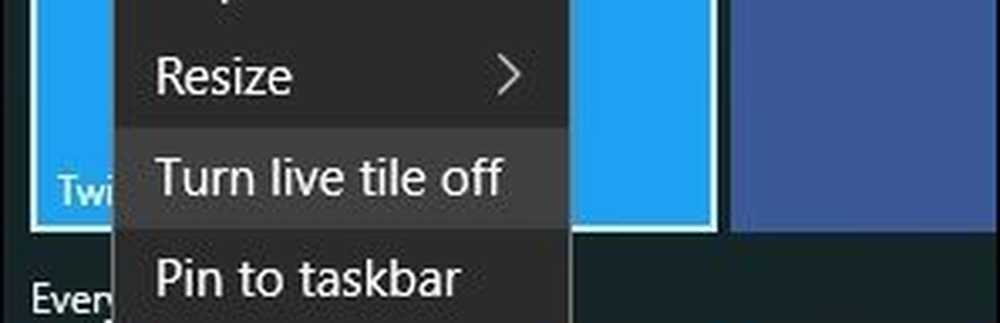
Configure Windows Update para descargar actualizaciones a través de su red de área local
Windows 10 introduce una mejora genial a la actualización de Windows que me entusiasma; la opción de hacer que Windows Update descargue actualizaciones desde una PC dentro de su red local de manera interpares. Se llama Windows Update Delivery Optimization (WUDO).
Esto es ideal para situaciones en las que está utilizando una conexión medida y tiene varias PC con Windows 10. Puede usar una PC para actualizar la otra siempre que tengan la misma arquitectura. Puedes habilitar esto yendo a Configuración> Actualización y seguridad> Windows Update> Opciones avanzadas> Elija cómo se entregan las actualizaciones (sí, es un ajuste que está enterrado profundamente, desafortunadamente) y asegúrate de que esté activado. Además, asegúrese de que está configurado para PC en mi red local.
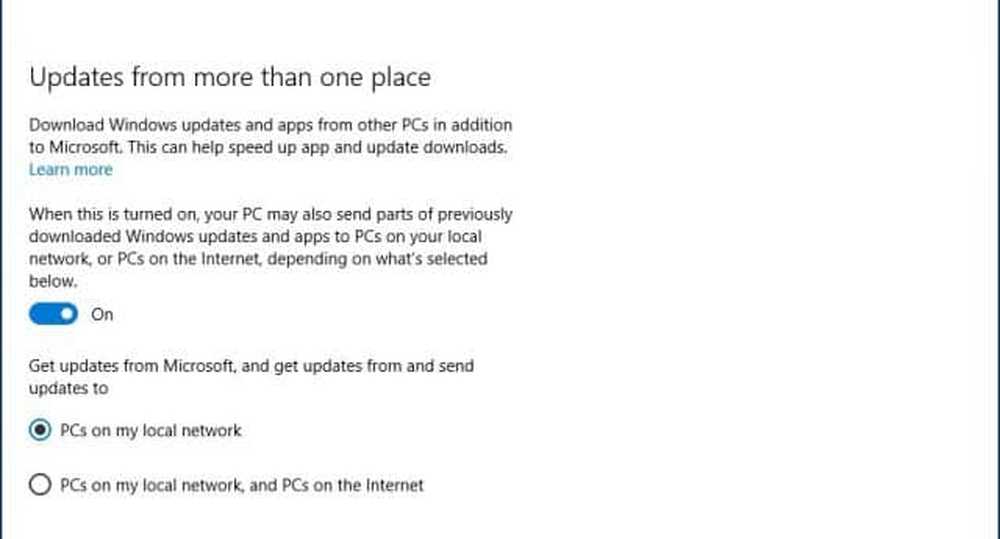
Tenga en cuenta que WUDO es una característica controvertida en Windows 10 para algunos. Para Windows 10 Home y Pro, está configurado para enviar datos de Windows Update a otras PC en Internet de manera predeterminada (solo está configurado en PC en mi red local para las ediciones Enterprise y Education). Si se encuentra en una situación de ancho de banda limitado, no desea compartir actualizaciones con otras PC en Internet. Para obtener más información sobre WUDO, lea nuestro artículo: Evite que Windows 10 comparta sus actualizaciones de Windows con otras PC.
Aplazar las actualizaciones de Windows
Si está ejecutando Windows 10 Pro o Enterprise, hay una opción en la configuración de Windows Update que le permite retrasar la descarga de nuevas funciones durante varios meses. Esto puede ser significativo ya que las mejoras en las nuevas funciones pueden ser bastante importantes. Además, esto no afecta a la descarga e instalación de actualizaciones de seguridad, y tampoco impide la descarga de características de forma indefinida, pero es una brecha de bienvenida. Tenga en cuenta que cuando la opción Diferir actualizaciones de Windows está habilitada, también afecta a las actualizaciones de Microsoft Office.
Puede habilitar las actualizaciones diferidas yendo a Configuración> Actualización y seguridad> Actualización de Windows> Opciones avanzadas desplácese hacia abajo un poco y compruebe: Aplazar las actualizaciones.
Las ediciones Pro, Enterprise y Education de Windows 10 Creators Update le permiten bloquear las actualizaciones completamente hasta 35 días, consulte nuestro artículo para obtener instrucciones sobre cómo hacerlo..
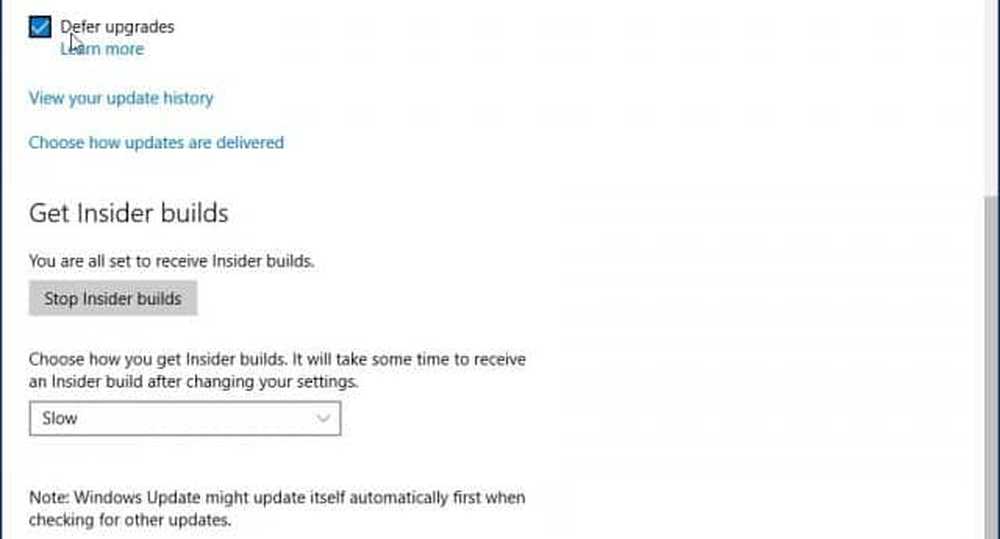
Por supuesto, no todas estas estrategias tienen que ser implementadas. Dependiendo del tipo de plan al que se suscriba, estas sugerencias lo ayudarán a administrar mejor el uso de datos de Windows 10 y a que dure más tiempo..
¿Yo me perdí algo? ¿Cuáles son sus métodos favoritos para limitar la cantidad de datos que usa Windows 10? Deje un comentario a continuación y avísenos o continúe la discusión en nuestros foros gratuitos de Windows 10.