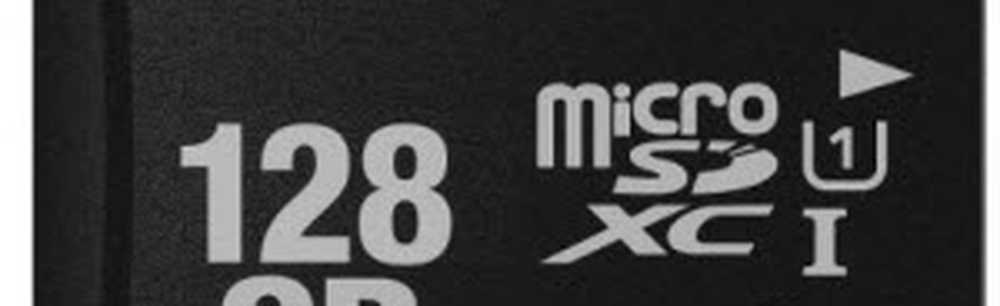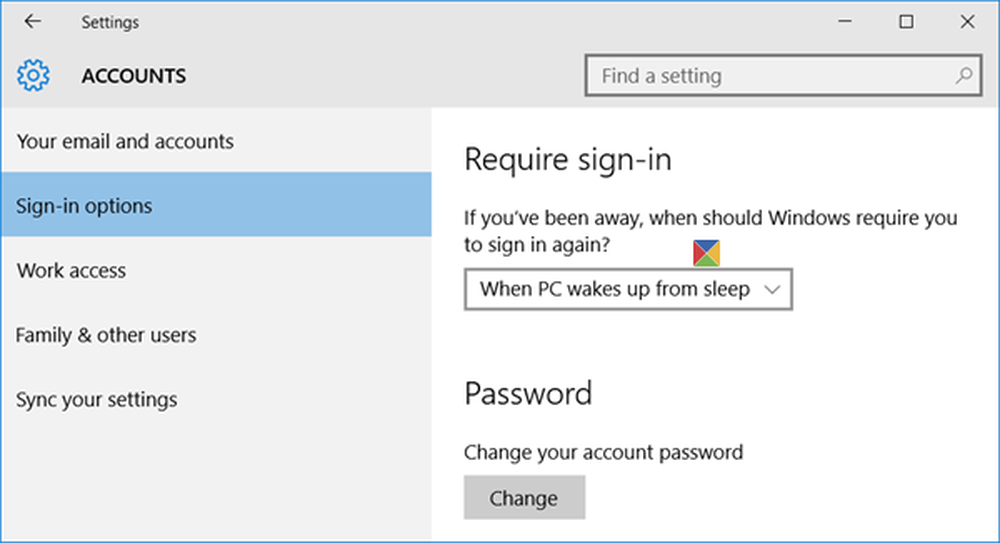Cómo hacer que las aplicaciones de Windows 10 siempre se ejecuten con privilegios de administrador

¿No está seguro si una aplicación se está ejecutando con admin o no? Sin preocupaciones. El programa que estás ejecutando te lo dirá. Por ejemplo, en los disparos a continuación, el símbolo del sistema en primer plano se ejecuta como con privilegios elevados. Muestra "Administrador" en la barra de título y la solicitud se establece en C: \ WINDOWS \ system32. El indicador en segundo plano no se ejecuta como administrador.
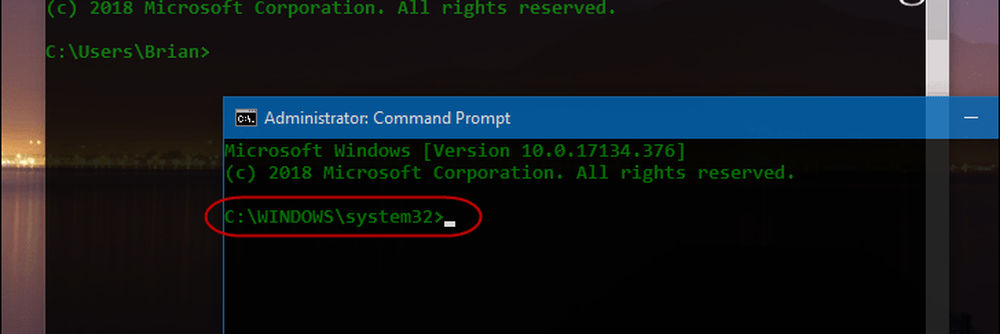
Para ejecutar una aplicación como administrador, debe hacer clic con el botón derecho en la aplicación en el escritorio o en el menú Inicio y elegir "Ejecutar como administrador" en el menú.
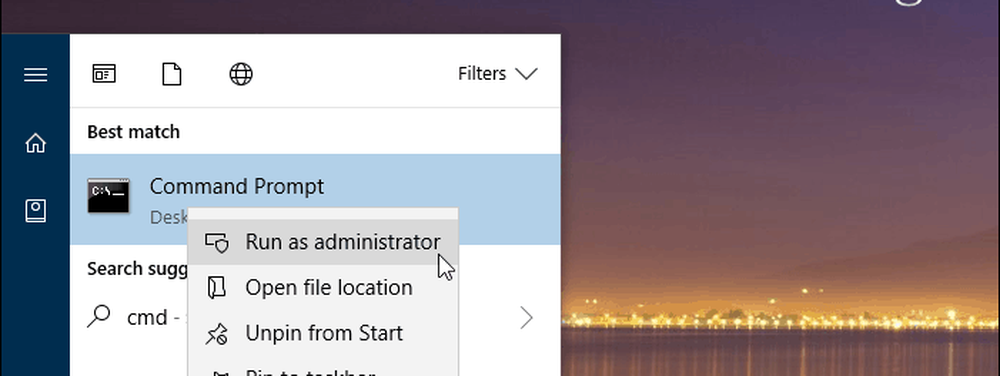
Ejecutar siempre aplicaciones de Windows con privilegios de administrador
Si usted es un usuario avanzado y se encuentra usando mucho estas aplicaciones, hacer clic en los menús puede resultar tedioso. Pero puede configurarlos para que siempre se ejecuten con privilegios elevados. Encuentre la aplicación que necesita en el menú Inicio y haga clic con el botón derecho en ella y elija "Abrir ubicación de archivo" en el menú.
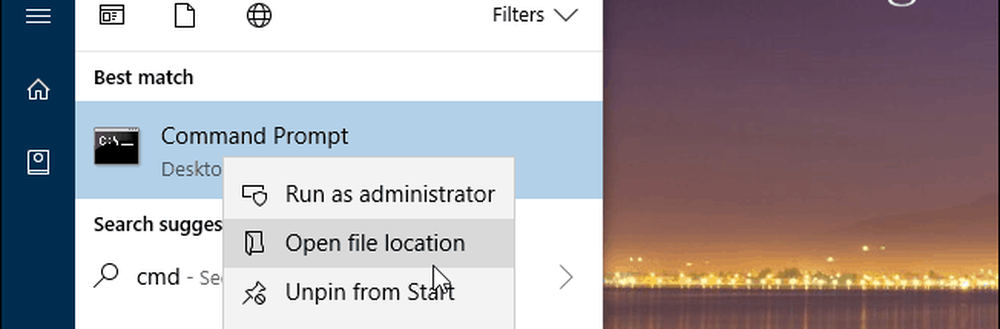
A continuación, haga clic derecho en el icono del programa y elija Propiedades.
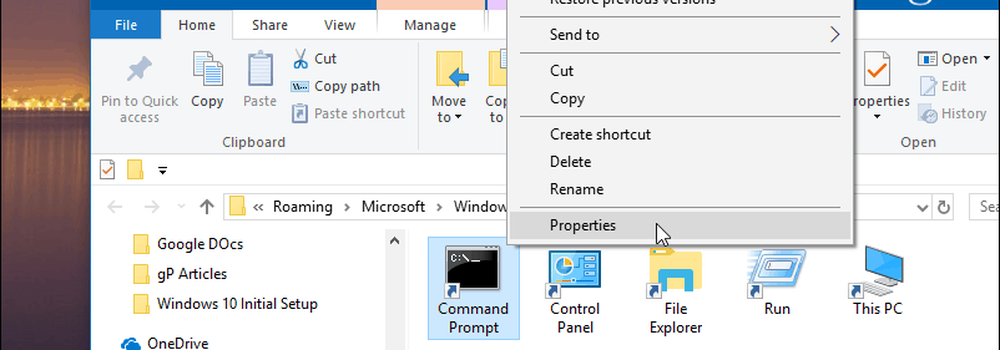
Ahora, haga clic en el botón Avanzado debajo de la pestaña Acceso directo en la ventana Propiedades. Luego marque la casilla "Ejecutar como administrador" y haga clic en Aceptar y Aceptar nuevamente para cerrar la pantalla de Propiedades.
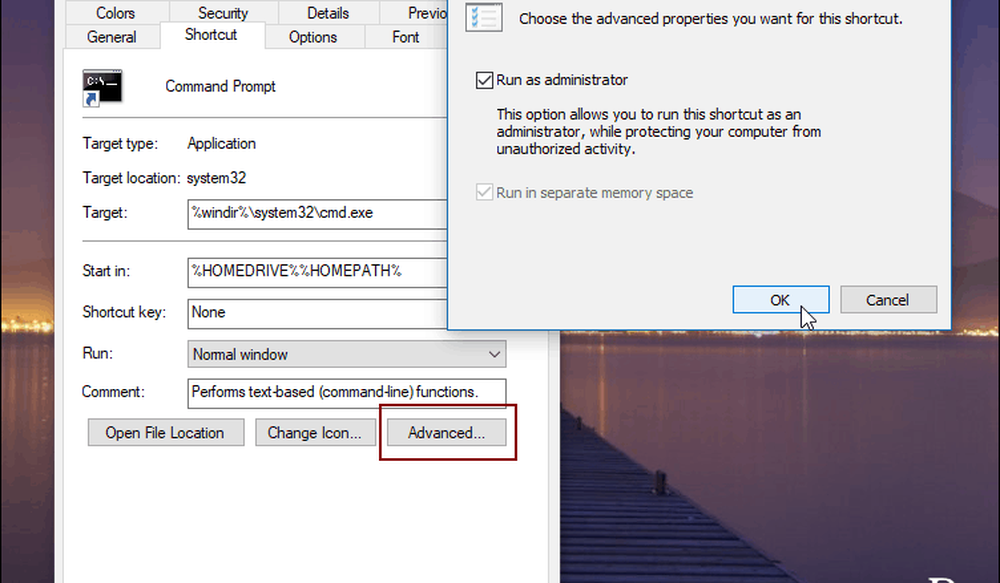
Tenga en cuenta que a menos que haya deshabilitado UAC en su PC, esa ventana seguirá apareciendo aunque tenga las aplicaciones configuradas para ejecutarse con privilegios elevados. Además, aunque usamos Windows 10 para este artículo, también puede hacer lo mismo en versiones anteriores de Windows..
Ejecutar como administrador con un atajo de teclado
Si no desea configurar las aplicaciones para que siempre se ejecuten con privilegios de administrador, solo necesita ejecutarlas con privilegios elevados de vez en cuando, este es un consejo útil que debe saber. En lugar de hacer clic en las opciones del menú, puede utilizar un método abreviado de teclado simple. De hecho, lo siguiente se puede hacer directamente desde el teclado y sin un solo clic del ratón.
Digamos que quieres ejecutar el símbolo del sistema, pulsa el Clave de Windows y tipo: cmd y el símbolo del sistema debe estar resaltado. Si no es así, simplemente use las teclas de flecha para resaltarlo. Entonces presione CTRL + Shift + Enter y se abrirá con privilegios elevados..
Esto es útil si usted es la persona de soporte técnico en su familia o para amigos y está trabajando en sus máquinas. O, si solo necesita usar privilegios de administrador de vez en cuando, es un gran atajo, ya que ayudará a su sistema a mantenerse seguro.