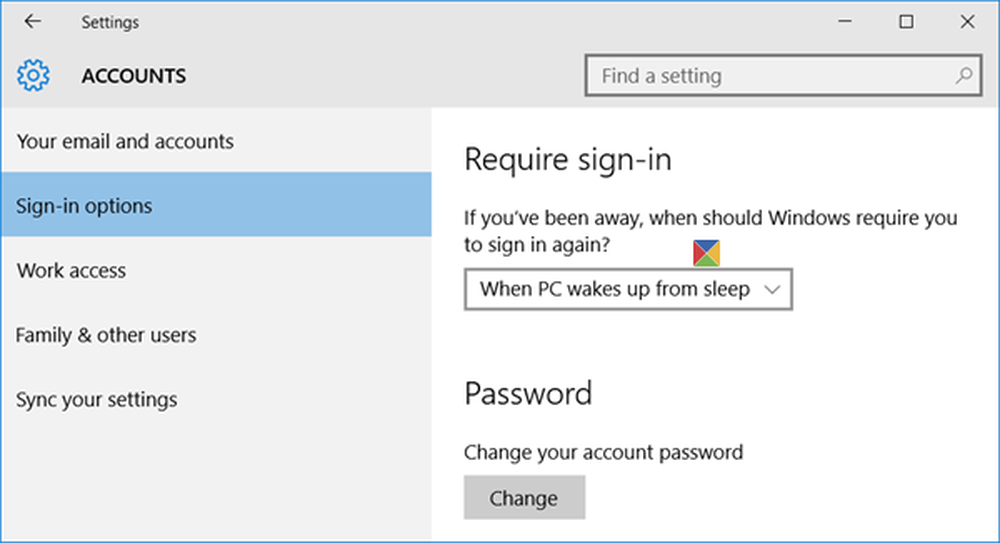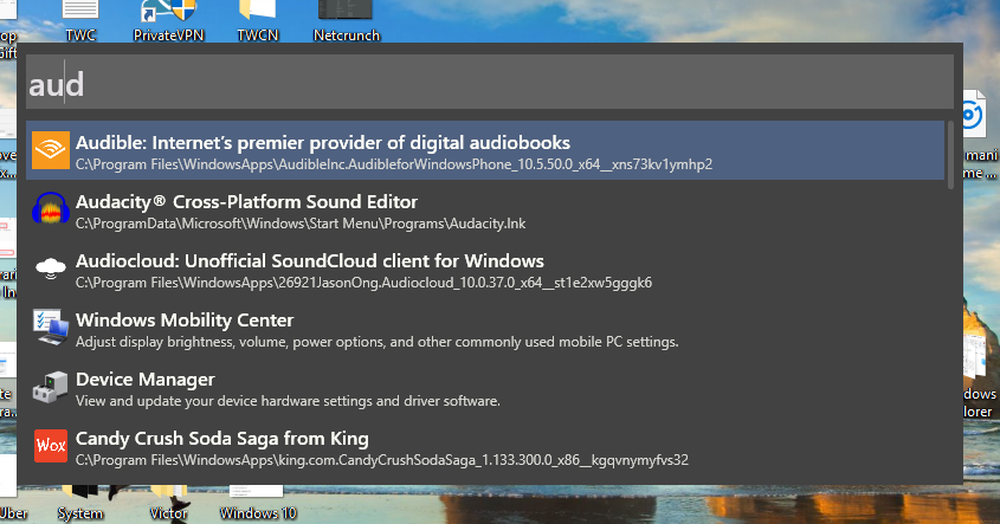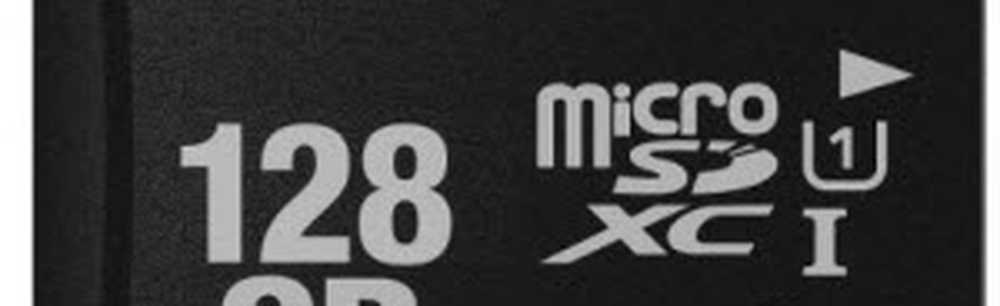Cómo hacer que Windows 10 se bloquee automáticamente después de una cantidad determinada de inactividad

Bloquea Windows 10 automáticamente usando tu protector de pantalla
Este es probablemente el método más simple y un viejo truco. Abrir Inicio y tipo: cambiar el protector de pantalla y haga clic en el resultado "Mejor partido".
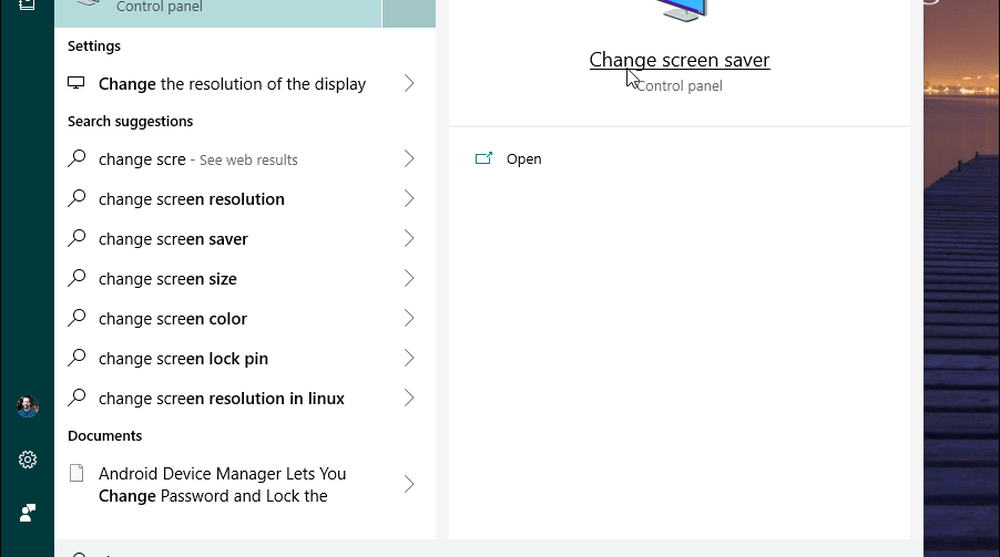
A continuación, aparecerán las ventanas de configuración del protector de pantalla. Establezca su protector de pantalla a algo de la lista desplegable. Personalmente, solo uso la opción "En blanco". Pero lo más importante que debe hacer es asegurarse de marcar la casilla "En reanudar, mostrar la pantalla de inicio de sesión" y establecer el tiempo de "Espera" a los minutos que desee y haga clic en DE ACUERDO.
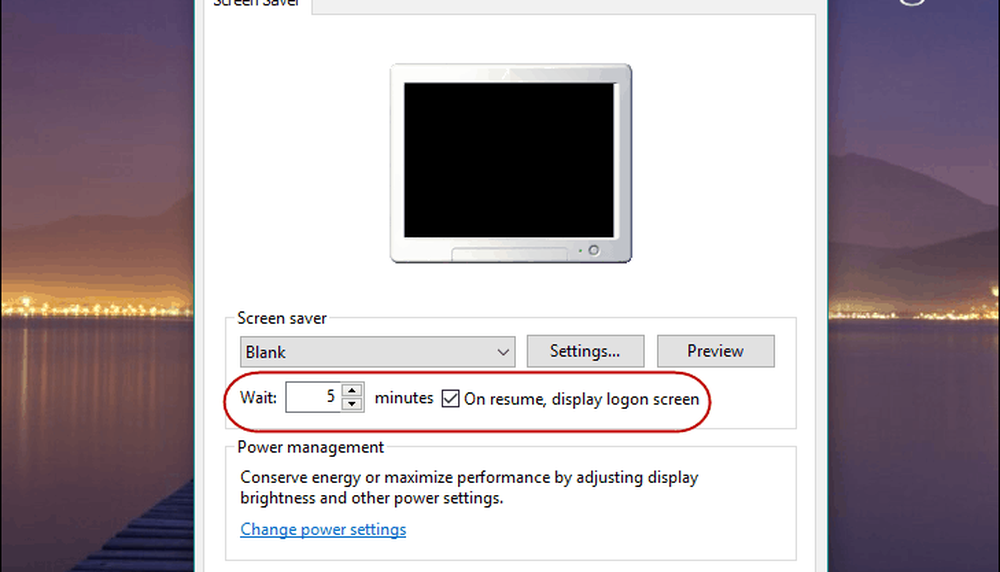
Eso es todo al respecto. Después del período de inactividad que configuró, se activará su protector de pantalla y se le pedirá que ingrese su PIN o contraseña para desbloquearlo..
Hacer que Windows 10 se bloquee automáticamente usando SecPol
Ahora, es hora de ponerse geekier. Si está ejecutando la versión Pro de Windows, puede usar la función Política de seguridad local. Para lanzarlo, pulsa Tecla de Windows + R y tipo: secpol.msc y haz clic en Aceptar o pulsa Intro.
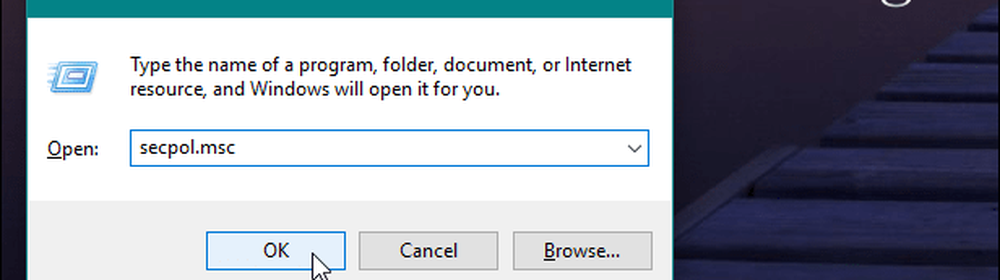
Abierto Políticas locales> Opciones de seguridad y luego desplácese hacia abajo y haga doble clic en "Inicio de sesión interactivo: límite de inactividad de la máquina" de la lista.
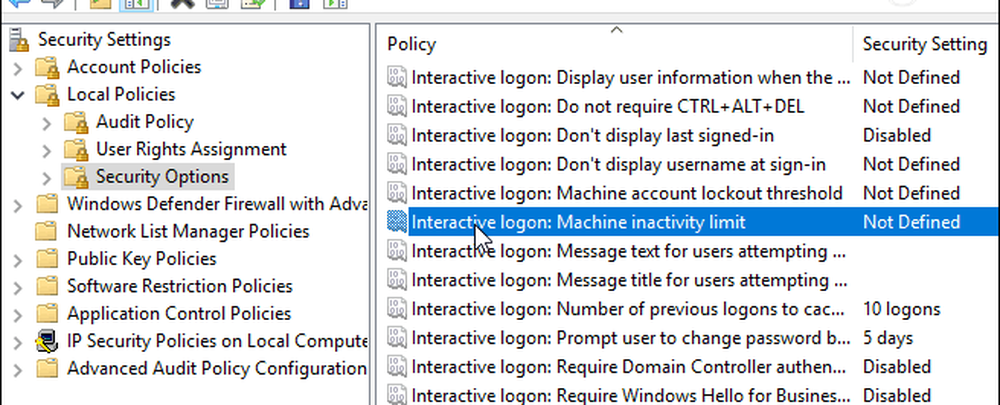
Ingrese la cantidad de tiempo que desea que Windows 10 se apague después de que no haya actividad en la máquina. Cuando se abre la ventana Propiedades de límite, puede escribir un límite de inactividad entre 1 y 599940 segundos. Solo ten en cuenta que la duración máxima es de 166 horas, y no querrás que la cantidad de segundos sea demasiado baja, ya que sería molesto tener tu PC bloqueada todo el tiempo..
Cuando haya terminado, debe cerrar la sesión o reiniciar su PC para que se realicen los cambios..
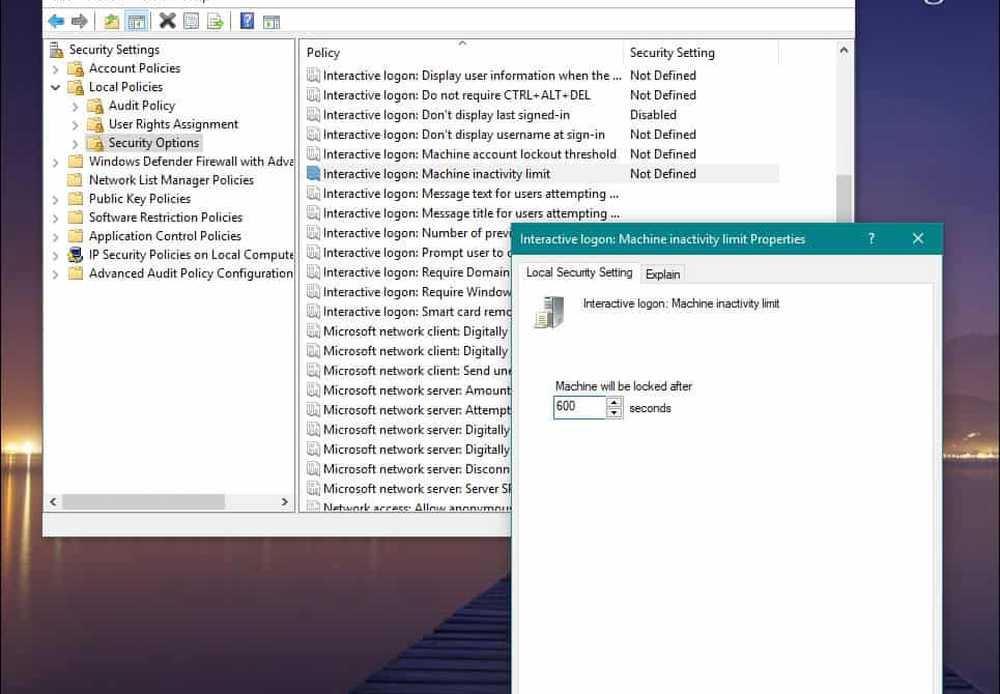
Cuando se trata de calcular la cantidad de segundos que debe usar, aquí es bueno usar algunas conversiones de unidades de tiempo con su motor de búsqueda favorito. Por ejemplo, 10 minutos serían 600 segundos..
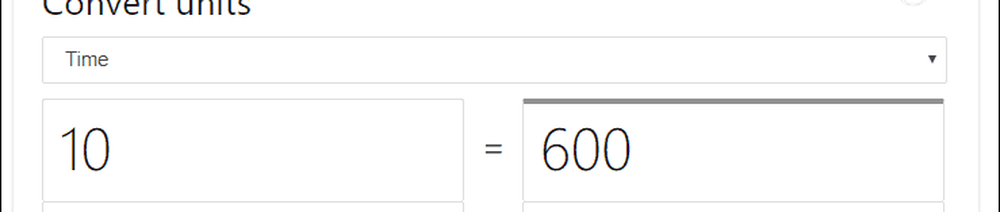
Habilitar el bloqueo automático de Windows 10 usando el registro
Si está ejecutando Windows 10 Home, no tiene acceso a la herramienta Política de seguridad local. Sin embargo, puedes hacer lo mismo pirateando el Registro. Pero este es un método que solo los usuarios experimentados pueden probar. Si estás en Windows 10 Home, es posible que solo quieras usar el truco de Screen Saver.
Importante: Recuerde que la configuración de ajustes en el Registro no es para usuarios inexpertos. Cambiar lo incorrecto puede derribar toda tu computadora. Antes de realizar cualquier ajuste en el Registro, asegúrese de realizar una copia de seguridad primero, cree un Punto de restauración del sistema y tenga lista una imagen de copia de seguridad completa en caso de que necesite recuperar su sistema..Para empezar, pulsa Tecla de Windows + R y tipo: regeditar y haga clic en Aceptar o presione Entrar para iniciar el Registro.
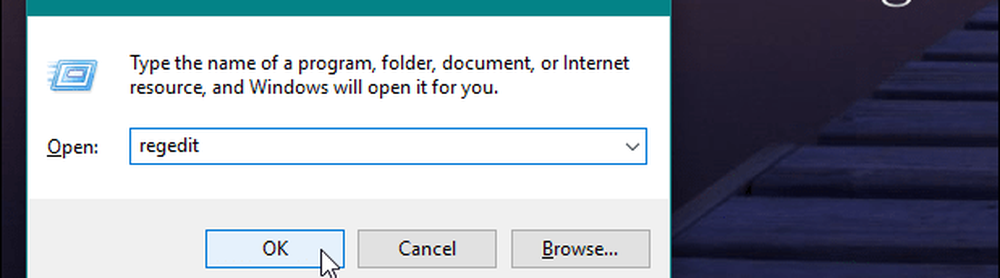
Luego dirígete al siguiente camino:
HKEY_LOCAL_MACHINE \ SOFTWARE \ Microsoft \ Windows \ CurrentVersion \ Policies \ System
Ahora crea un nuevo valor DWORD de 32 bits llamado InactivityTimeoutSecs y dale un valor entre 0 o 599940 - nuevamente, ese es el número de segundos de inactividad que quieres pasar antes de bloquear tu sistema.
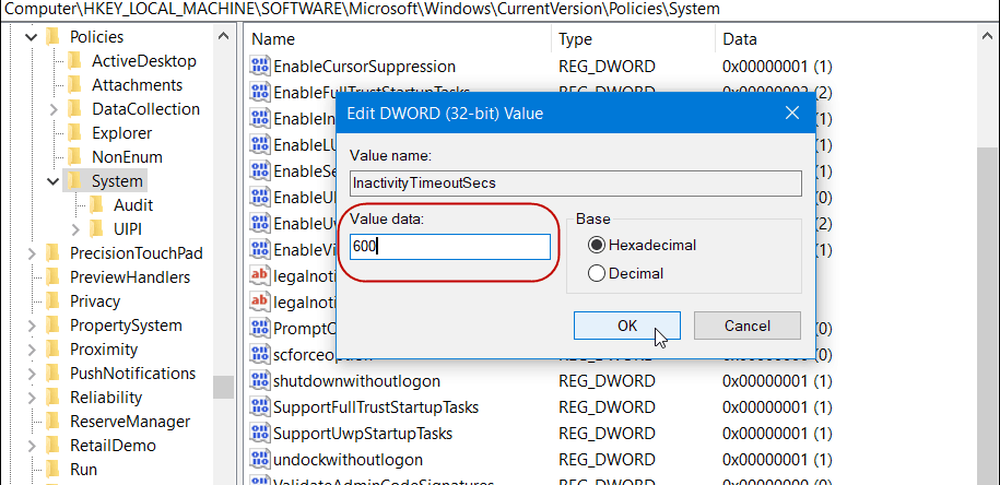
Luego cierre sesión en su sesión o reinicie su PC para que la configuración tenga efecto. Si desea cambiar la hora, simplemente vuelva a la InactivityTimeoutSecs clave y cambiarlo.
Si va por la ruta simple o se vuelve más geek entrando en su sistema, es bueno que lo haya configurado si se aleja de su máquina y se olvida de bloquearla. Tendrá que cambiar los valores de tiempo según la situación en la que se encuentre, pero tener la copia de seguridad con bloqueo automático le proporcionará una mayor tranquilidad..