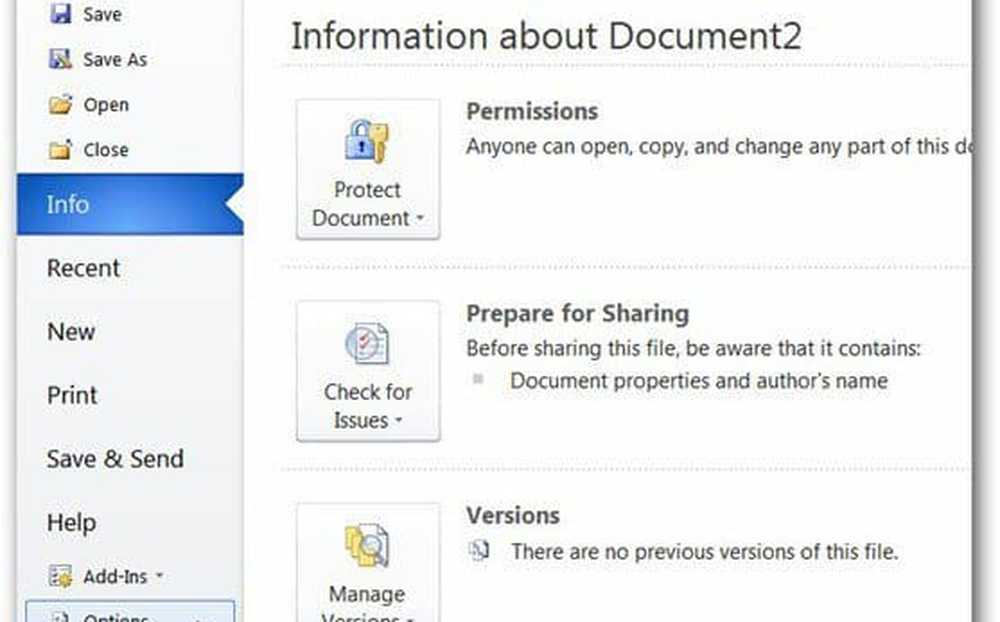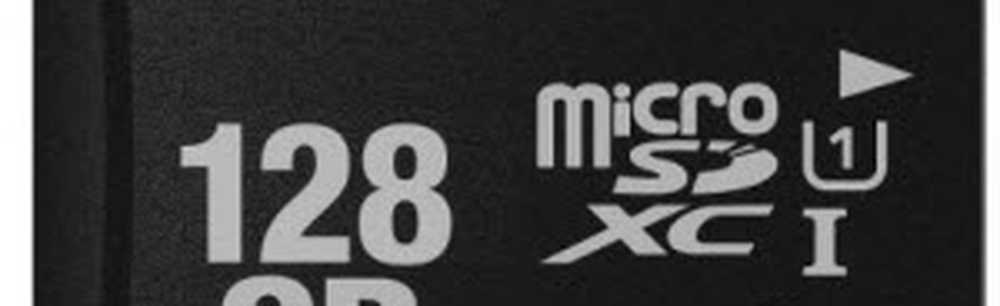Cómo hacer que Windows 10 se vea como Mac
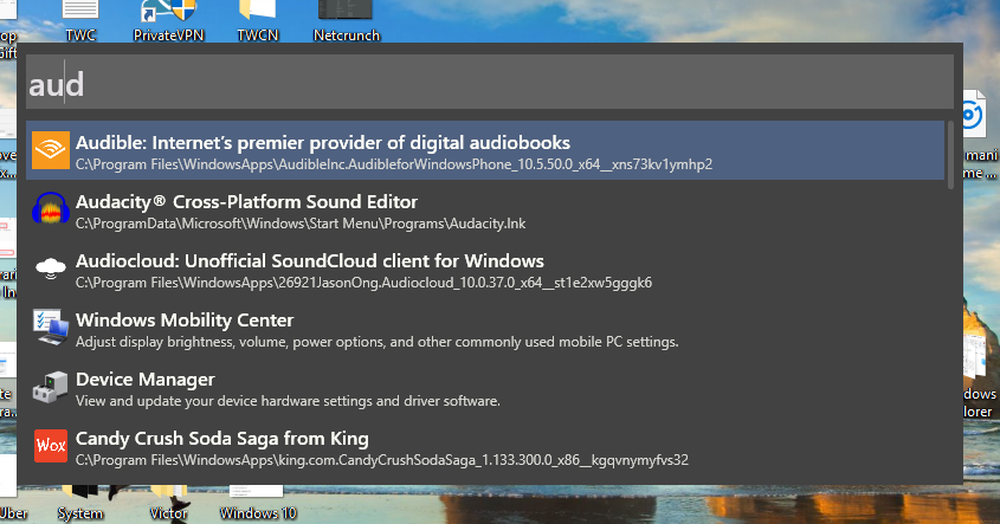
El macOS ofrece algunas características incorporadas que hacen que el sistema operativo sea popular. El sistema operativo se ha diseñado para garantizar que los creadores obtengan el máximo beneficio y realicen su trabajo con bastante rapidez. Solía admirar el iniciador de aplicaciones, pero ahora estoy bien con la combinación de la barra de tareas y el menú de inicio. Si está buscando una manera de obtener algunas características de Mac en Windows 10 y hacer que Windows 10 se vea como macOS, entonces está en el lugar correcto.
Haz que Windows 10 se vea como Mac
Aunque Windows 10 ha evolucionado mucho, pero hay características que me encantaría tener en Windows. En esta publicación, he compartido algunas herramientas que traen esas funcionalidades a Windows 10. Esto hará que Windows 10 se parezca a Mac.
1] Lightshot
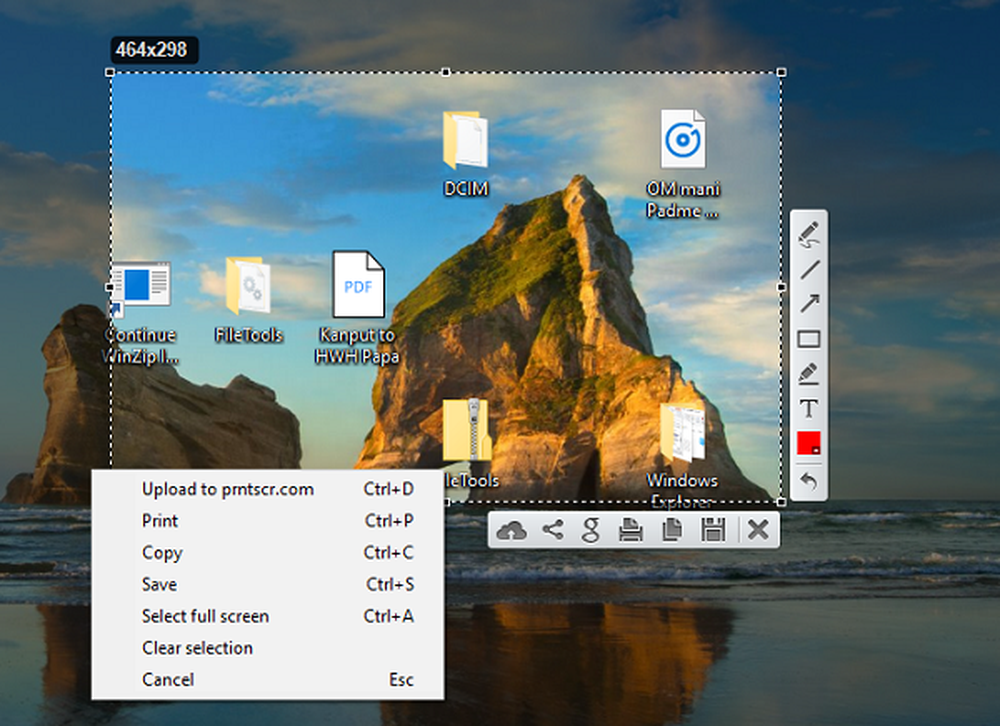
macOS tiene un grabador de pantalla incorporado y una función de captura de pantalla. Es extenso y hace que macOS sea muy fácil de usar para los creadores. Mientras que Windows 10 tiene Snip y también una gran cantidad de herramientas de terceros para tomar una captura de pantalla, Lightshot gana por un gran margen. Una vez que lo instale, use la pantalla de impresión para activarlo.
Entonces al igual que en macOS, Comando-Shift-4, revela el selector. A continuación, puede seleccionar un área. Al instante ofrecerá herramientas de edición, anotar, resaltar, opción para compartir, guardar o imprimir la captura de pantalla.
2] Vidente: herramienta de vista rápida
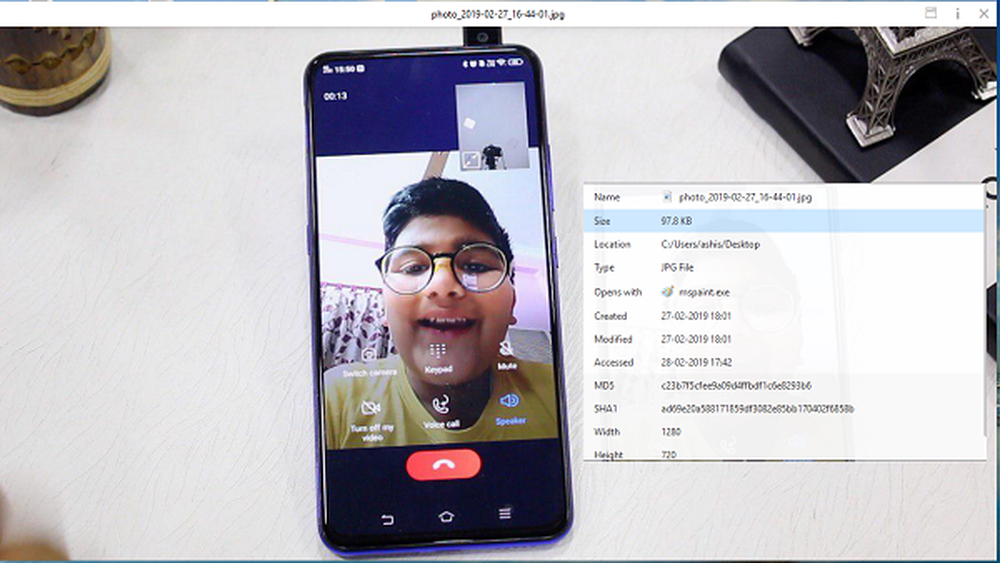
En macOS, cuando selecciona un archivo y pulsa la barra espaciadora, muestra una vista previa del archivo, incluido el contenido. No es necesario hacer doble clic para abrir o hacer clic con el botón derecho para ver las propiedades. La mejor parte es que también puedes personalizar Seer. Para personalizar aún más, puede abrir la configuración y configurar:
- Atajos de teclado
- Instale complementos para mejorar su funcionalidad como renombrar, ExifTool, etc.
- Soporte de fuente
- Cambiar idioma
Además de este software, también puede probar la aplicación QuickLook de Microsoft Store. Ofrece las siguientes acciones:
- Barra espaciadora: Vista previa / Cerrar vista previa
- Esc: Cerrar Vista Previa
- Ingrese: Ejecutar y cerrar vista previa
- Ctrl + rueda del ratón: Zoom imágenes / documentos
- Rueda del ratón: ajustar el volumen
Usando estos puede hacer zoom en documentos, alternar entre archivos presionando la tecla de flecha y también elegir qué programa usar para abrir diferentes tipos de archivos.
3] Grabación rápida de la pantalla de tiempo
Puedes usar la aplicación Xbox para grabar un pequeño video rápidamente. También llamado GAME DVR, puede grabar casi cualquier cosa en Windows, aunque es principalmente para grabar clips de Xbox Game. Pero como la mayoría del software de terceros se paga, esto es útil para grabar sin instalar nada..
4] Búsqueda universal utilizando Cortana (WIN Q) o usar WOX
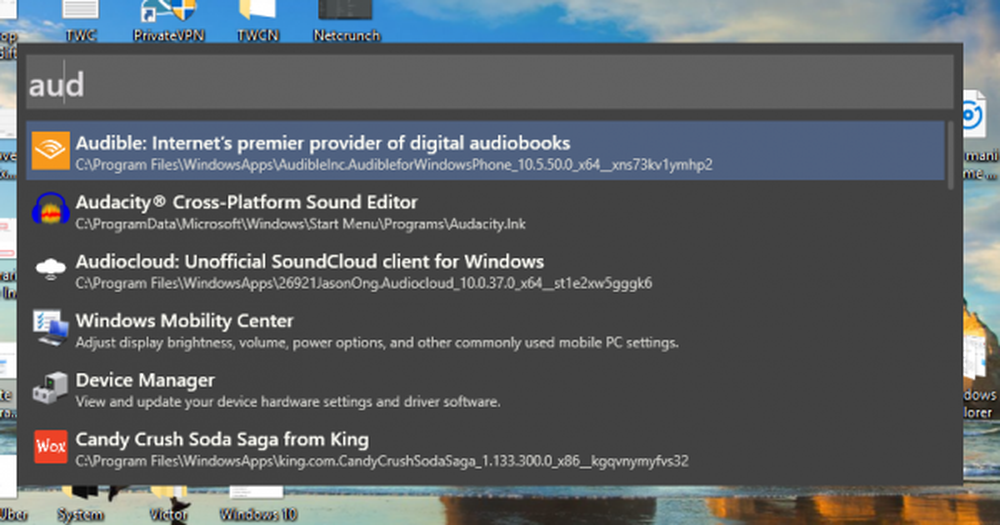
La herramienta de búsqueda universal macOS es una de las mejores características incorporadas. Todo lo que necesitas hacer es presionar la barra espaciadora, y se muestra un cuadro de búsqueda. Puedes usarlo para encontrar casi cualquier cosa. Windows ofrece una experiencia similar con la búsqueda de Cortana. Todo lo que necesita hacer es invocarlo con el método abreviado de teclado Win + Q y comenzar a buscar.
Un pequeño inconveniente de esto es que también muestra los resultados de búsqueda de Bing. Hay una alternativa igualmente buena: Wox. Una vez instalado, puede configurarlo para que se inicie cuando llegue a la barra espaciadora. Se abrirá un cuadro de búsqueda donde puede escribir para encontrar lo que desea ver en Windows.
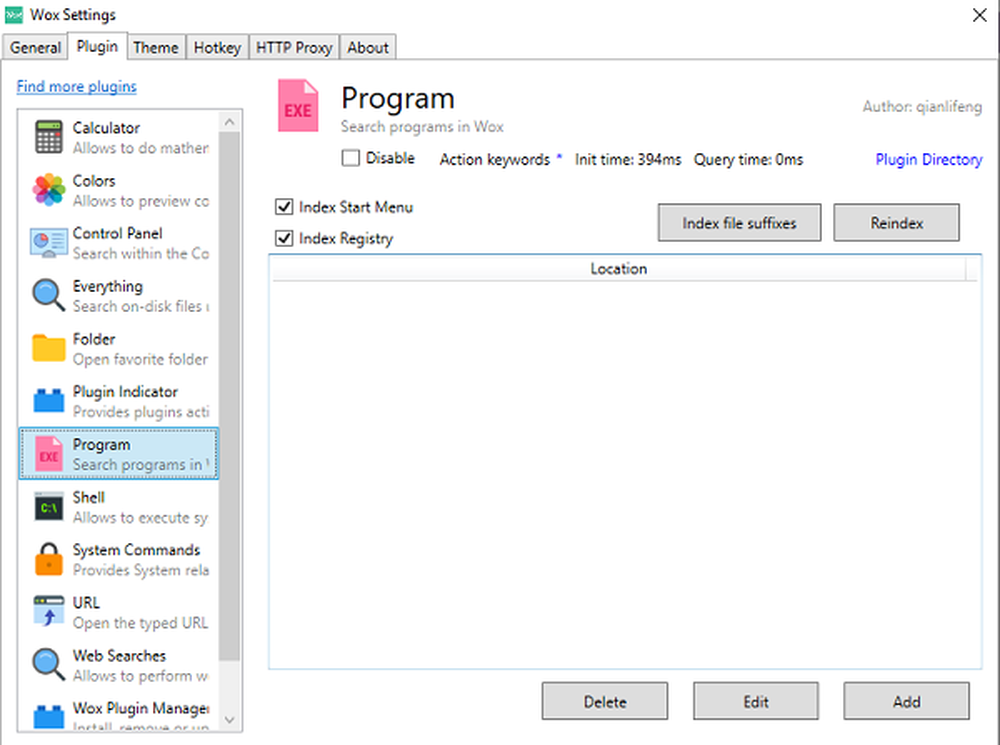
La mejor parte de Wox es que su código abierto es compatible con complementos, puede personalizar las teclas de acceso rápido, deshabilitarlo en pantalla completa, ejecutar herramientas de línea de comandos, buscar dentro del Panel de control y reemplaza su indicador de ejecución.
5] WinLaunch
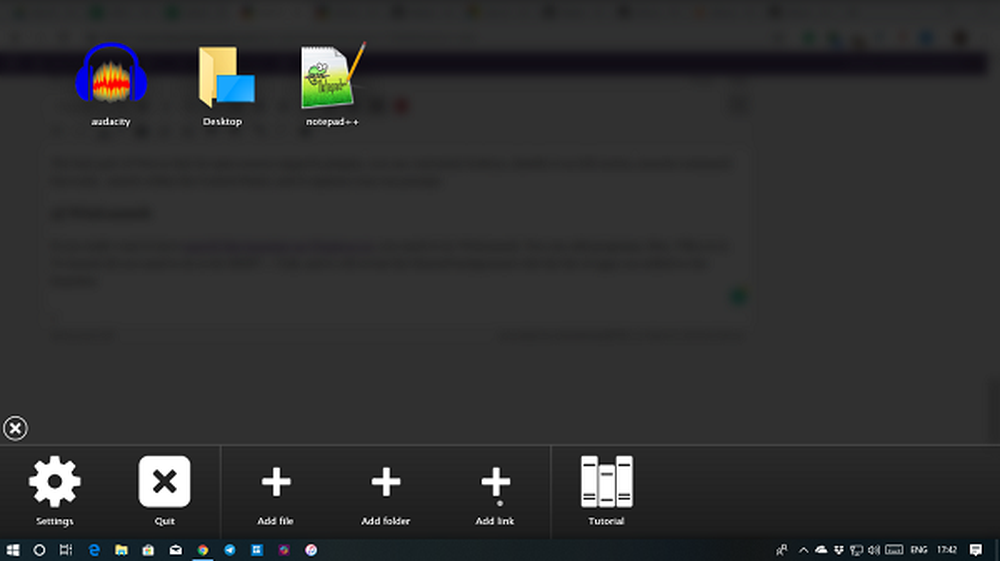
Si desea tener macOS como el iniciador en Windows 10, debe probar WinLaunch. Puedes agregarle programas, archivos, URLs. Para iniciar, todo lo que necesitas hacer es presionar MAYÚS + TAB, y mostrará el fondo borroso con la lista de aplicaciones que agregaste al lanzador.
Como puede ver aquí, no estamos tratando de convertir su Windows completamente en Mac. En su lugar, estamos tratando de traer sólo algunas características útiles.
Estos enlaces también pueden interesarle:- Cómo obtener tipos de letra como Mac en Windows 10
- Cómo obtener el cursor y el puntero del mouse de Mac en Windows 10.