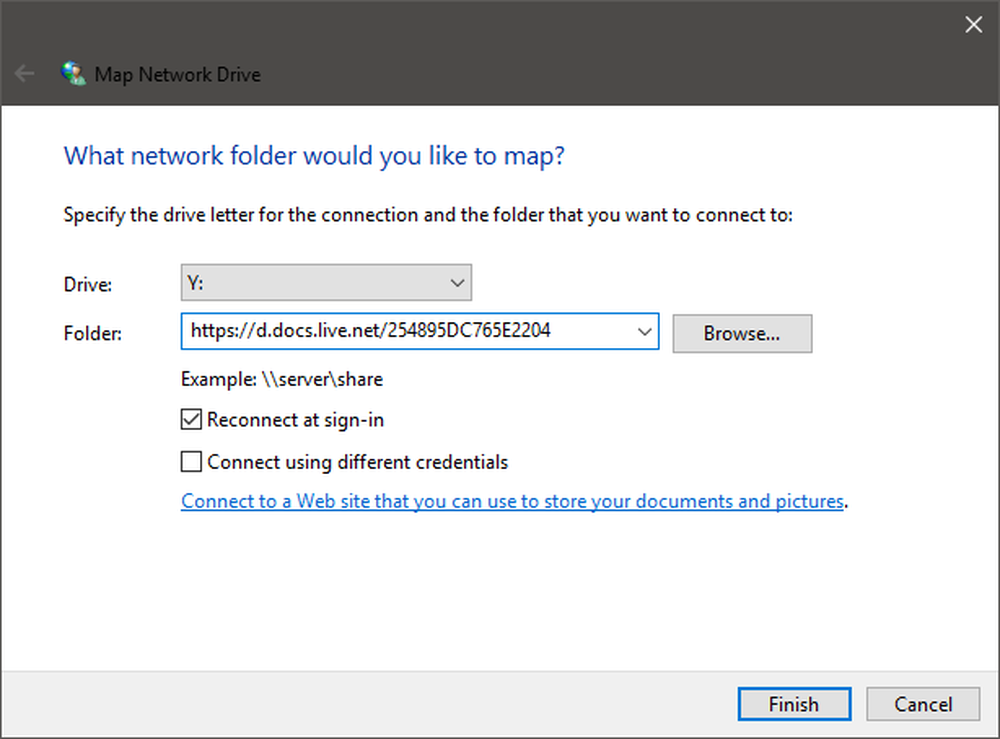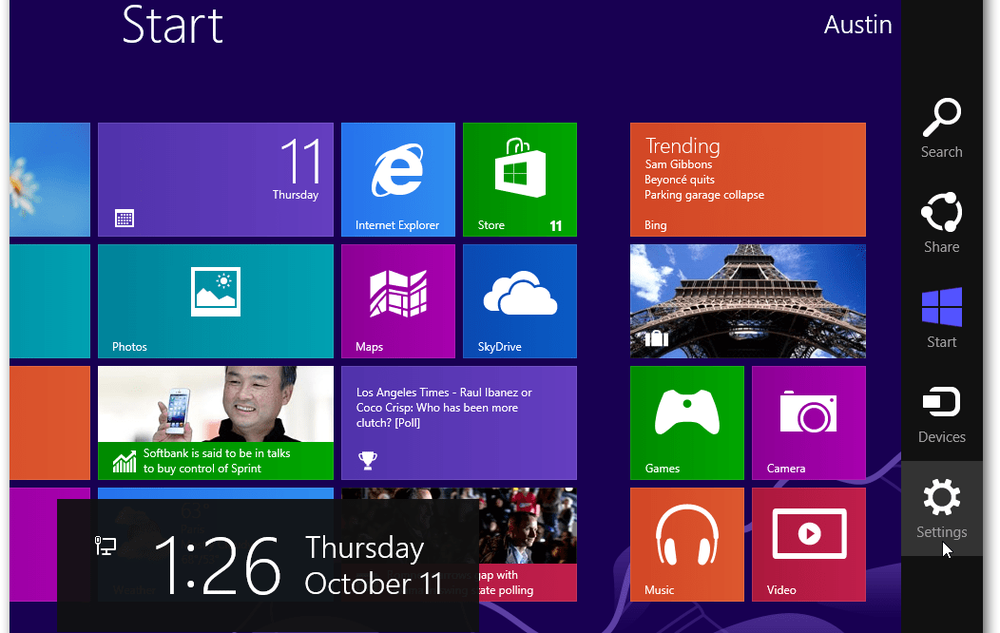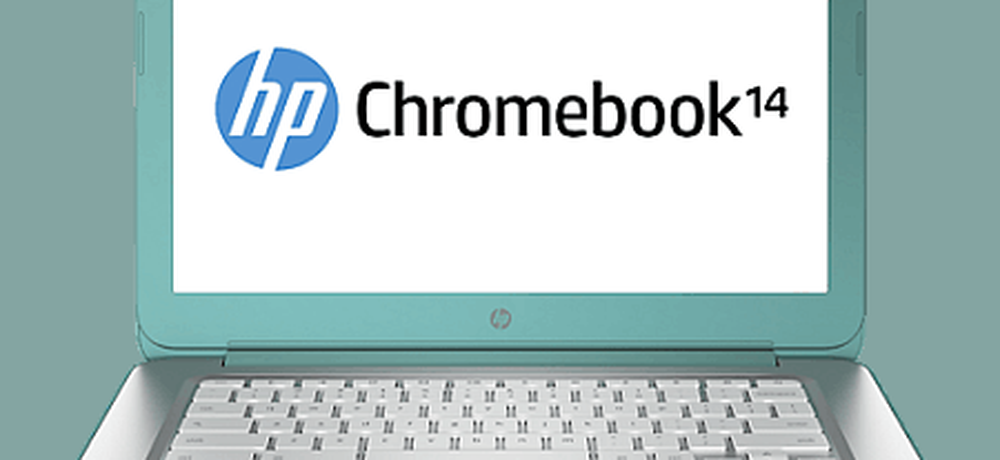Cómo asignar una unidad de red con Windows 10
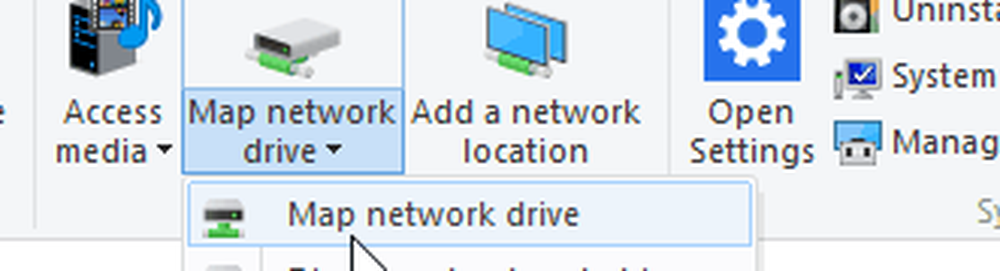
Esto se hace para que todos tengan acceso constante a los recursos, sin importar el dispositivo o la ubicación. Los administradores también pueden regular quién tiene acceso a los directorios en un recurso compartido de red para mantener los datos seguros. Incluso si no se encuentra en un entorno de red complejo (su red doméstica), también puede usar unidades de red asignadas para almacenar, acceder y recuperar datos en otra computadora, servidor doméstico o dispositivo de almacenamiento conectado a la red (NAS).
Mapear una unidad de red en Windows 10
Inicie el Explorador de archivos en la barra de tareas o en el menú Inicio y seleccione Esta PC (anteriormente, Mi PC) en el panel de navegación.
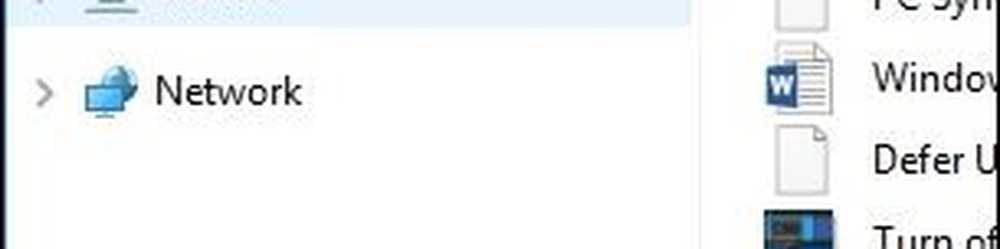
A continuación, seleccione Map Network Drive en Computadora pestaña en la cinta.
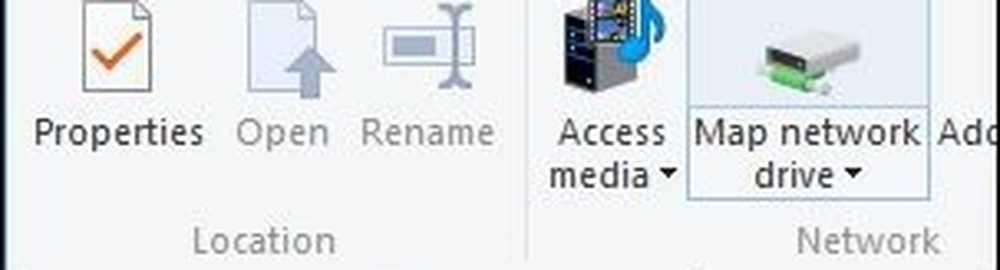
Esto abrirá el asistente de Map Network Drive. Aquí verá una lista de opciones, que incluye la asignación de una letra de unidad disponible (voy con la predeterminada). A continuación, puede escribir la ruta al recurso compartido de red o puede buscarla..
Asegúrate de marcar la casilla Reconectarse al iniciar sesión, por lo que siempre será accesible cuando te registres; a continuación, haga clic en Finalizar.
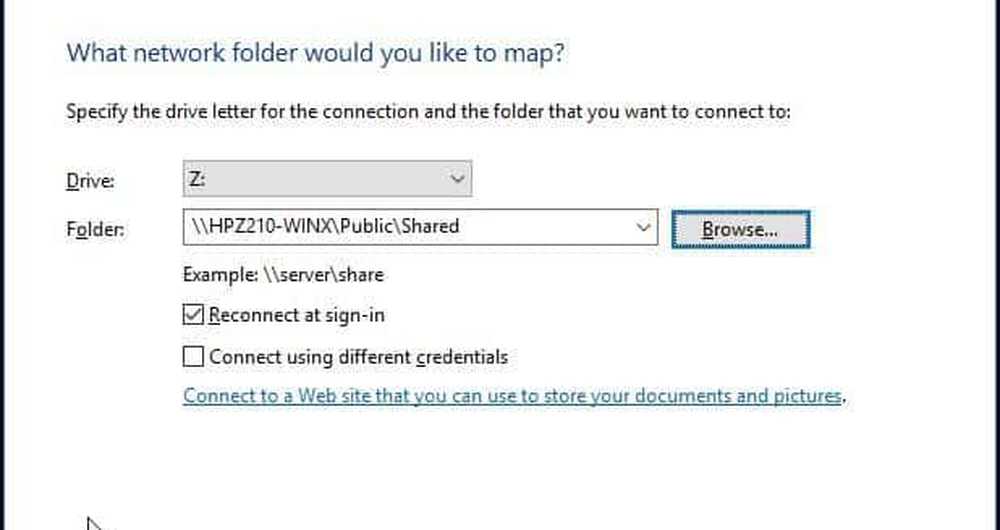
La unidad de red asignada aparecerá en esta PC como una ubicación de red. Si la unidad no está disponible, verá un emblema X en el icono. En cualquier momento que desee eliminarlo, haga clic con el botón derecho en el ícono y haga clic en Desconectar.
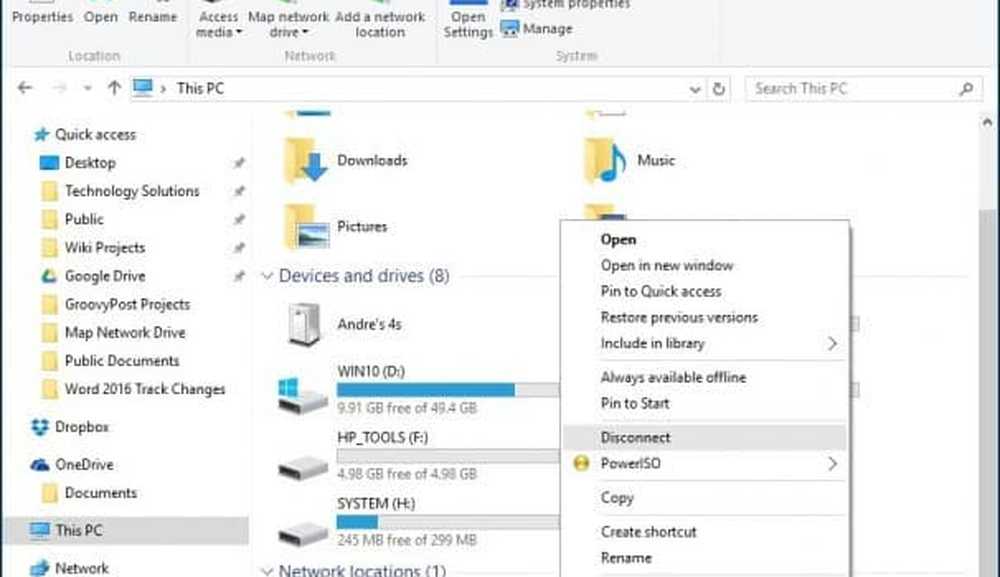
Si está ejecutando una versión anterior de Windows, consulte nuestro artículo sobre la asignación de Network Drive mediante la línea de comandos.