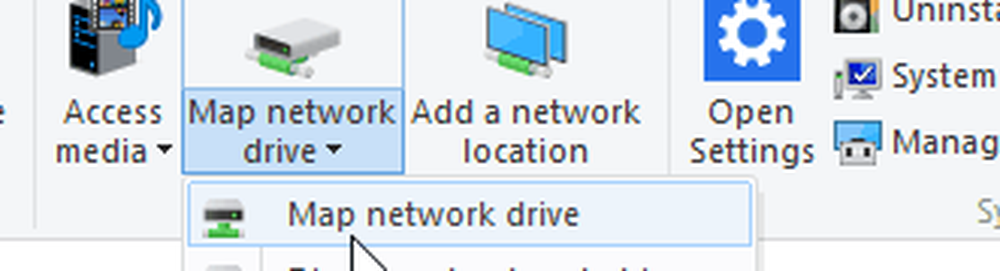Cómo asignar OneDrive como unidad de red en Windows 10
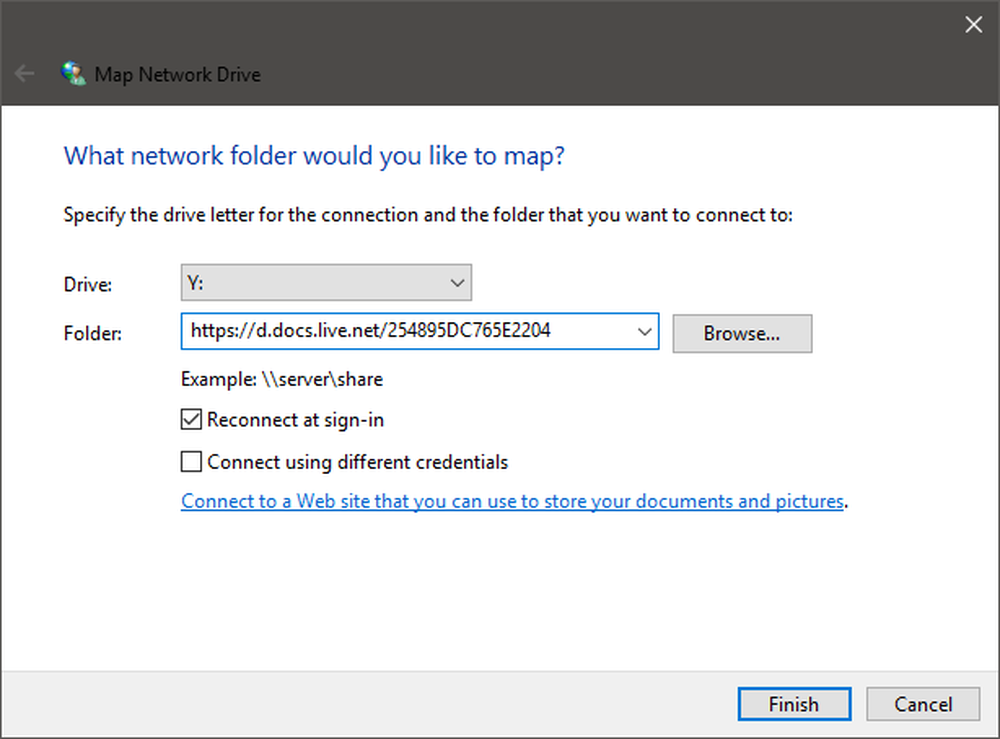
OneDrive se ha convertido en uno de los servicios en la nube más populares disponibles. Con su perfecta integración con dispositivos Windows y otras plataformas también. El servicio ha visto un tremendo aumento en los usuarios activos. Si bien los planes le ofrecen 5 GB gratis al registrarse, puede actualizar fácilmente para obtener más espacio. Y si compra la licencia personal o doméstica de Office 365, obtendrá 1000 GB adicionales de almacenamiento en la nube con otras características premium. OneDrive tiene una aplicación web bastante sorprendente que es fácilmente accesible. Para disfrutar de más funciones y una integración perfecta, puedes mapea tu cuenta OneDrive como un Unidad de red en Windows 10. Veamos como puedes hacer esto..
Mapee OneDrive como unidad de red en Windows 10
Todo el proceso es bastante simple y fácil de seguir. Simplemente siga estos pasos para configurar OneDrive como una unidad de red en Windows. Una vez que haya configurado una unidad de red, estará disponible junto a las unidades sin conexión convencionales disponibles en su computadora. Puede acceder al contenido de su OneDrive y realizar cambios como lo haría normalmente en cualquier otra unidad.
Paso 1: Vaya a onedrive.live.com y navegue hasta la carpeta raíz de su OneDrive donde puede ver todos sus archivos y carpetas.
Paso 2: Ahora mira cuidadosamente la URL de la página, y Copie el número siguiendo la etiqueta CID. Ver captura de pantalla para más claridad. Este número CID será útil al configurar nuestra unidad de red.

Paso 3: Haga clic con el botón derecho en el ícono 'Esta PC' en el escritorio y seleccione 'Unidad de red'. Elija la letra de unidad que desea tener, diga S.
Etapa 4: En el campo Carpeta, ingrese https://d.docs.live.net/ Seguido por el Cadena CID copió en el paso 2. Vea la captura de pantalla para referencia.
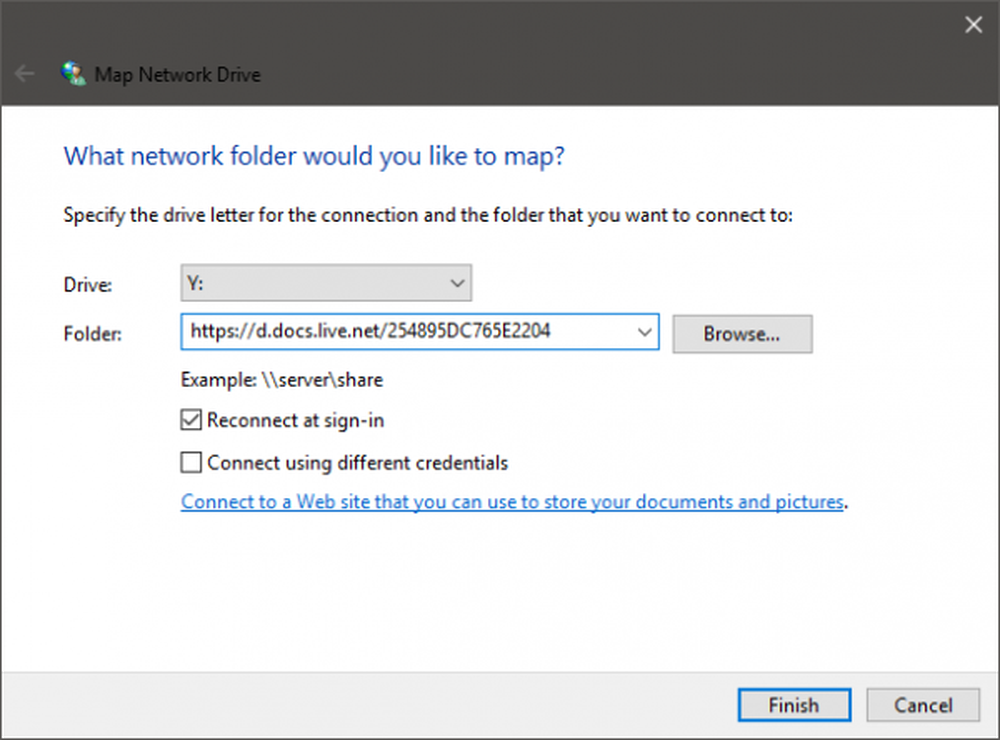
Paso 5: ComprobarConectar usando diferentes credenciales.'y luego haga clic en el botón' Finalizar '.
Paso 6: Espere mientras el programa intenta establecer una conexión. Ingrese sus credenciales de inicio de sesión cuando se le solicite.
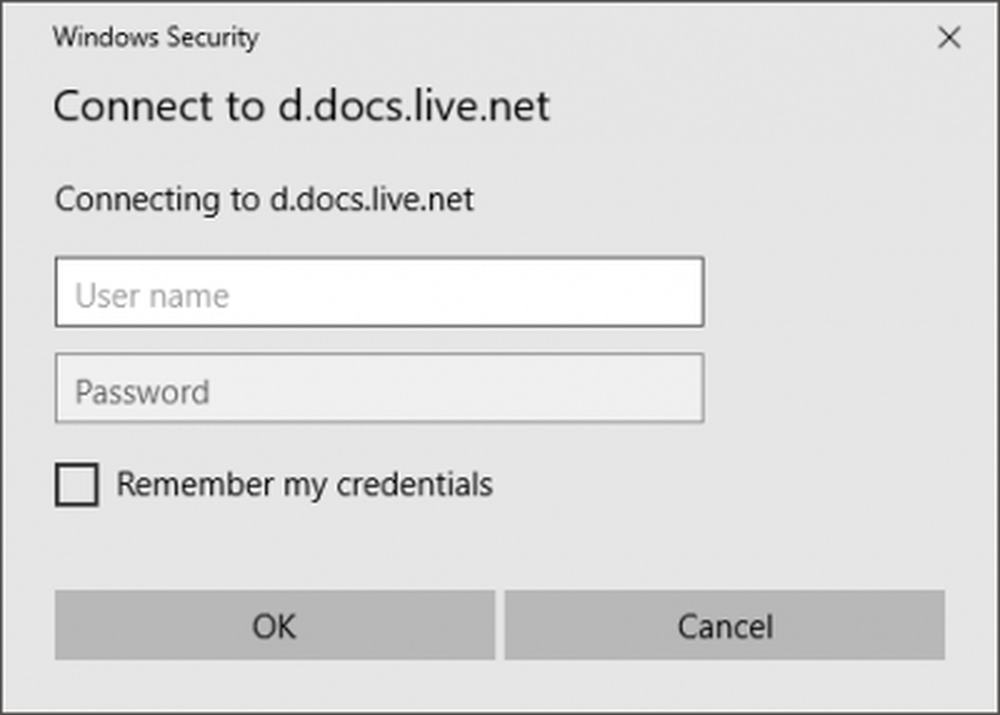
Ahora abra 'Esta PC' para ver esta unidad recién creada en 'Ubicaciones de red'. La unidad tendría algún nombre complejo que contenga la misma cadena CID. Puede fácilmente cambiarle el nombre a algo más simple como 'Mi OneDrive'.
Puede abrir esta unidad y trabajar con ella como lo hubiera hecho normalmente con cualquier otra unidad. Pero asegúrese de tener una conexión a Internet estable para realizar las operaciones en esta unidad.
La forma alternativa
Windows 10 viene precargado con la aplicación de escritorio OneDrive. Puede iniciar la aplicación e ingresar sus credenciales de inicio de sesión para iniciar sesión. A continuación, elija las carpetas a las que desea acceder y finalice el asistente. OneDrive se agregará al Explorador de Windows y podrá acceder a todos sus archivos de manera similar..
Además, si usa la aplicación de escritorio, en lugar de asignar OneDrive como una unidad de red, puede tener una configuración flexible. Por ejemplo, puede elegir qué carpetas sincronizar y qué carpetas estarán disponibles para una computadora en particular. La aplicación de escritorio también es compatible con Microsoft Office instalado en su computadora. Pero la unidad de red es compatible con todas las aplicaciones, ya que puede utilizarse como cualquier otra unidad normal.
Espero que esto le ayude a asignar su cuenta OneDrive como una unidad de red en Windows 10.
Esta publicación le mostrará cómo asignar OneDrive para empresas como una unidad de red.
PROPINA: Visual Subst es una herramienta gratuita que le permite crear fácilmente unidades virtuales para sus carpetas y mapear el almacenamiento en la nube como unidades virtuales.