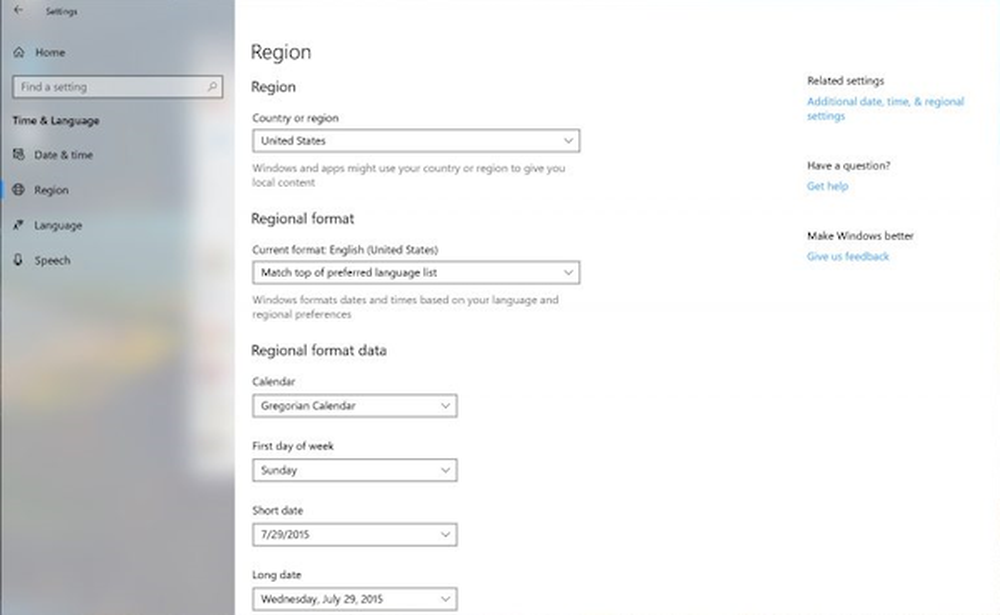Cómo emparejar un dispositivo Bluetooth con Windows 10

Conectar dispositivos a través de Bluetooth en Windows 10
Primero deberá confirmar si ambos dispositivos son compatibles con Bluetooth. Para saber si su computadora tiene Bluetooth instalado, presione Tecla de Windows + X luego haga clic Administrador de dispositivos. Debería ver Bluetooth en el árbol de dispositivos. Si no hay Bluetooth en la lista, una alternativa es instalar un USB Bluetooth Dongle de terceros.
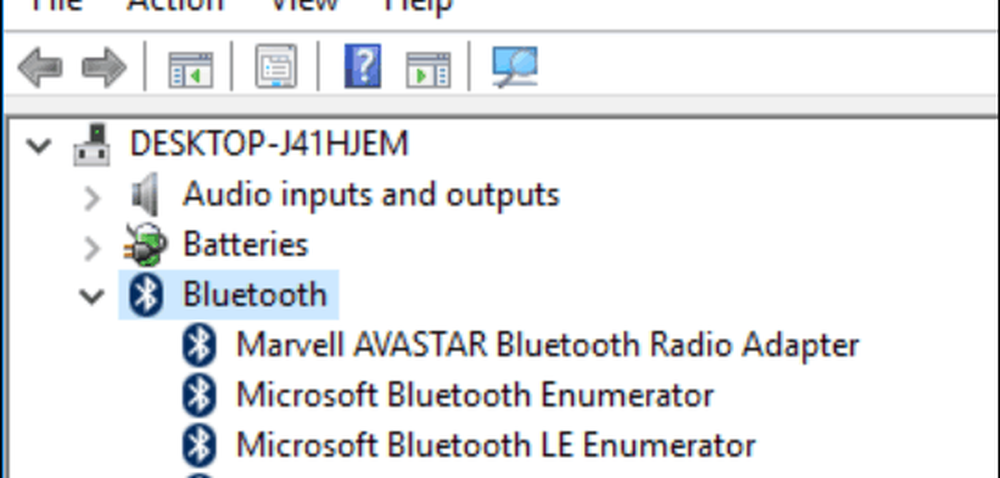
Una vez que haya confirmado que Bluetooth está instalado, puede comenzar a conectar dispositivos. Para el dispositivo que se está conectando a su computadora, la capacidad de Bluetooth puede determinarse verificando el símbolo de Bluetooth o investigando la documentación o sitio web del fabricante. Los dispositivos como el mouse o los auriculares deben mostrar un símbolo que indique la compatibilidad con Bluetooth. Para dispositivos como el sistema operativo de su teléfono inteligente, verifique la configuración del sistema del sistema operativo de su teléfono inteligente. Si está utilizando un teléfono inteligente o una tableta como un iPhone o iPad, sus opciones son limitadas. Apple limita sus dispositivos a Internet solo a través de Bluetooth.

Ejemplos de dispositivos habilitados para Bluetooth.
En su PC con dispositivo Windows 10, haga clic en Ajustes> Dispositivos> Bluetooth. Cuando su dispositivo aparezca en la ventana de Bluetooth, haga clic en él, luego haga clic en Emparejar. Haga clic en Sí para confirmar las coincidencias del código de acceso tanto en el dispositivo como en la computadora. Espera unos segundos mientras ambos dispositivos están emparejados..

También puede usar el asistente de emparejamiento de dispositivos Bluetooth para conectar sus dispositivos. Haga clic en Inicio, tipo: devicepairingwizard luego presiona Enter. Asegúrese de que Bluetooth esté habilitado en su dispositivo, de modo que el asistente lo pueda detectar. Seleccione el dispositivo en el Agrega un dispositivo ventana, luego haga clic en Siguiente para comenzar el emparejamiento. Una vez que su dispositivo esté emparejado, se mostrará en la ventana Dispositivos e impresoras.
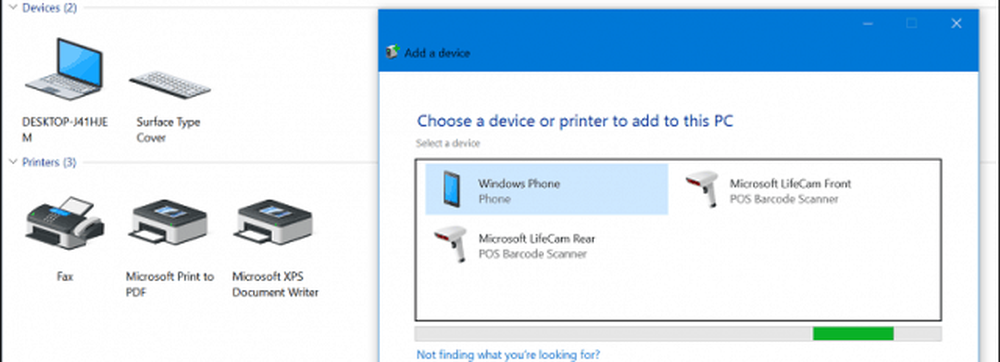
Solución de problemas de Bluetooth en Windows 10
Hay problemas para evitar que Bluetooth funcione. Aquí hay algunos pasos para solucionar problemas que puedes probar:
- Compruebe Windows Update para obtener las últimas actualizaciones y luego instálelas.
- Si las actualizaciones de Windows no tienen controladores actualizados, consulte el sitio web del fabricante. Los controladores de Chipset actualizados también pueden estar disponibles, aplíquelos para ver si mejora la conectividad.
- Inicie el Administrador de dispositivos, haga clic con el botón derecho en el controlador de Bluetooth, haga clic en desinstalar y luego reinicie su computadora.
- Para el dispositivo Bluetooth que está conectando a Windows, asegúrese de que esté completamente cargado y que esté dentro del alcance.
- Si otros dispositivos Bluetooth están activados, desactívelos temporalmente.
- Reinicia el dispositivo para ver si funciona. Esto generalmente implica mantener presionado el botón de encendido hasta que se apague el dispositivo..