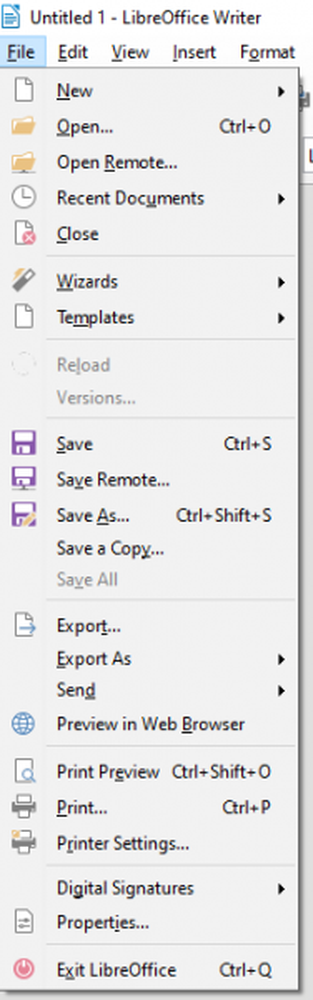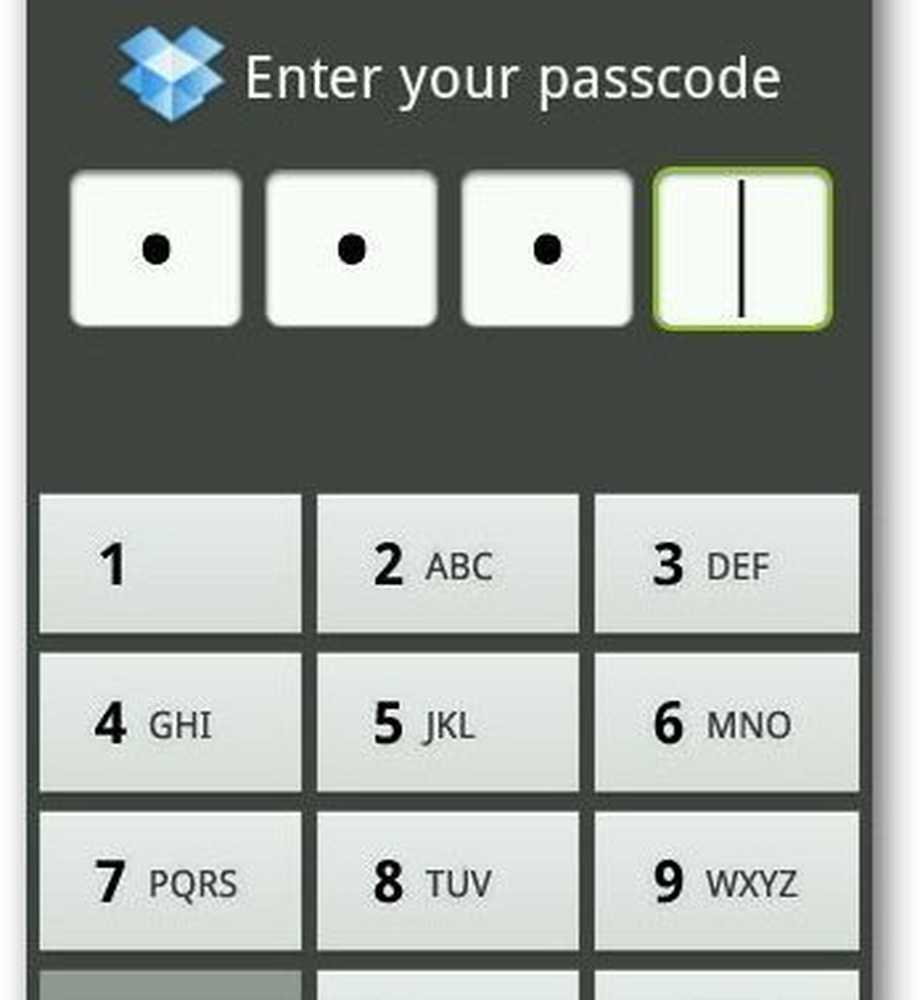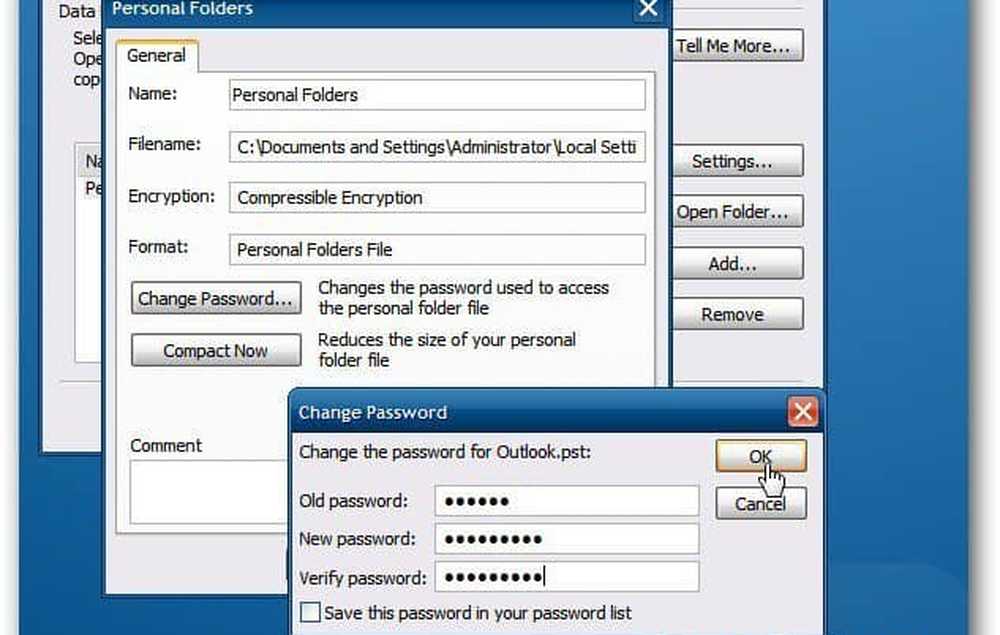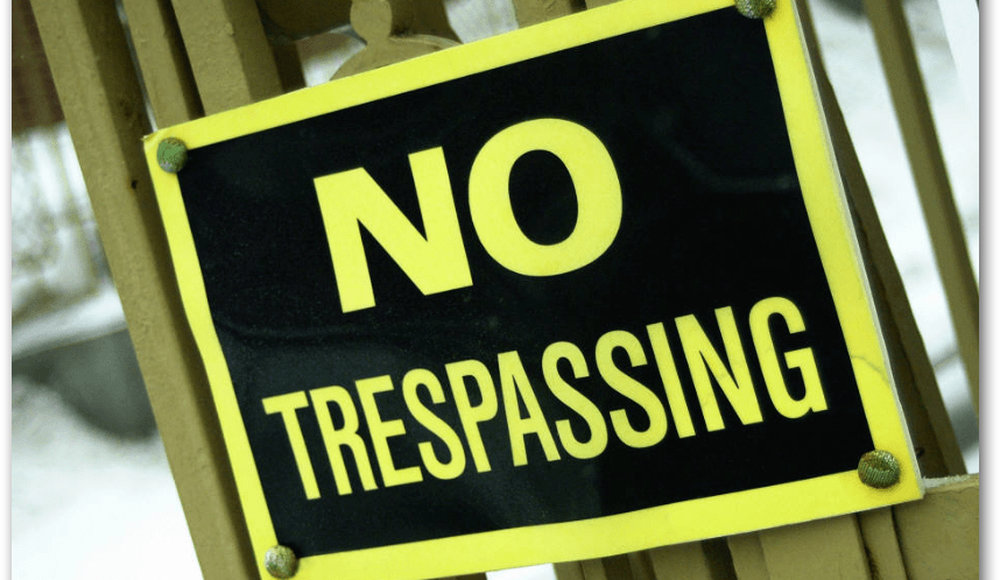Cómo proteger con contraseña y cifrar documentos de Office 2016
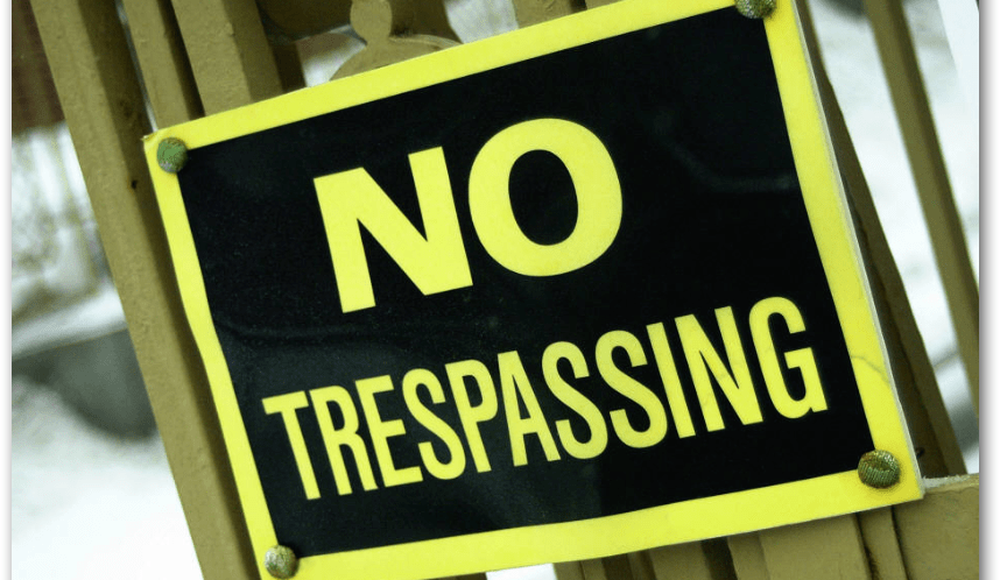
Al proteger con contraseña sus documentos, tenga en cuenta algunos consejos esenciales:
- Cree una contraseña o contraseña segura al proteger sus documentos. Una frase de contraseña es buena ya que, con suerte, evitará que olvide su contraseña.
- Use una contraseña única, no use la misma contraseña que usa para iniciar sesión en su PC con Windows u otro servicio. Esto es importante en caso de que su cuenta de usuario se vea comprometida, sus archivos tengan al menos una esperanza de protección..
- Si va a cifrar muchos documentos de Office, considere usar un administrador de contraseñas. Nuestro favorito aquí en groovyPost es 1Password.
- De forma predeterminada, Office 2016 / O365 utiliza el cifrado AES de 256 bits, que para el 99% de nosotros es suficiente. Si está buscando cambiar el valor predeterminado de alguna manera, lo invito a revisar este artículo de TechNet que revisa las opciones de criptografía en detalle..
Proteja los archivos de Office 365 u Office 2016 utilizando Cifrar con contraseña

El procedimiento es estándar para la mayoría de las aplicaciones de Office, por lo que para este artículo, usaremos Microsoft Word 2016 para comenzar. Primero, abra el documento de Office que desea proteger. Haga clic en el menú Archivo, seleccione la pestaña Información, luego seleccione Proteger documento botón. Hacer clic Cifrar con contraseña.
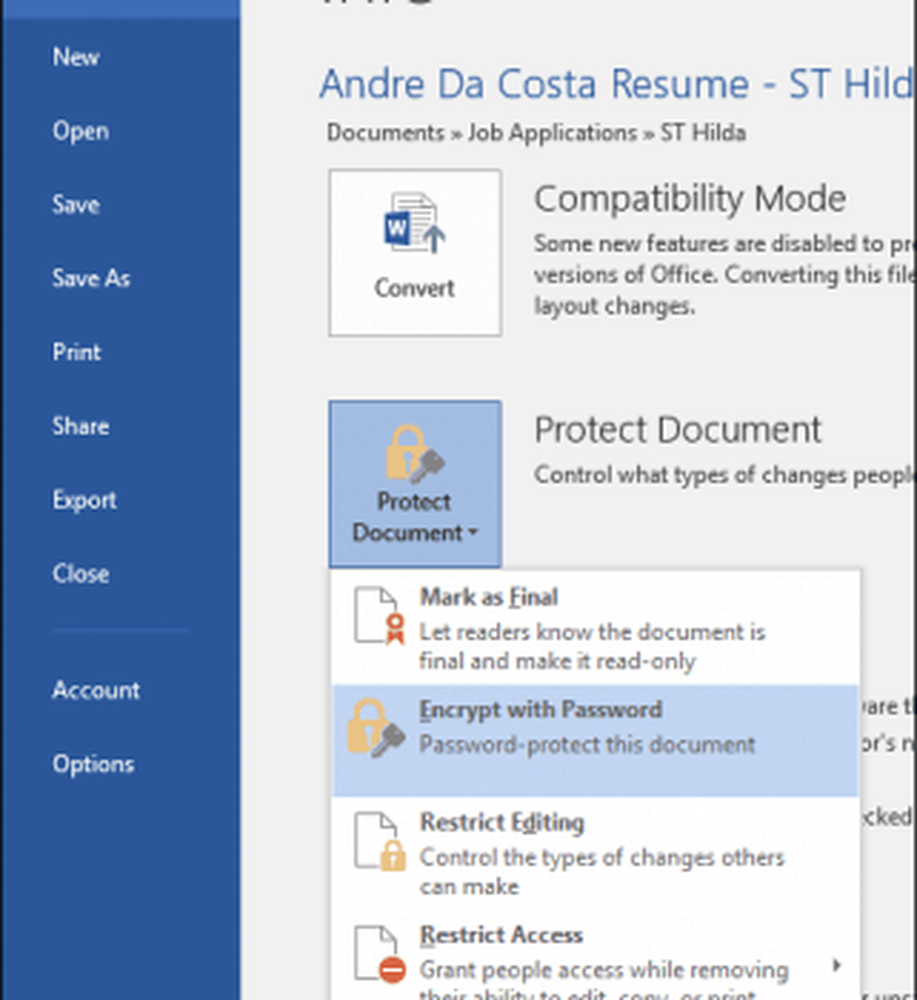
Ingrese su contraseña y luego haga clic DE ACUERDO.

Vuelva a ingresar la contraseña para confirmarla y haga clic en DE ACUERDO.
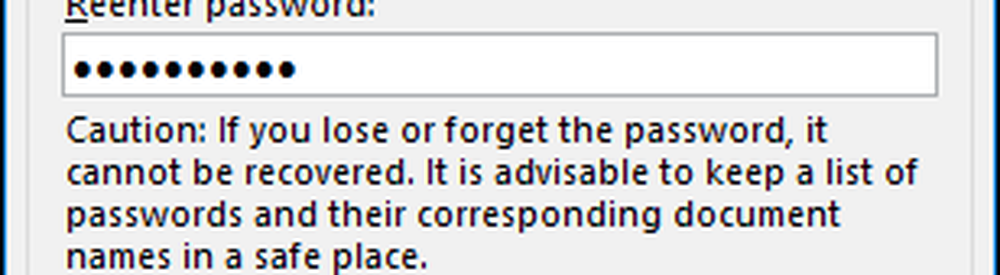
Microsoft Word ahora indicará que el documento está protegido. Cada vez que abra el documento, se le solicitará que ingrese su contraseña para acceder a su contenido.

Proteger una presentación de PowerPoint funciona de la misma manera.
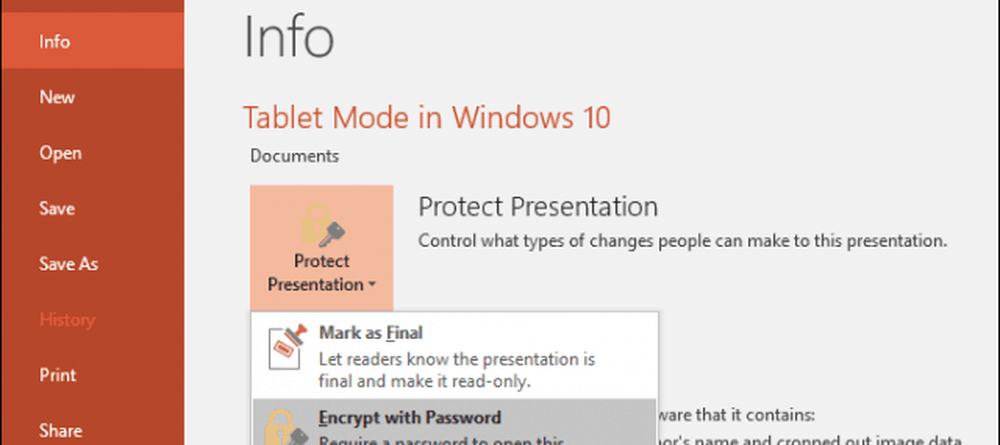
Contraseña que protege otros tipos de archivos de Microsoft Office
Cuando se trabaja con otros tipos de archivos de Microsoft Office, como una base de datos de Microsoft Access, existen algunos requisitos menores. Access 2016 requiere abrir la base de datos exclusivamente antes de poder protegerla con contraseña. Para hacerlo, haga clic en Archivo> Abrir, seleccione su archivo de base de datos y haga clic en la flecha al lado de Abierto botón luego haga clic Abierto Exclusivo.
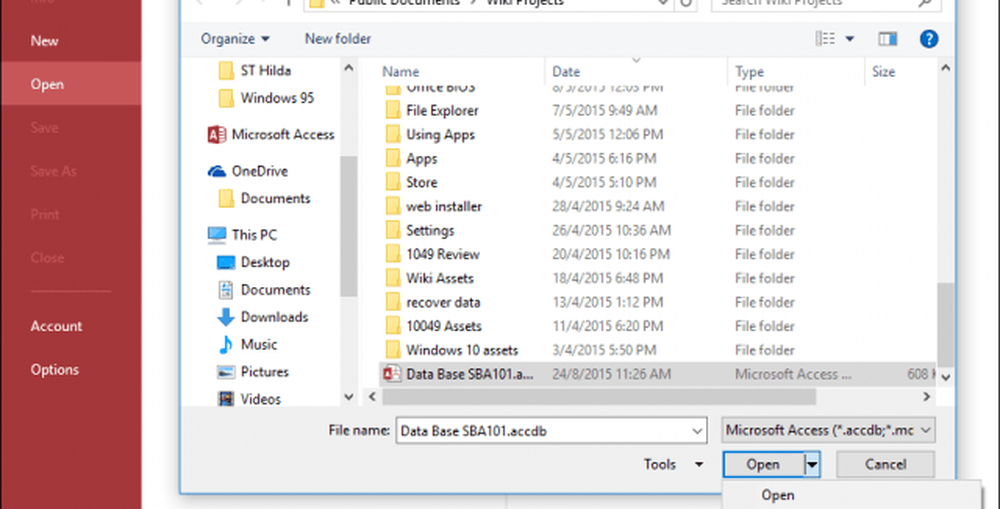
Ingrese y confirme su contraseña luego haga clic en DE ACUERDO.

Proteger todo o parte de un libro de Excel
Para los libros de trabajo de Microsoft Excel, puede proteger todo o parte de un libro de trabajo. Para hacer eso, usa las siguientes instrucciones. Haga clic en Archivo, seleccione la Información pestaña, haga clic en la Proteger libro de ejercicios botón. Hacer clic Cifrar con contraseña A continuación, siga las mismas instrucciones que se utilizan para proteger un documento de Word..
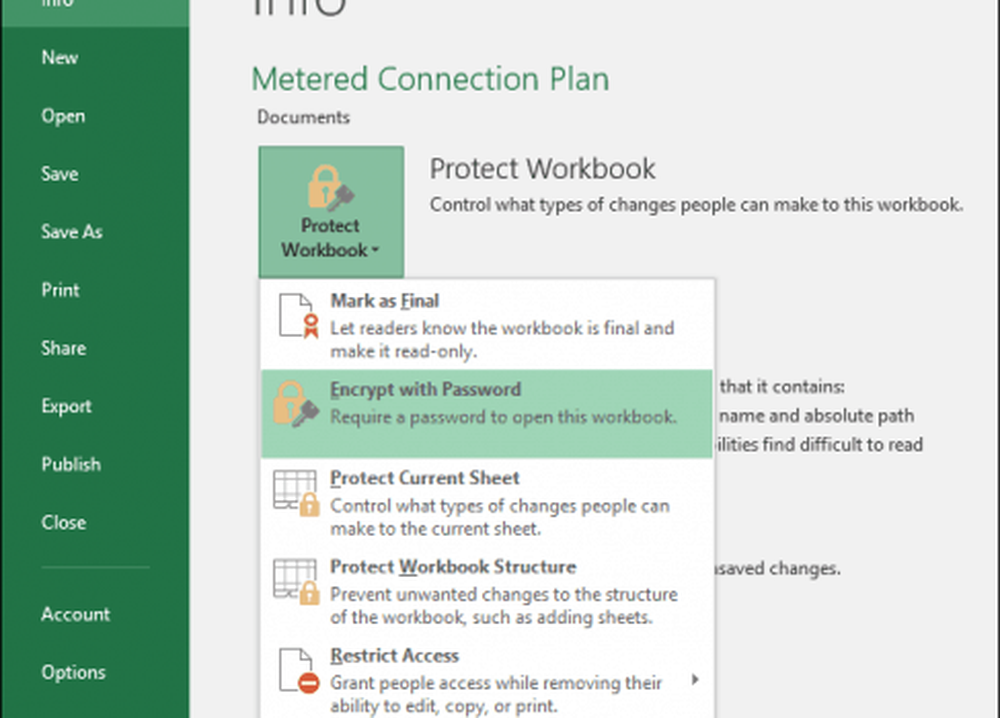
Proteger una hoja
Si tiene un libro compartido, puede proteger una hoja en particular sin bloquear todo el libro. Haga clic derecho en la hoja y luego haga clic Hoja de protección.
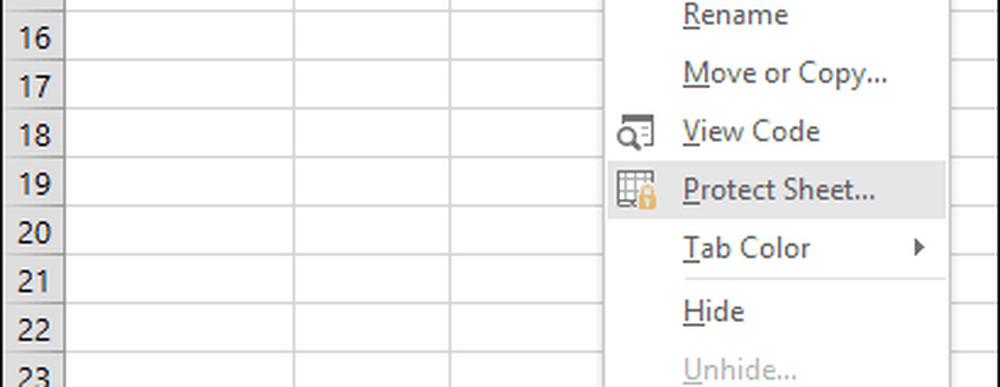
Si hay una parte de una hoja que desea proteger de la modificación, también puede hacerlo. Primero, resalte el rango luego haga clic en revisión lengüeta. Hacer clic Permitir a los usuarios editar rangos
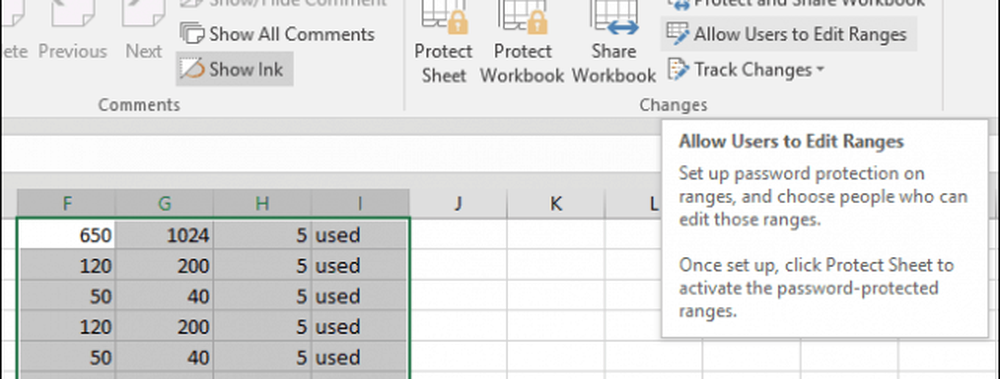
Haga clic en Proteger hoja.
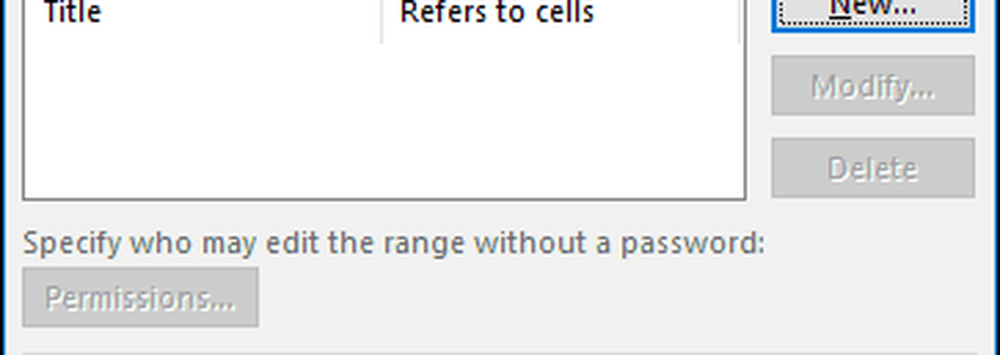
Ingrese una contraseña y luego confírmela.
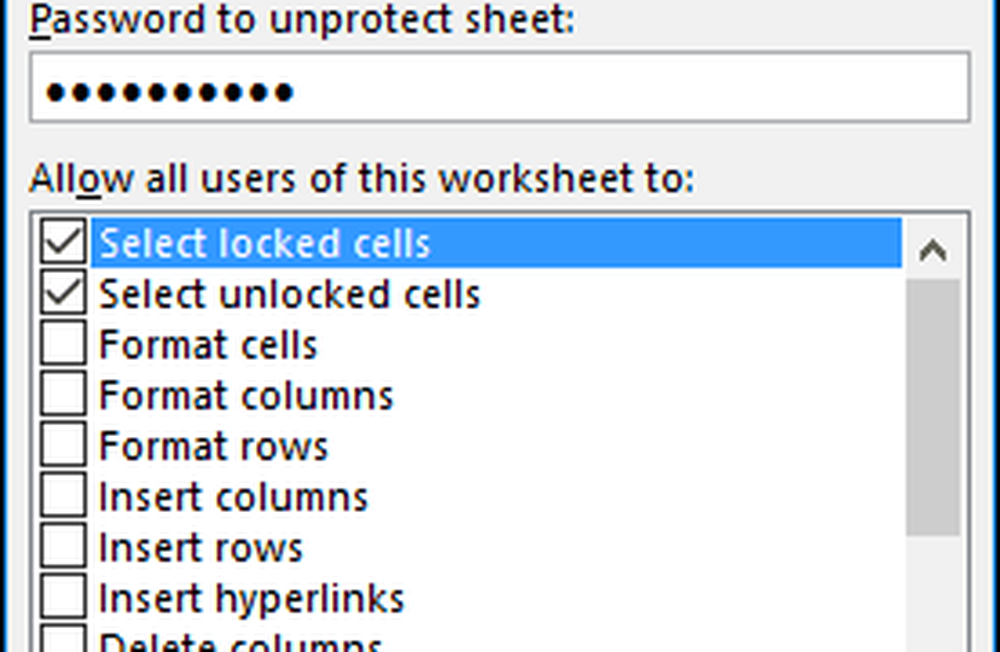
Cuando intente realizar cambios en ese rango, recibirá el siguiente mensaje:

Para realizar cambios en el rango o en una celda en particular, selecciónelo, vaya a revisión pestaña y luego haga clic Desproteger. Ingrese su contraseña y luego haga clic en OK
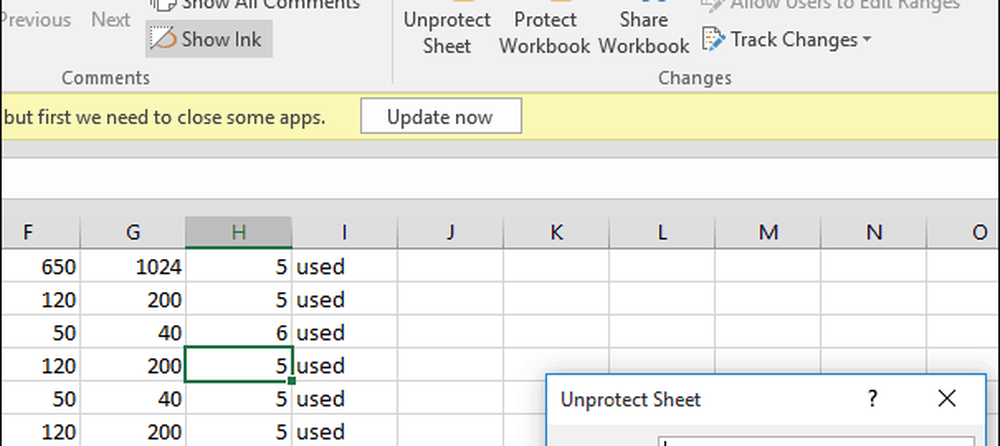
Eso es todo, y sus archivos de Microsoft Office ahora están solo para usted. Vea nuestros otros artículos, como habilitar el cifrado de unidad Bitlocker y el cifrado de unidades portátiles utilizando BitLocker to Go para mayor seguridad..