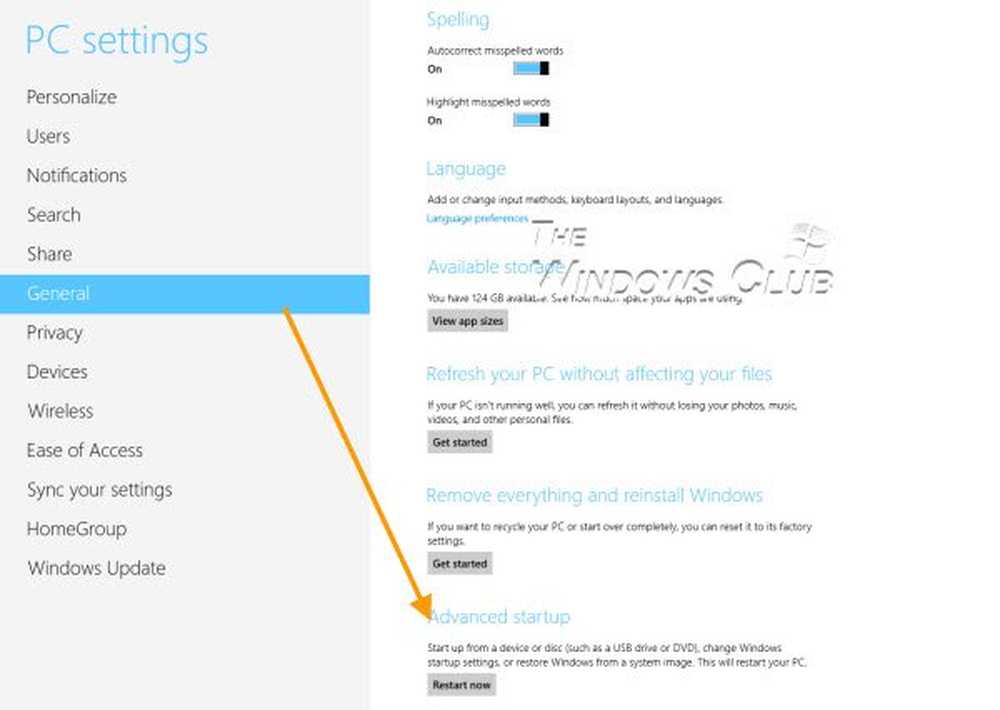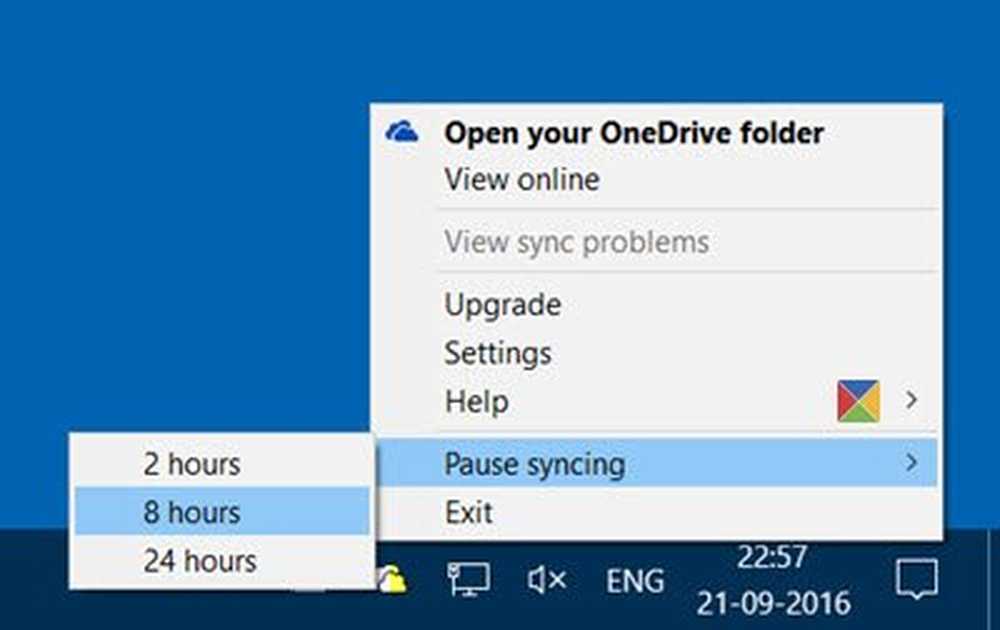Cómo realizar una instalación limpia de Windows 10 con la herramienta de actualización

Limpieza Instalar Windows 10 usando Fresh Start
Para usar la herramienta de actualización, su computadora debe estar conectada a Internet durante todo el proceso. Su computadora también debe estar ejecutando la actualización de aniversario de Windows 10 o posterior. No funciona en versiones anteriores de Windows 10 o anteriores. Para comenzar, haga clic en Inicio> Configuración> Actualización y seguridad> Recuperación y luego haga clic en el enlace, Aprenda cómo comenzar de nuevo con una instalación limpia de Windows.
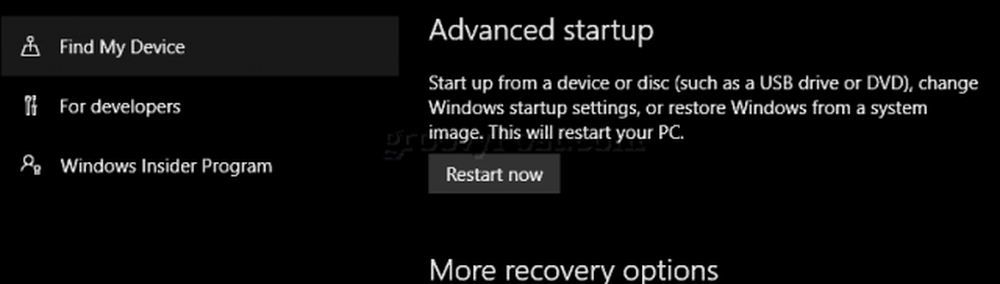
Desplácese hacia abajo y haga clic Descargar herramienta ahora.
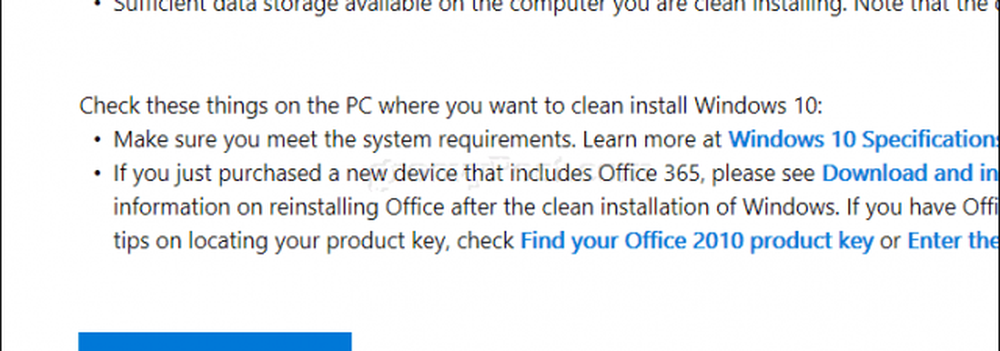
Después de descargar, haga doble clic ActualizarTool.exe .

Acepte el acuerdo de licencia de usuario final de Windows.
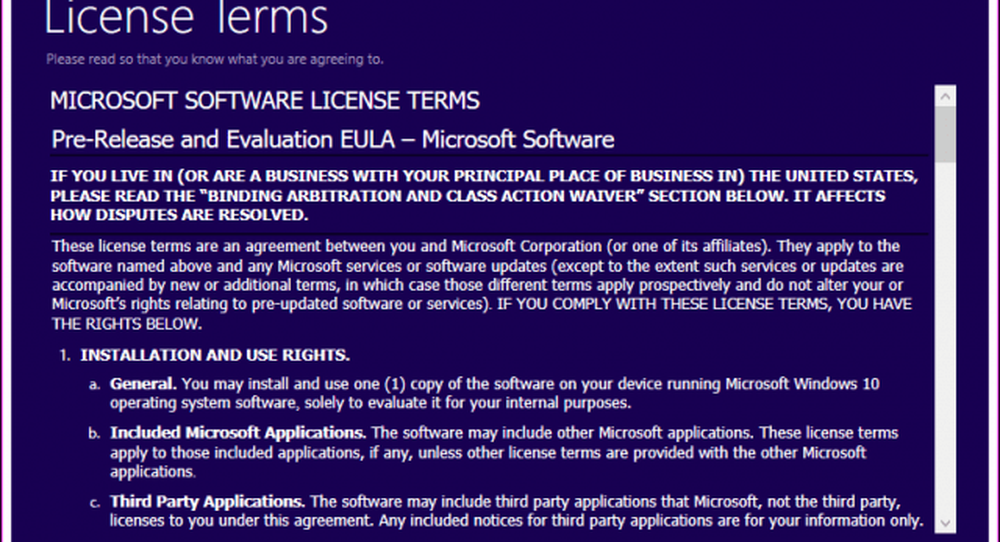
Elija el tipo de instalación que le gustaría realizar. Recuerde, esta herramienta no le da la opción de revertir o realizar ningún tipo de recuperación. Asegúrese de tener sus controladores de hardware, discos de aplicación y archivos de configuración disponibles para la reinstalación.
Entonces tienes dos opciones:
- Mantener solo archivos personales: Sus aplicaciones, controladores y configuraciones serán eliminados. Se guardarán los archivos personales..
- No guarde nada Todo lo que se agregue a tus archivos personales será eliminado..
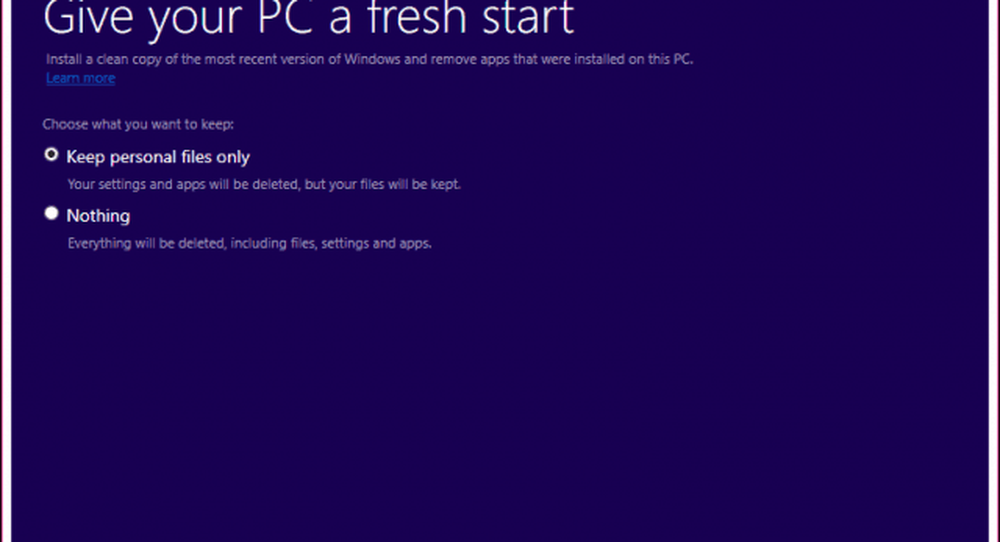
Después de seleccionar la opción que desea, haga clic en Instalar para comenzar. La herramienta de actualización descargará los archivos de configuración de Windows y luego se reiniciará en la configuración. Esto llevará algún tiempo pero variará dependiendo de la velocidad de su conexión a Internet. Tiene la opción de cancelar la instalación antes de que la herramienta Actualizar reinicie su computadora.
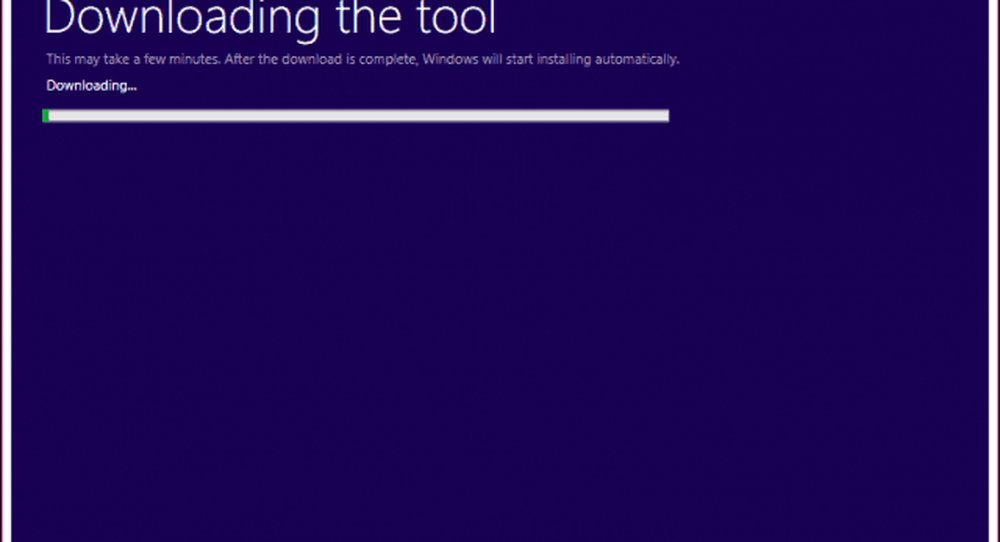
Usando Fresh Start en la actualización de los creadores de Windows 10
En la Actualización de los creadores de Windows 10, Microsoft movió la herramienta de actualización de Actualización y seguridad> Recuperación a la nueva aplicación del Centro de seguridad de Windows Defender. La herramienta de actualización ahora se llama Fresh Start y funciona de manera muy parecida. Start Fresh también funciona sin conexión, pero si tiene una conexión activa a Internet, descargará e instalará la última versión de Windows 10.
Para comenzar, inicie el Centro de seguridad de Windows Defender, seleccione el Rendimiento y salud del dispositivo pestaña luego haga clic en información adicional.
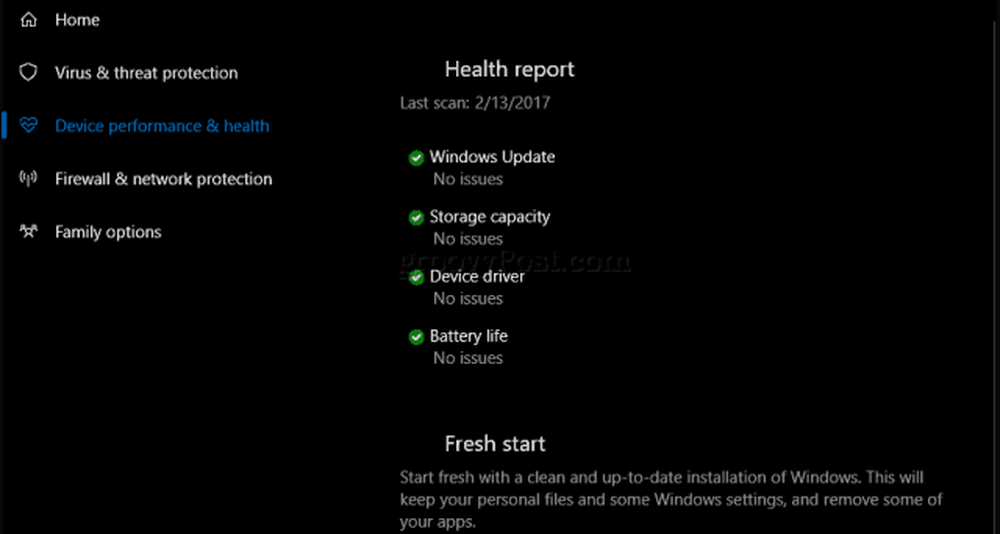
Haga clic en Comenzar y luego lea la descripción..
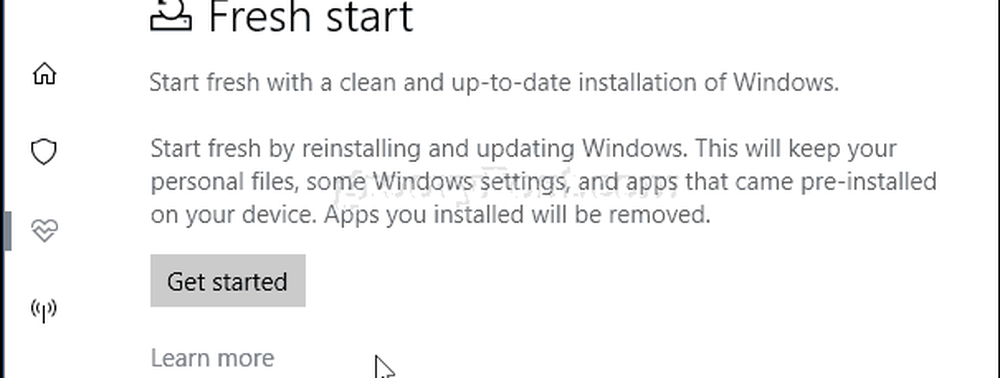
Los usuarios deben tener en cuenta que Fresh Start eliminará las aplicaciones de escritorio, así que asegúrese de tener todos los discos de aplicación, claves de producto y números de serie cerca. Los ejemplos de aplicaciones de escritorio incluyen Microsoft Office (Word, Excel, PowerPoint), Adobe Creative Suite (Photoshop, Illustrator), Quickbooks y Quicken. Además, algunos controladores de hardware pueden verse afectados, por lo que debe tener los controladores de su dispositivo cerca. Haga clic en Siguiente.
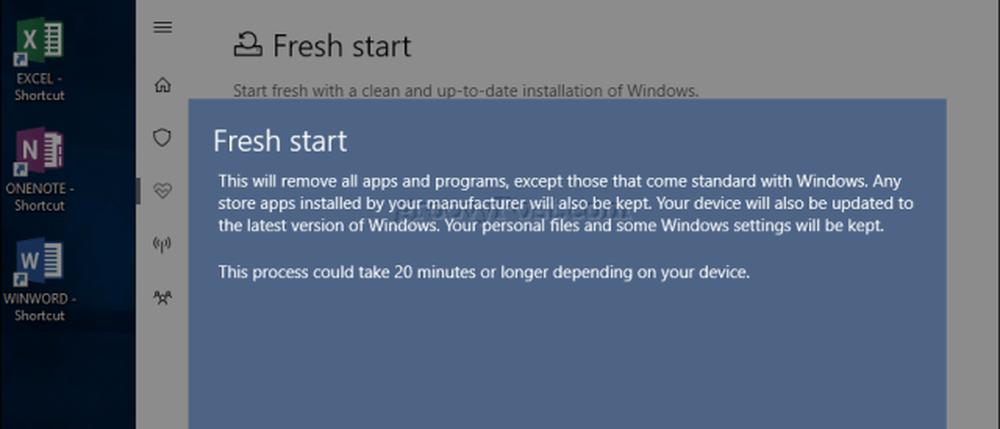
Espere mientras Fresh Start ejecuta un análisis y determine qué aplicaciones se eliminarán.

En mi caso, Fresh Start indica que necesitaré reinstalar Microsoft Office.
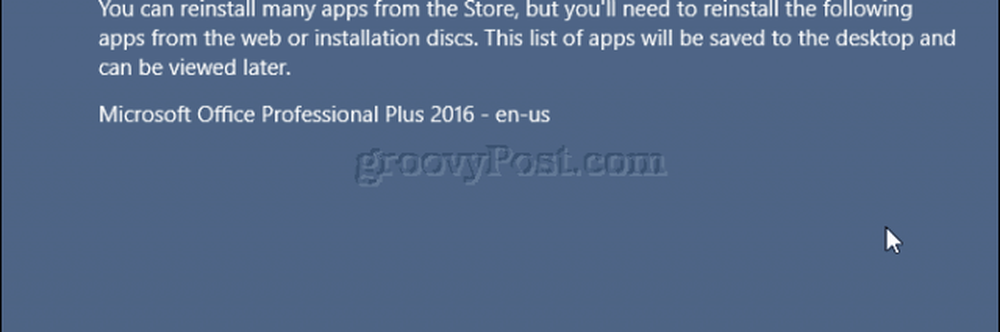
Cuando esté listo, haga clic en Iniciar para comenzar. Si no, haga clic en Cancelar, su instalación no será modificada.
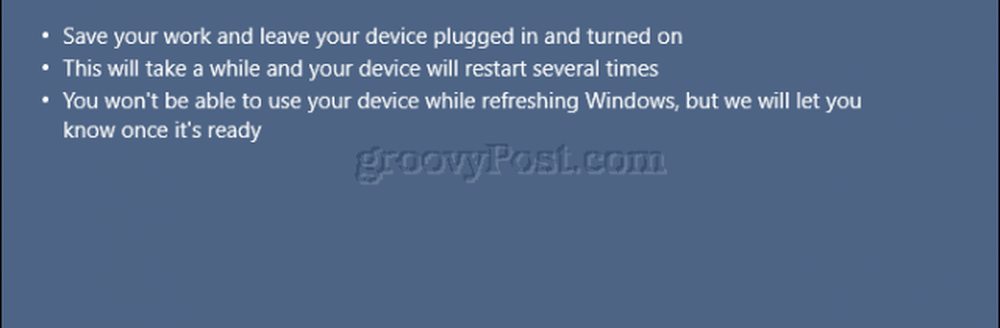
El proceso puede tomar algún tiempo, así que, siéntese, relájese mientras se lleva a cabo el proceso.
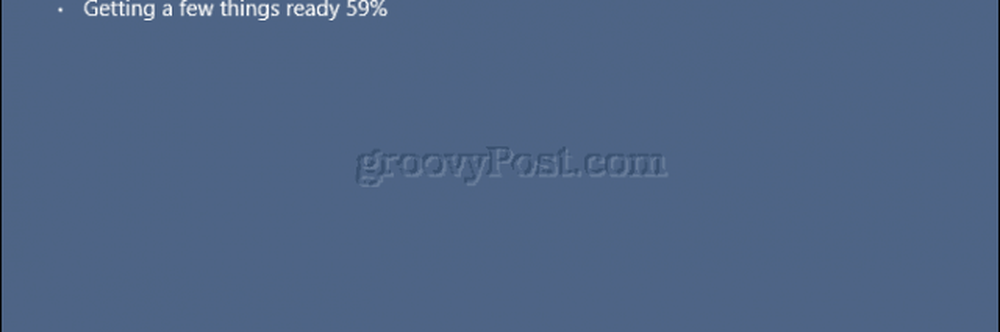
Windows 10 se reiniciará y luego continuará el proceso de actualización.
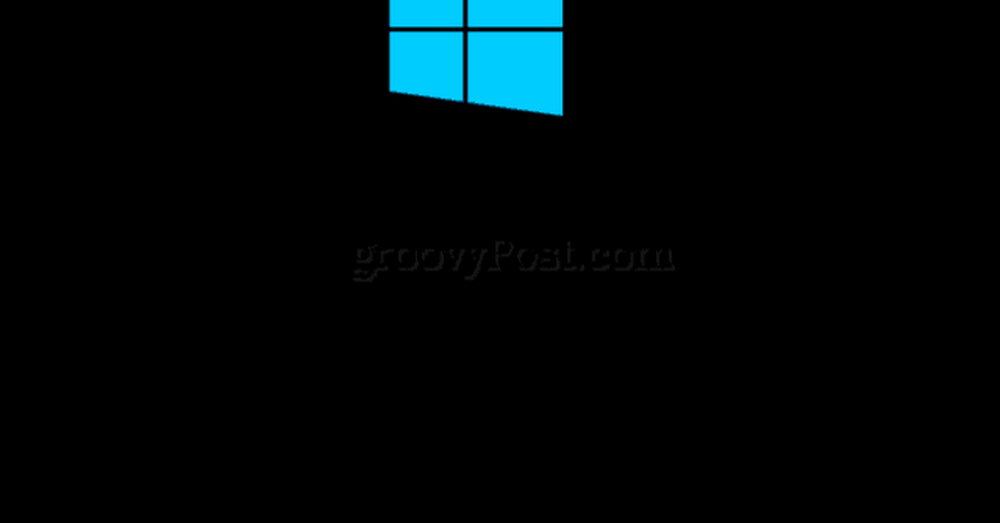
Cuando esté completo, se colocará en el escritorio un informe de las aplicaciones eliminadas. Ábralo y luego utilícelo como una guía para reinstalar cualquier aplicación eliminada..
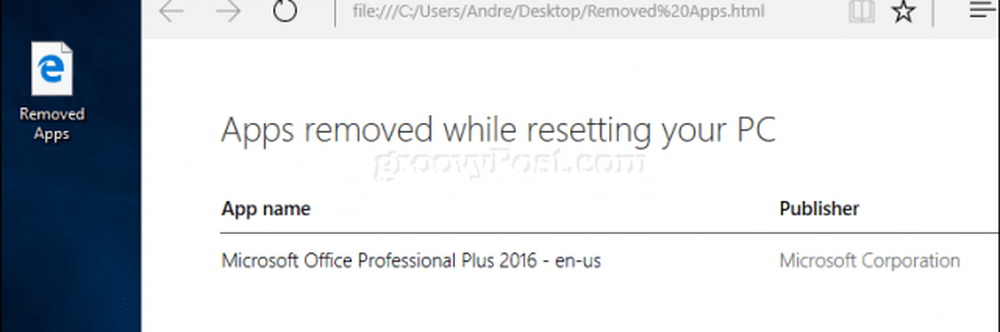
¿Hay alguna ventaja al usar esta herramienta para actualizar o restablecer? Para los usuarios que gustan de un enfoque automático y sin intervención para realizar una instalación limpia, la herramienta de actualización es fácil de usar. La opción de reinicio actual tiende a ser un poco más detallada y diversa, con opciones que incluyen una encuesta.
Además, la posibilidad de instalar la última compilación durante el proceso de configuración es una ventaja. Lo único que tienes que hacer es reinstalar tus aplicaciones. Si tiene sus archivos sincronizados con OneDrive, hace que el proceso sea aún más transparente. Para usuarios con ancho de banda limitado, esta podría ser la opción correcta para usted.