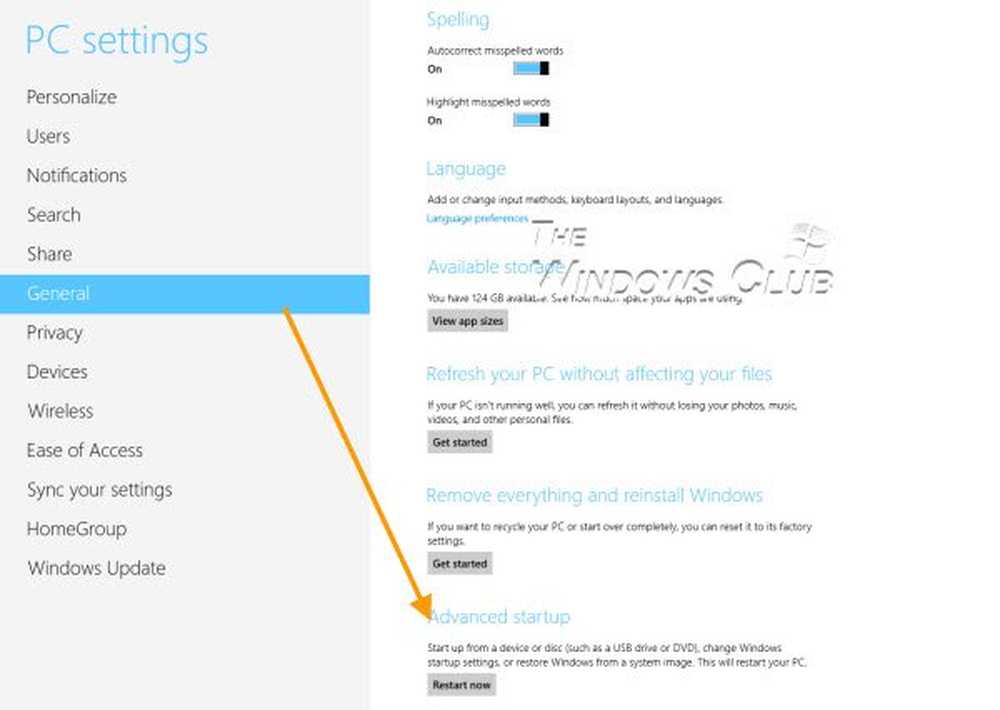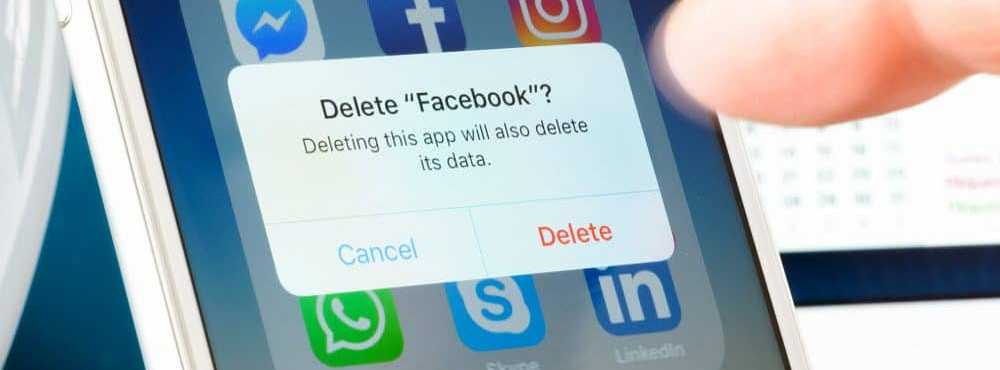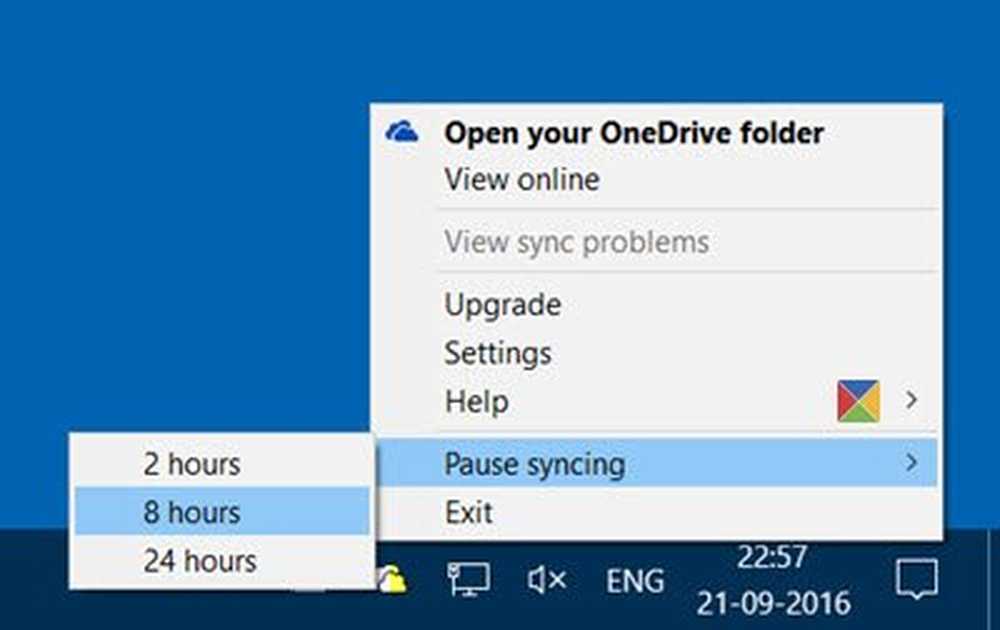Cómo realizar una instalación limpia de Windows 10

Empecemos.
Paso 1. Configurando el BIOS de tu computadora *
*Nota: Es posible que esto no sea necesario si su computadora está correctamente configurada y arranca automáticamente desde USB / DVD. Si al reiniciar, aparece la pantalla “Presione cualquier tecla para arrancar desde USB / DVD…”, puede presionar cualquier tecla en su teclado y pasar al siguiente paso.Comience por insertar su medio de instalación de Windows 10 en la PC: puede ser un DVD o una unidad flash USB. Si aún no lo ha creado, lea nuestro artículo sobre cómo crear una unidad flash USB de Windows 10. Ahora reinicie la computadora e ingrese el BIOS (F2, F9, F12 o Del en la mayoría de las PC).

Después de presionar la tecla correcta, navegue a la sección de Arranque de la BIOS, usando la tecla de flecha derecha.
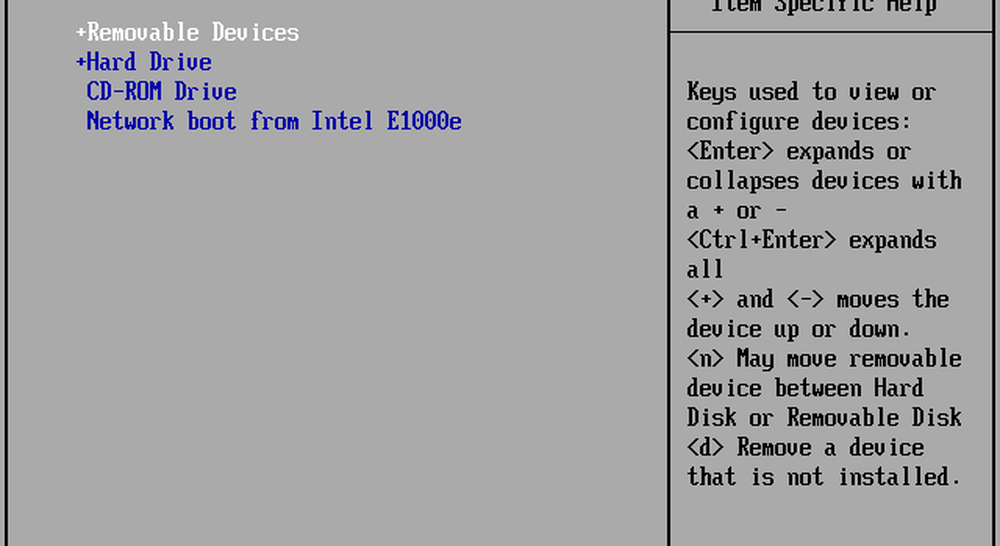
Los controles de cada BIOS generalmente se muestran en la parte inferior (a menos que tenga la suerte de tener una GUI BIOS, en cuyo caso podrá usar el mouse para navegar). Utilícelos para navegar al dispositivo desde el cual instalará Windows y para colocarlo en la parte superior. Usaré un DVD, así que colocaré la unidad de CD-ROM en la parte superior. Si va a utilizar una unidad USB, debe mover "Dispositivo USB" o "Dispositivos extraíbles" a la parte superior.
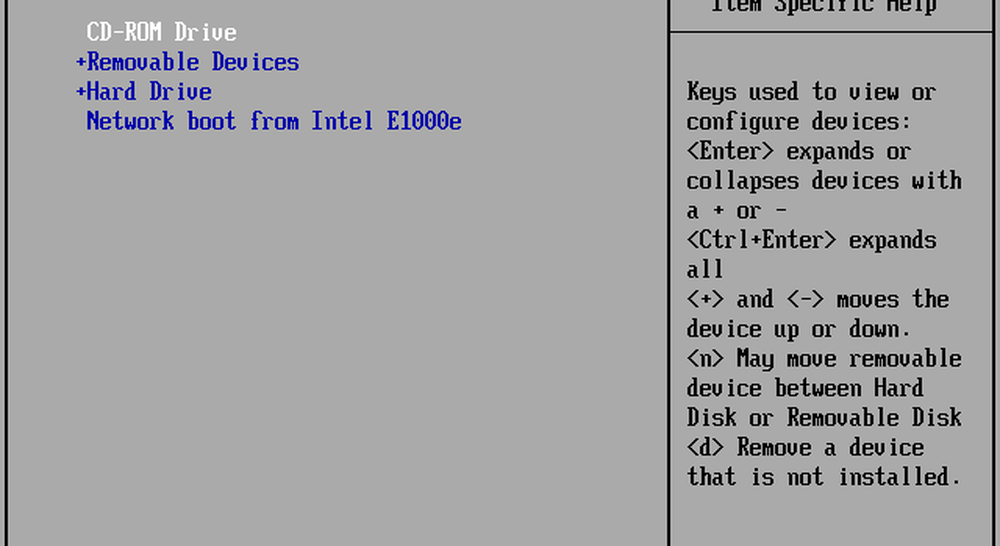
Una vez que haya terminado de cambiar el orden de inicio, use la tecla de flecha derecha para moverse a la sección Salir del BIOS. Desde allí, querrá seleccionar "Salir guardando los cambios" seguido de un Sí o "y".
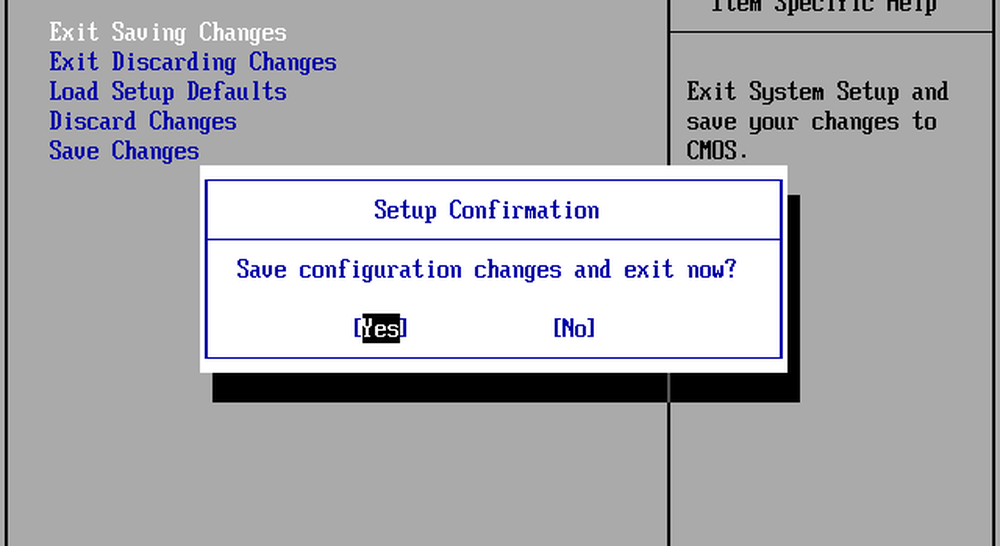
Después de esto, su computadora debería poder reiniciarse directamente en el instalador de Windows.
Nota: - si es recibido por un "Presione cualquier tecla para iniciar desde ..." ¡presione esa tecla! De lo contrario no llegarás al instalador..Paso 2. Instalando Windows 10
Después de reiniciar debería ver la pantalla de selección de idioma. Desde aquí, simplemente seleccione el idioma deseado, el formato de hora y moneda y la entrada del teclado. Entonces presione Siguiente continuar.
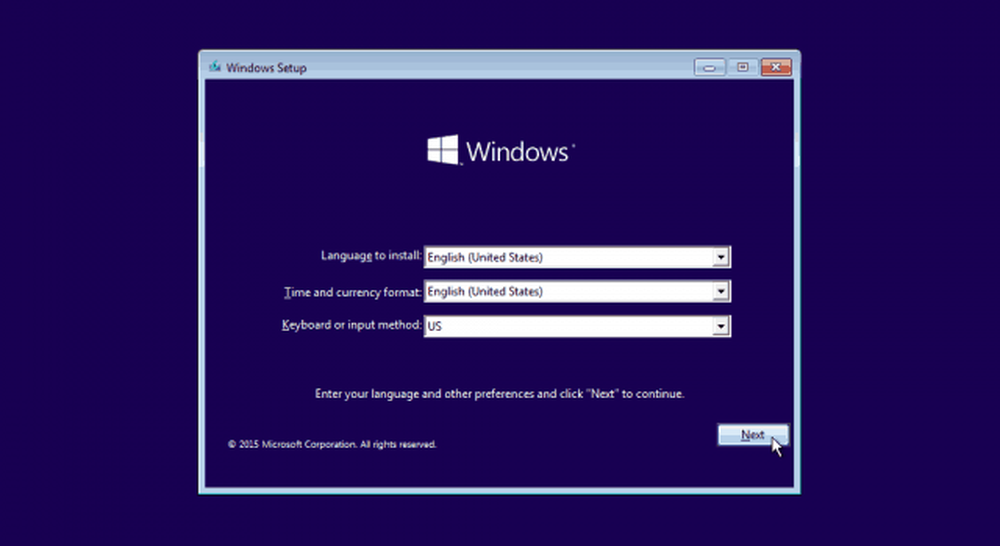
En la siguiente pantalla simplemente presione el botón "Instalar ahora".
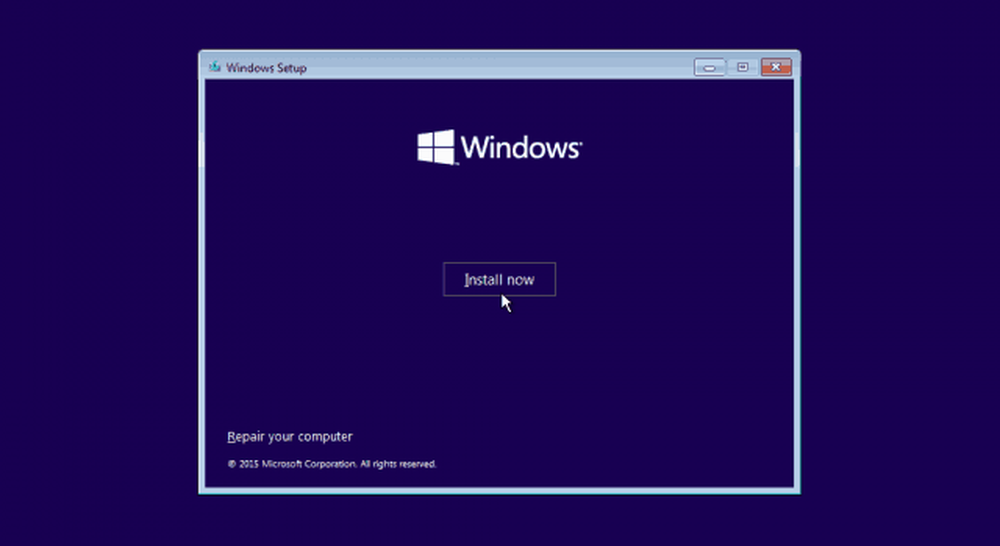
Deberá aceptar el EULA de Microsoft antes de poder continuar. Léalo (... o no) y marque la casilla de verificación antes de presionar "Siguiente".
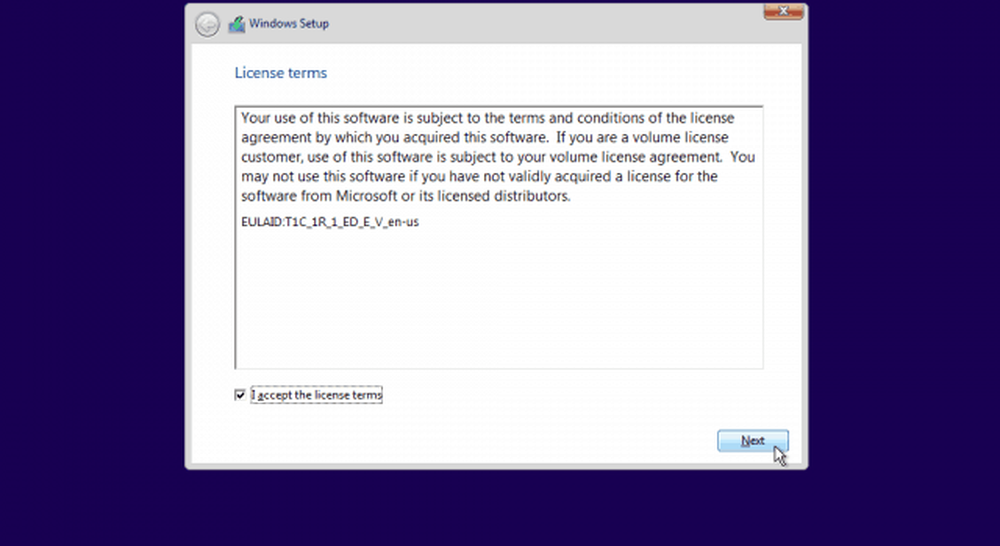
Para realizar una instalación limpia, deberá seleccionar la opción "Personalizar: instalar solo Windows". Como dice el instalador, debe tener una copia de seguridad de sus archivos y programas para copiarlos en la nueva instalación una vez que esté completa.
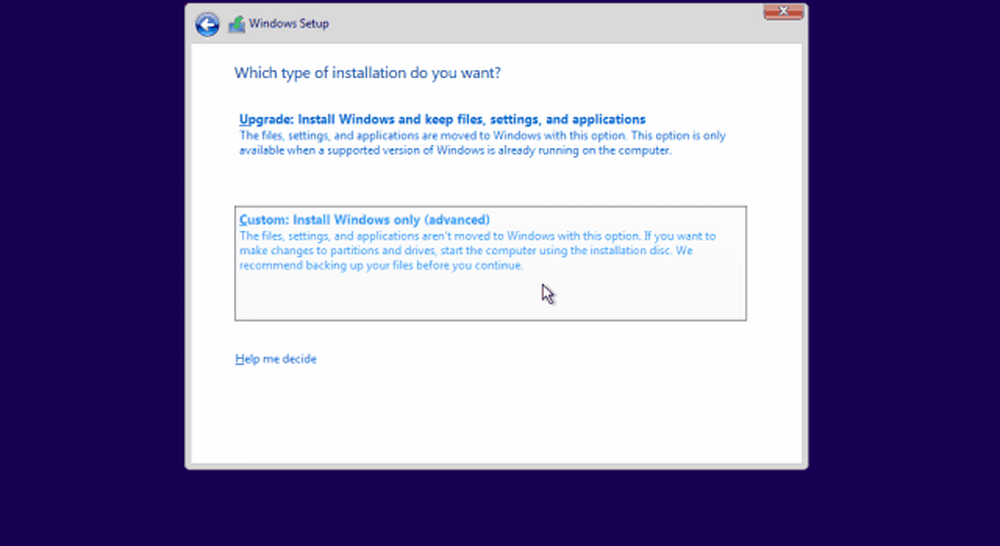
La siguiente parte puede ser un poco complicada si tiene varios discos duros o particiones. Tendrá que eliminar la partición primaria y la partición del sistema. Para garantizar una instalación 100% limpia, es mejor eliminarlos por completo en lugar de simplemente formatearlos..
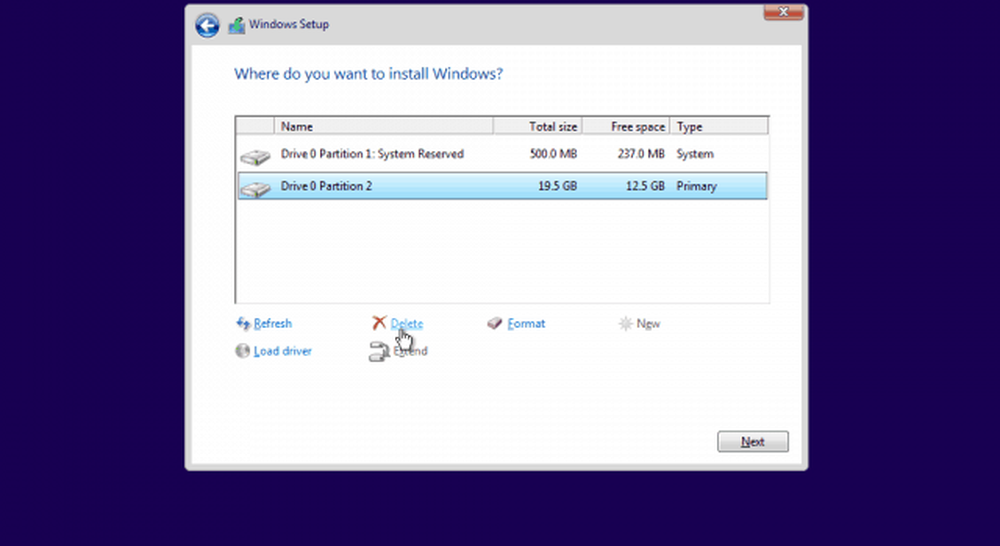
Después de eliminar ambas particiones, debe quedar con algo de espacio no asignado. Selecciónelo y haga clic en el botón "Nuevo" para crear una nueva partición.
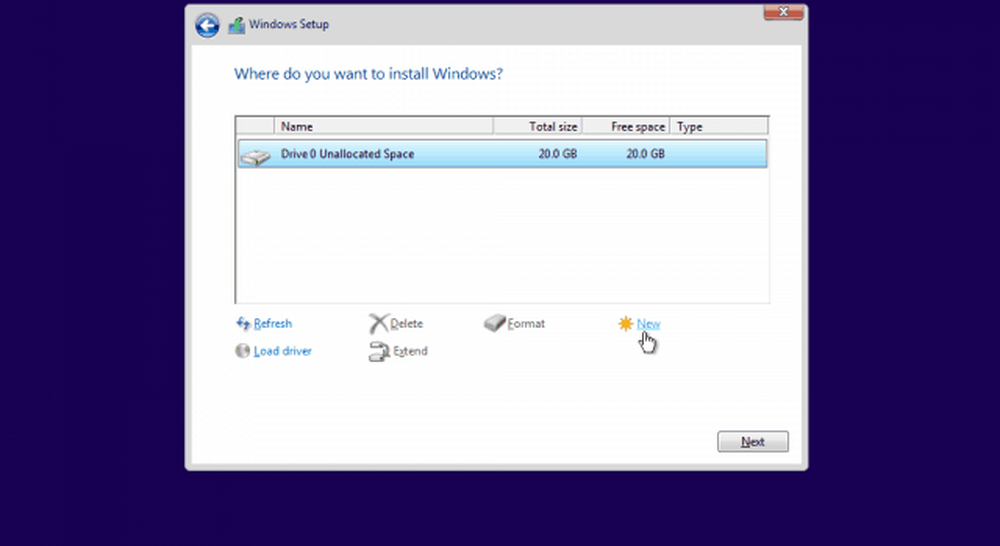
De forma predeterminada, Windows ingresa el máximo espacio disponible para la partición. Te aconsejo que dejes el tamaño como está y pulses. "Aplicar".
Nota: Lo más probable es que se le informe de que Windows puede crear particiones de sistema adicionales. Esto es normal y necesario para la mayoría de las instalaciones de Windows, así que simplemente presione "OK".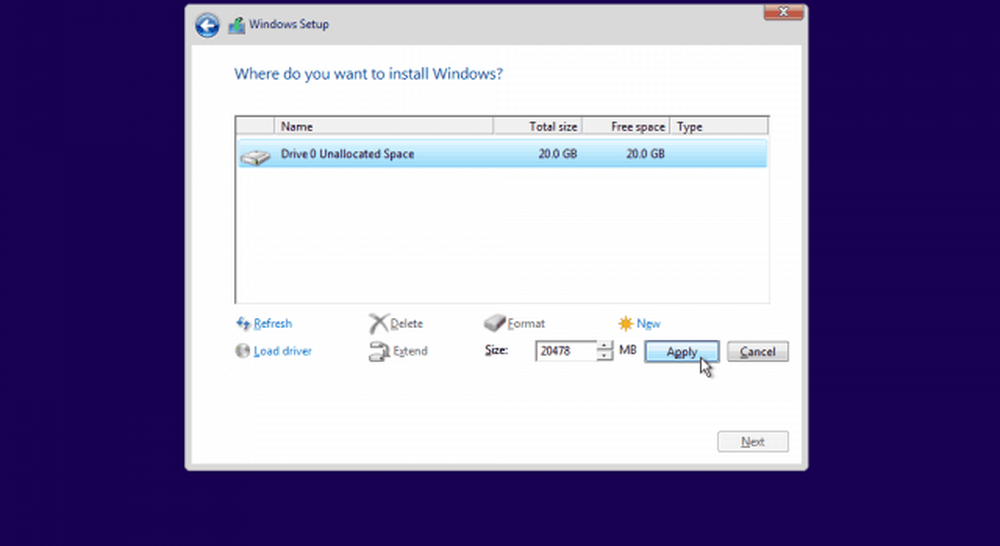
Después de crear la (s) nueva (s) partición (es), seleccione la primaria y presiona "Siguiente".
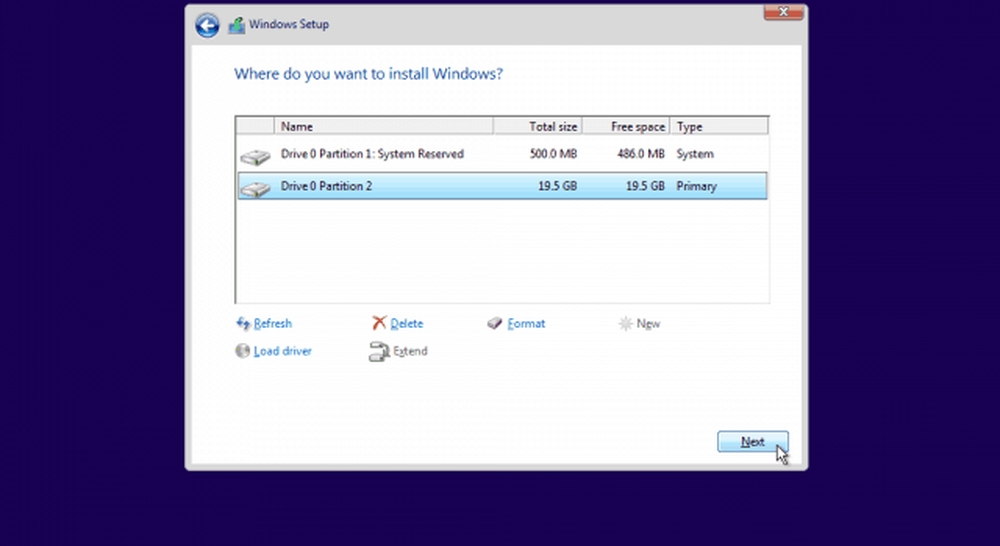
La configuración de Windows debería comenzar ahora. Las instalaciones limpias suelen ser mucho más rápidas que las actualizaciones, por lo que debería obtener de esto ...
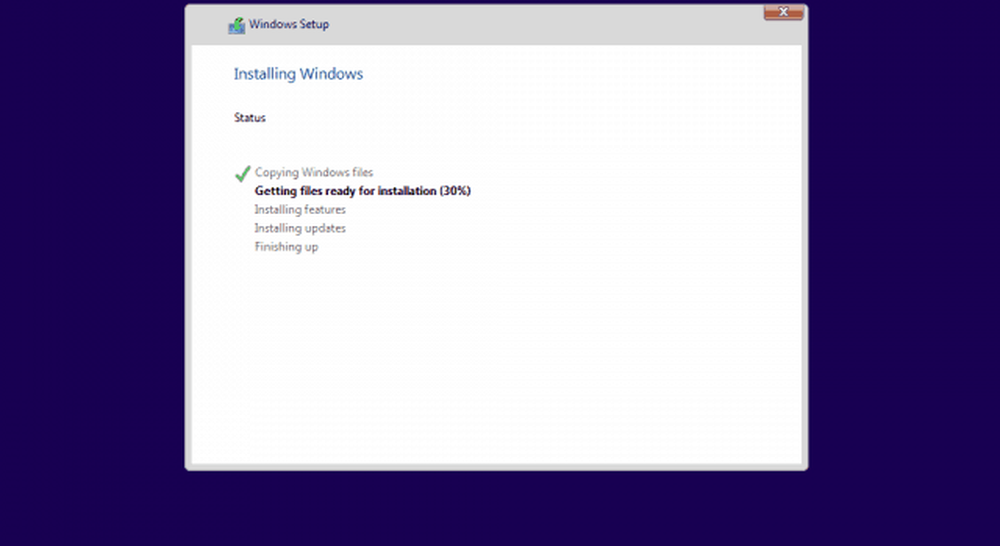
... a esto en cuestión de minutos.
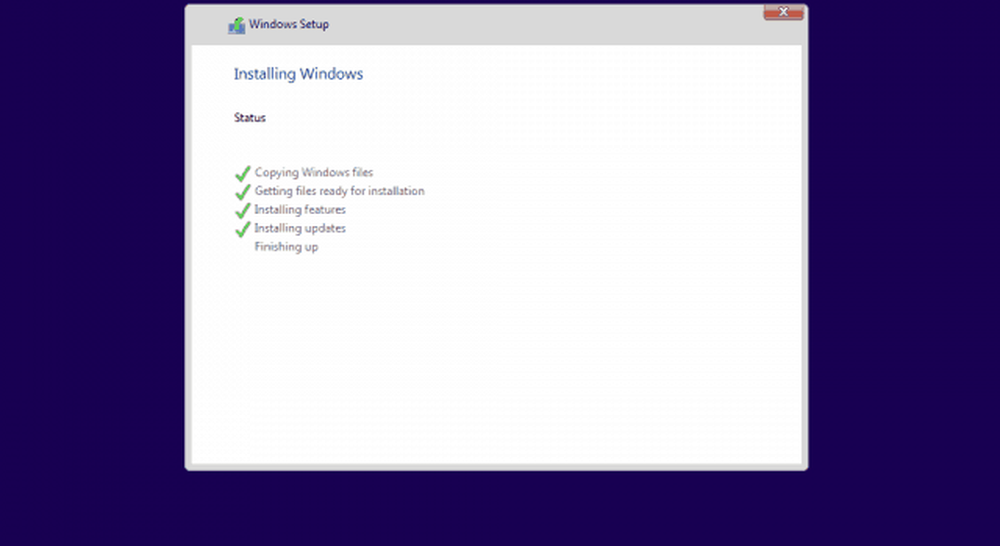
Después de "Terminar", se le notificará que Windows ahora se reiniciará.
Advertencia: Si aparece la pantalla “Presione cualquier tecla para iniciar desde USB / DVD…” mientras reinicia, ¡NO PRESIONE NINGUNA TECLA! Al presionar uno se iniciará la instalación nuevamente..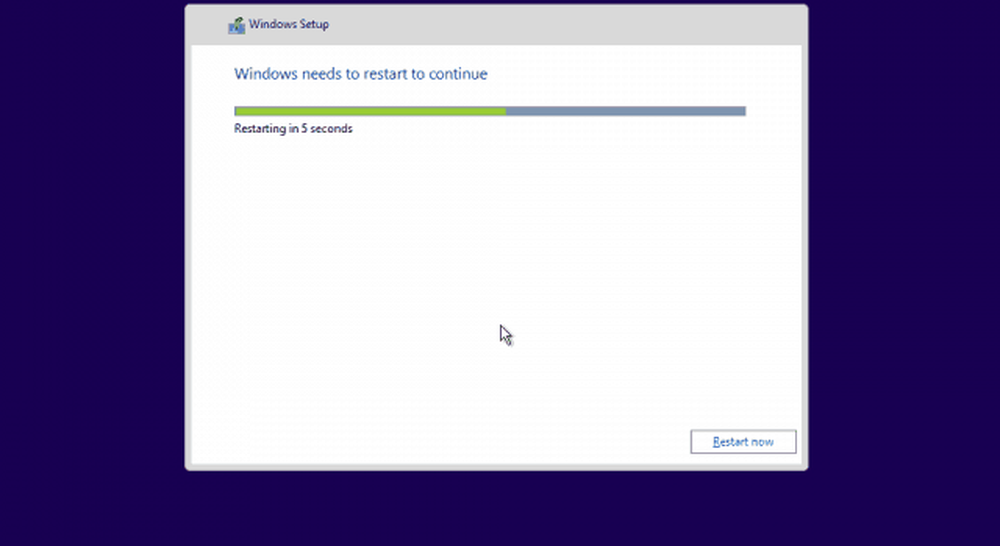
Paso 3. Configurando Windows
Después del reinicio, debe aparecer la siguiente pantalla. La configuración predeterminada de Windows 10 está perfectamente bien y realmente no confunde tu privacidad, por lo que Te aconsejamos utilizar la configuración Express.. Opcionalmente, También puedes personalizar la configuración. Si insistes en desactivar algunas funciones..
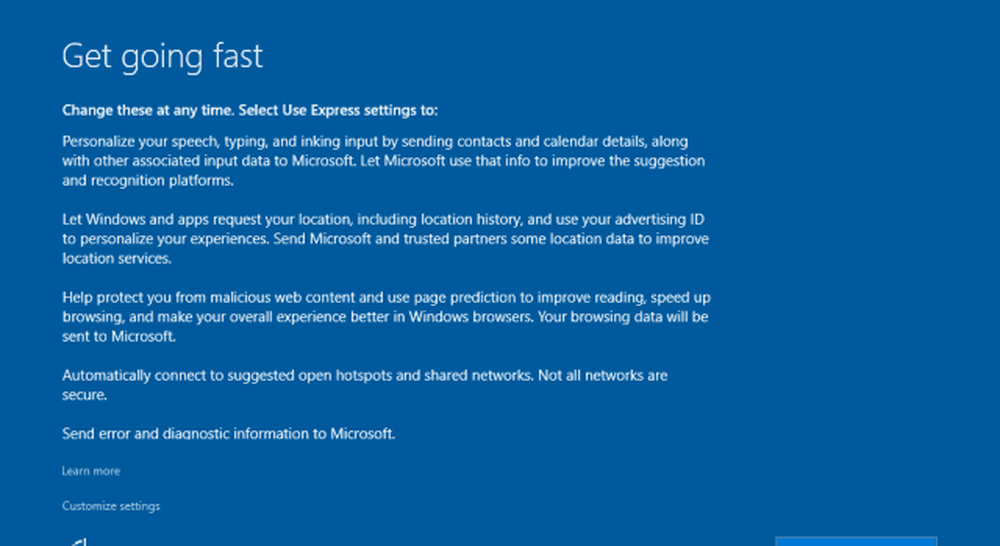
Windows ahora pasará por algunos procedimientos de configuración.
Nota: Los reinicios frecuentes en esta etapa son normales, simplemente deje la computadora hasta que llegue a la pantalla "Crear una cuenta".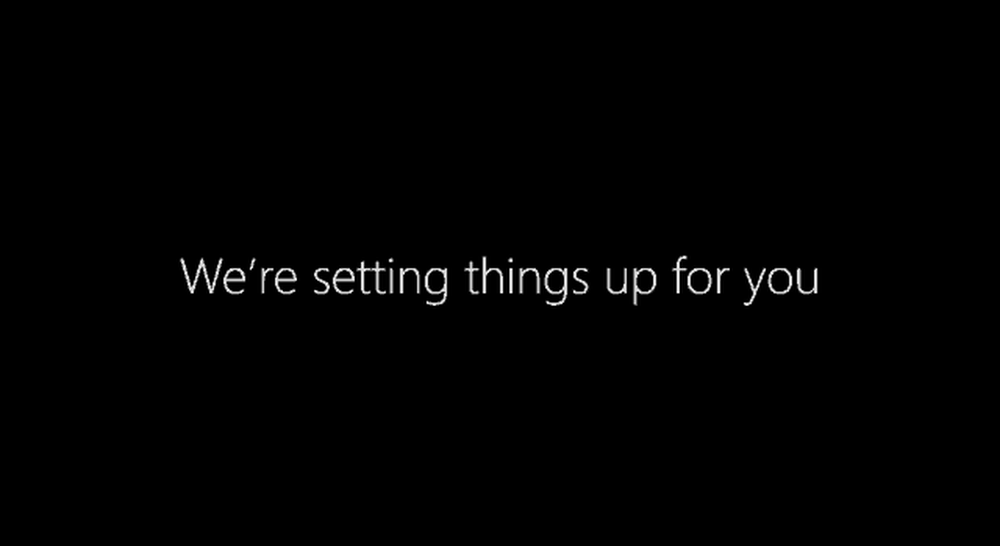
Una vez que llegue a esta pantalla simplemente complete los detalles de su nueva cuenta y presione Siguiente.
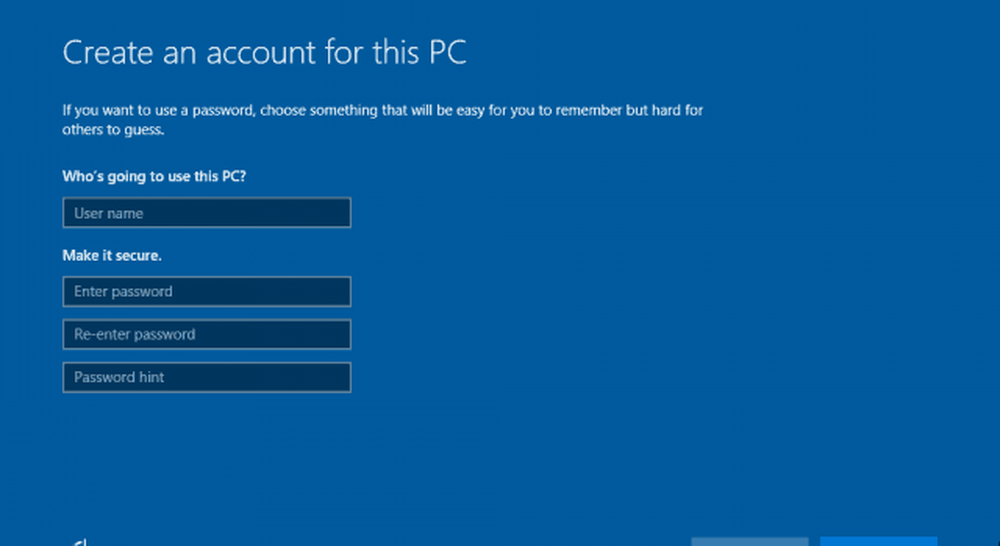
Windows ahora pasará por los pasos finales de configuración ...
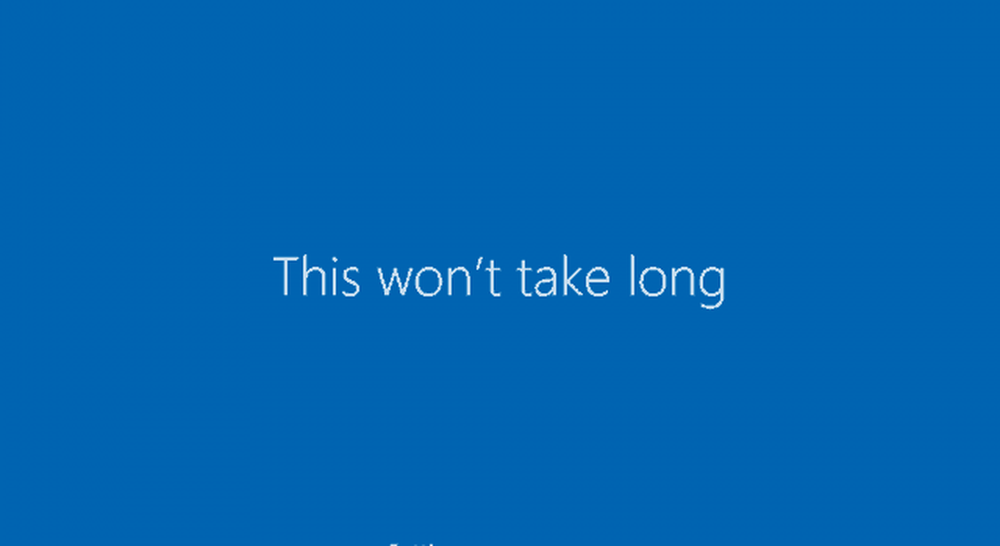
... y se iniciará directamente en el escritorio después. Felicidades!
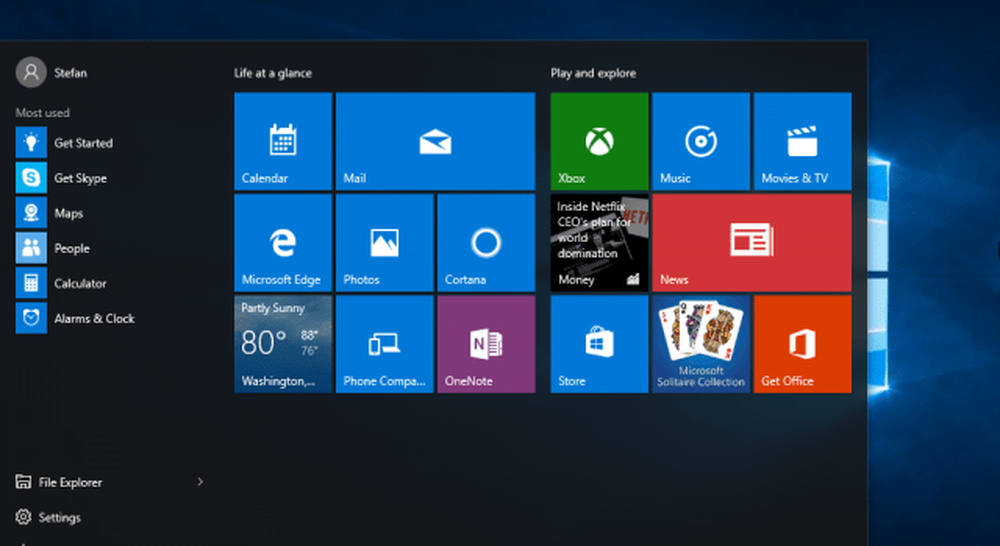
Páginas: 1 2