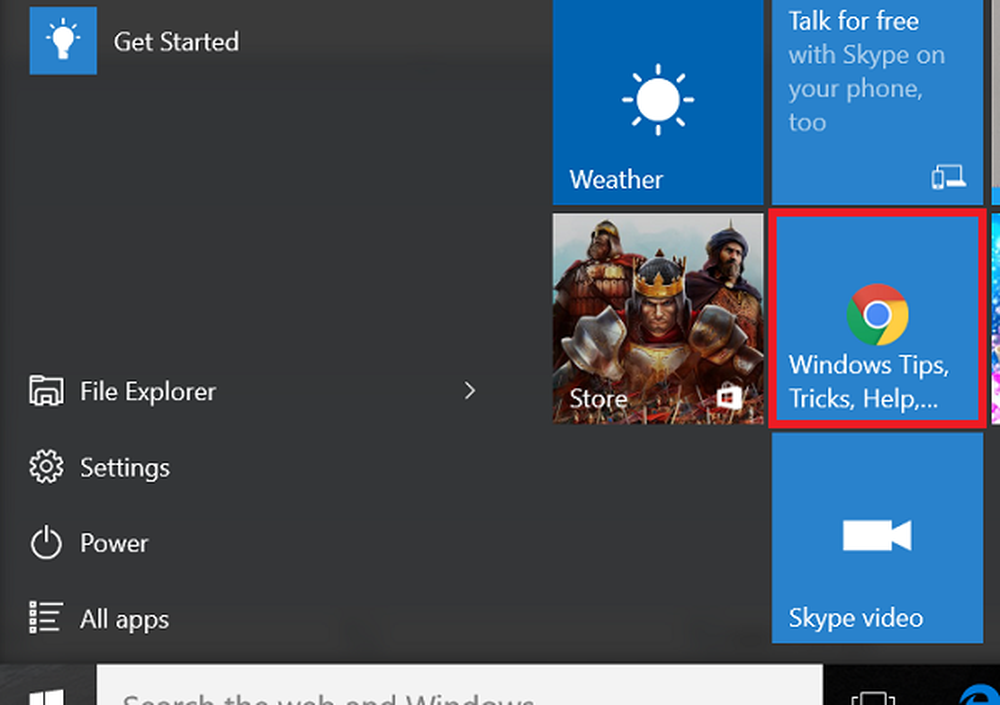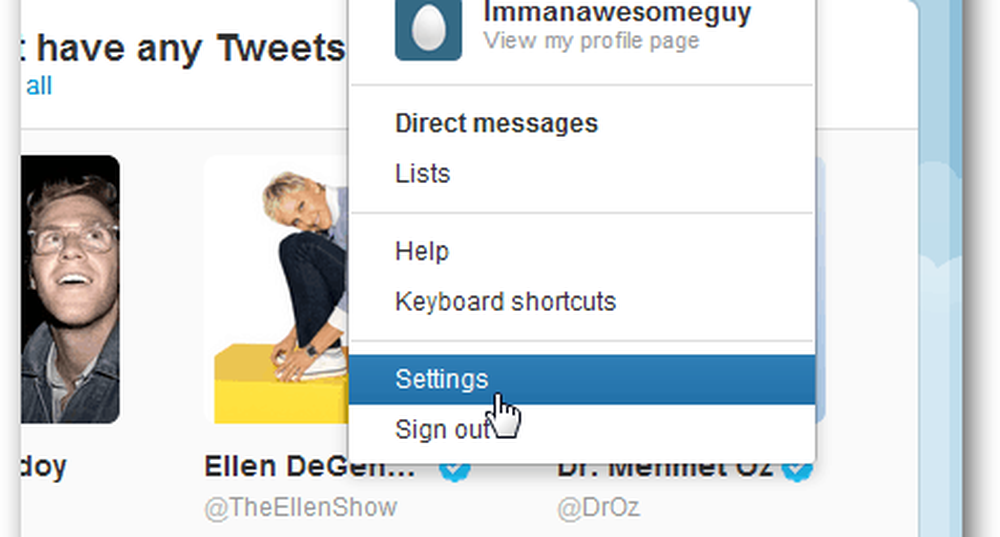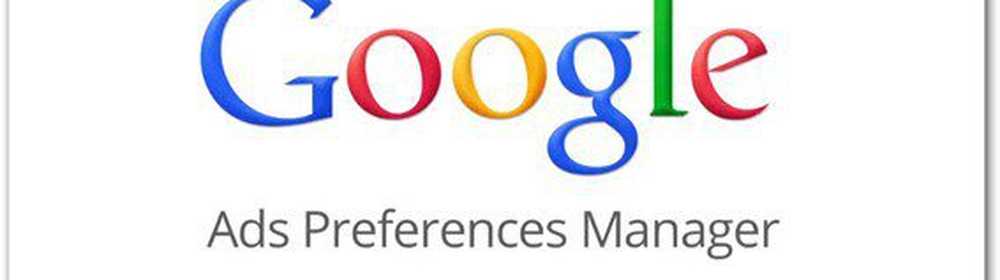Cómo mostrar permanentemente el botón de descargas en Firefox

Mostrando el Descargas el botón solo cuando es necesario guarda espacio en la barra de herramientas, lo cual es útil si tiene una pantalla más pequeña o si desea reducir el tamaño de la ventana del navegador.
Hoy le mostraremos cómo acceder a sus descargas sin el botón y dos formas de mostrar permanentemente Descargas botón en la barra de herramientas.
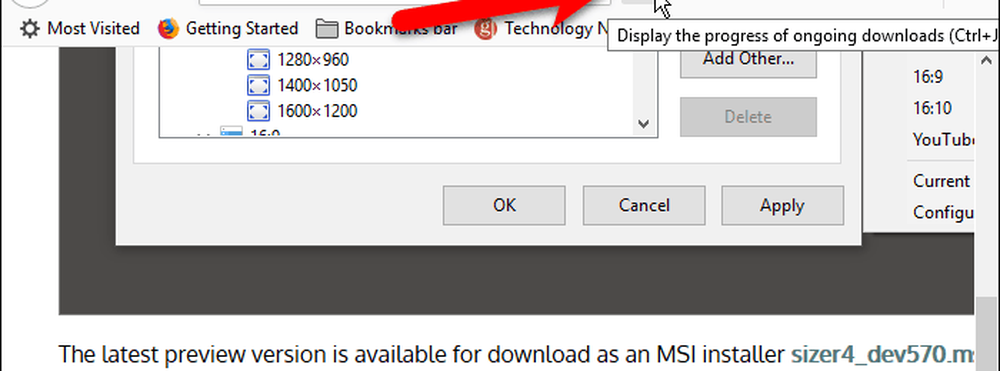
Acceder a las descargas a través del menú de Firefox
Puedes acceder a tus descargas utilizando el menú de Firefox. Le mostraremos cómo, en caso de que decida que no quiere mostrar el Descargas botón en la barra de herramientas.
Ve al menú de Firefox y selecciona Biblioteca.
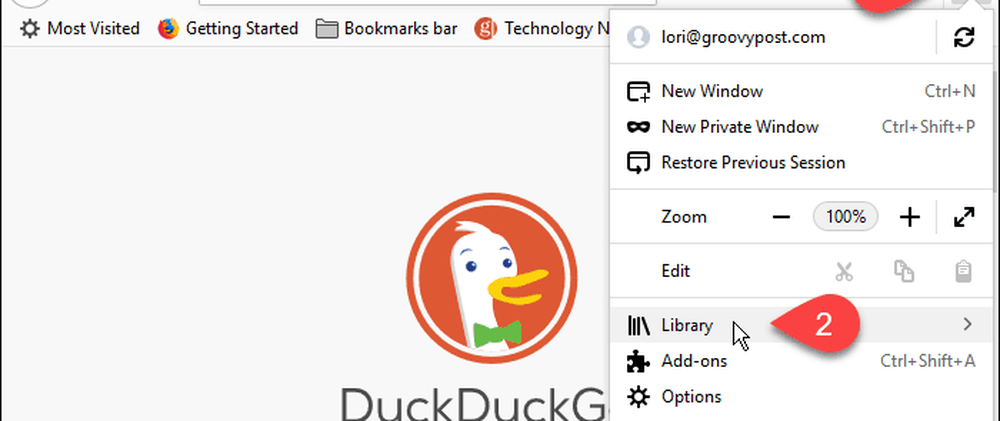
Luego, seleccione Descargas sobre el Biblioteca menú.
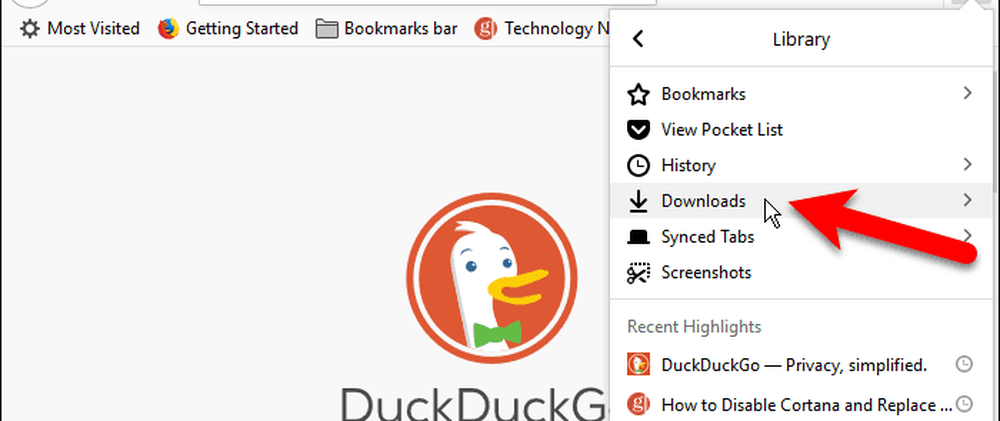
Aparece una lista de descargas en el Descargas menú. Haga clic con el botón derecho en una descarga para abrir la carpeta que contiene, vaya a la página de descargas, copie el enlace de descarga o elimine la descarga del historial.
También puede borrar todas las descargas haciendo clic derecho en un elemento.
los Mostrar todas las descargas Opción en la parte inferior de la Descargas El menú también te permite acceder y administrar tus descargas..
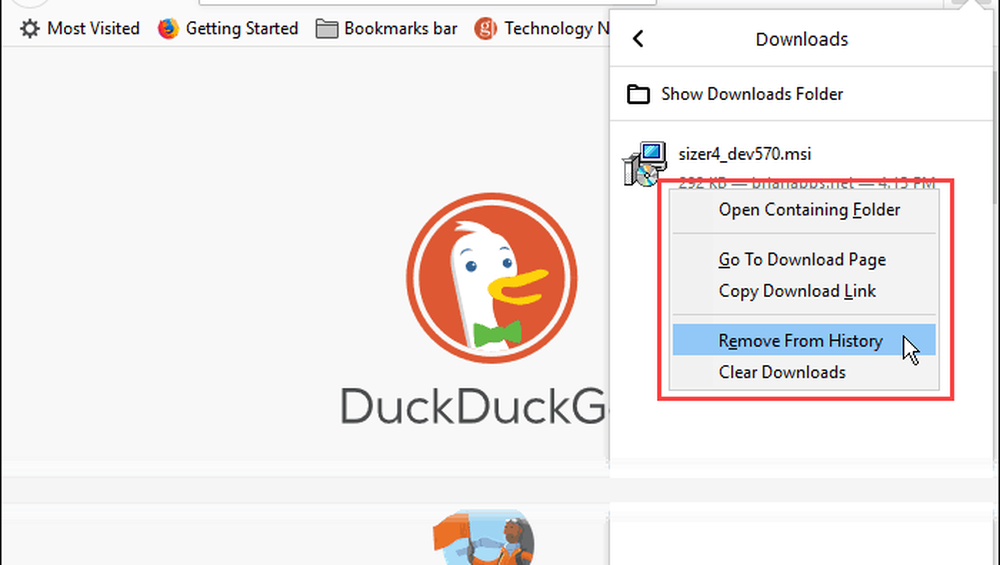
Si hiciste click Mostrar todas las descargas sobre el Descargas menú, el Biblioteca Aparece el cuadro de diálogo. Puede realizar las mismas acciones en sus descargas aquí como podría hacerlo en el Descargas menú. Una ventaja de la Biblioteca cuadro de diálogo es que puede borrar rápidamente todas sus descargas haciendo clic en Borrar descargas en la esquina superior derecha del cuadro de diálogo.
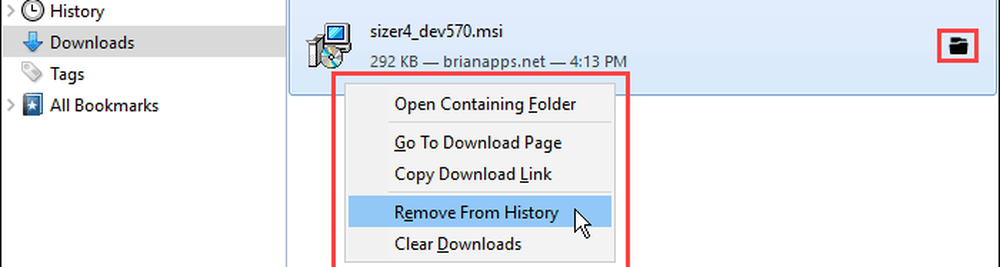
Mostrar permanentemente el botón de descargas al personalizar la barra de herramientas
Puedes hacer el Descargas botón mostrar permanentemente personalizando la barra de herramientas.
Ve al menú de Firefox y selecciona Personalizar.
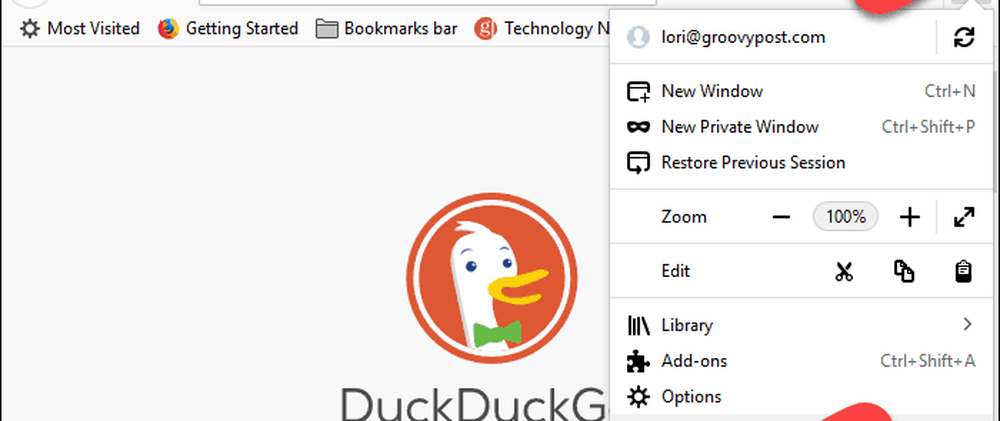
los Descargas botón muestra temporalmente en la barra de herramientas. Pero desaparece cuando termina de personalizar la barra de herramientas a menos que la haga permanente..
Para ello, haga clic en el Descargas botón. Entonces, compruebe el Auto-escondite caja en la pequeña ventana emergente.
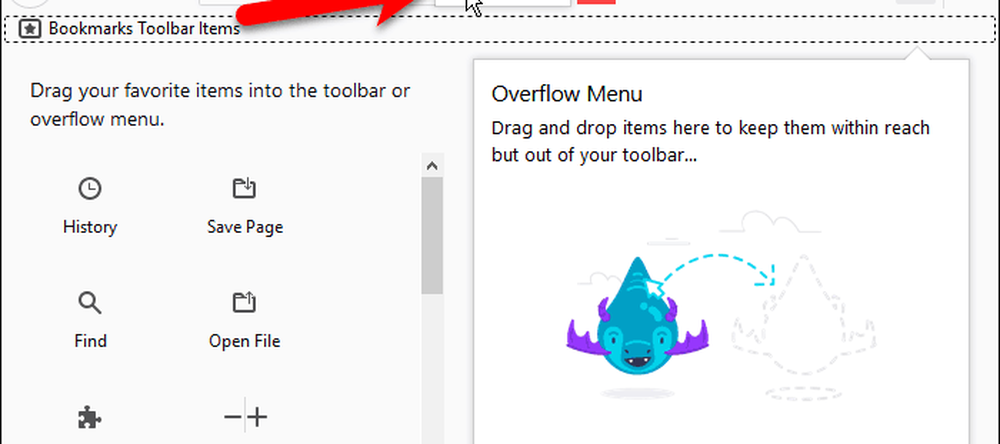
Hacer clic Hecho aceptar el cambio y cerrar el Personaliza Firefox lengüeta.
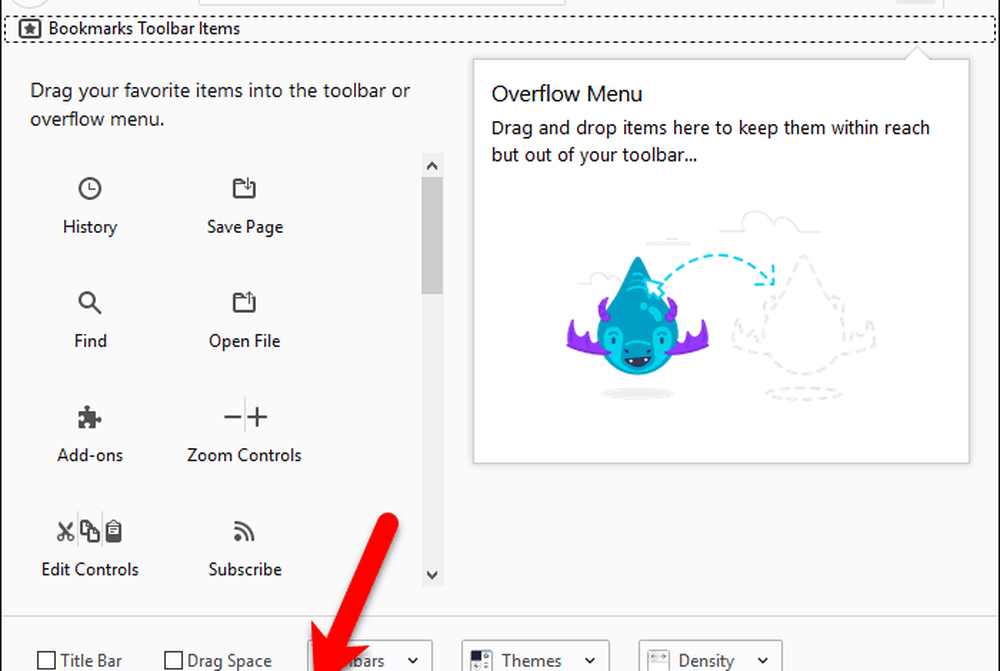
los Descargas El botón ahora se muestra permanentemente en la barra de herramientas..
Note en la imagen de abajo que el Descargas El icono es negro, lo que indica que no hay descargas en la sesión de navegación actual. Una vez que descargas algo, el icono se vuelve azul..
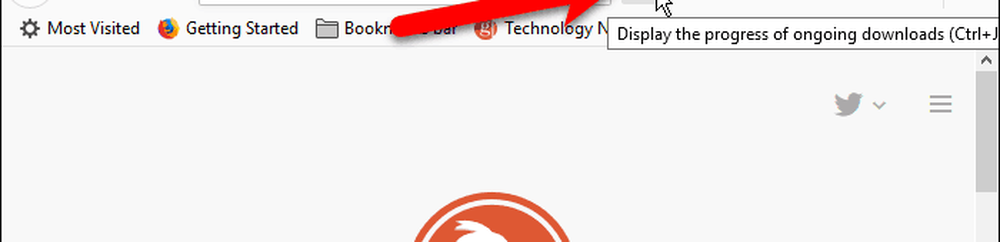
Mostrar permanentemente el botón de descargas usando una configuración de configuración oculta
También puede configurar el Descargas botón para mostrar de forma permanente en la barra de herramientas usando una de las configuraciones de configuración ocultas de Firefox.
Tipo: acerca de: config en la barra de direcciones y pulse Entrar.
Hacer clic Acepto el riesgo, si no has desactivado esta advertencia.
Si no desea ver esta advertencia cada vez que accede a la configuración de configuración oculta, desmarque Mostrar esta advertencia la próxima vez caja. Puede volver a habilitar esta advertencia si desea volver a verla. Te mostraremos un poco más tarde..
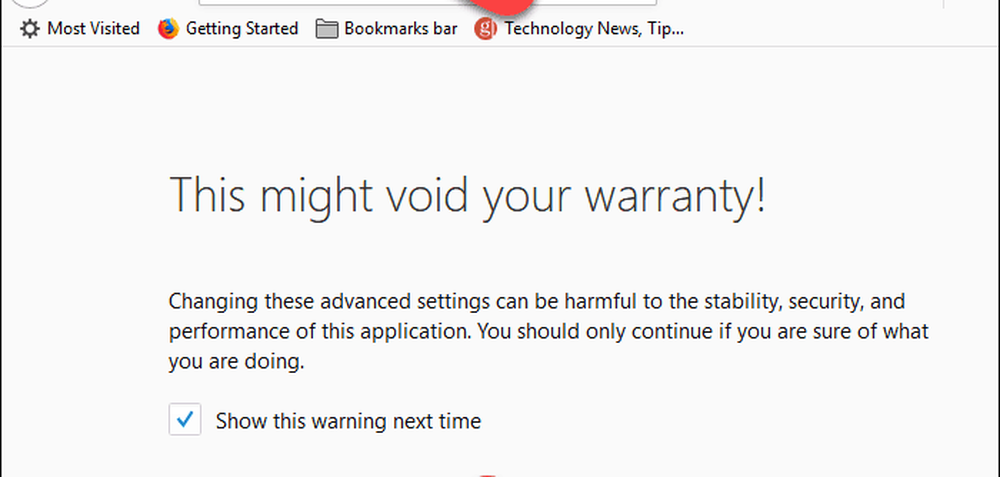
Para encontrar la preferencia que necesita, tipo: auto-escondite en el Buscar caja.
Haga doble clic en el browser.download.autohideButton preferencia para cambiar su valor a falso. La preferencia se vuelve negrita cuando el valor no es el predeterminado.
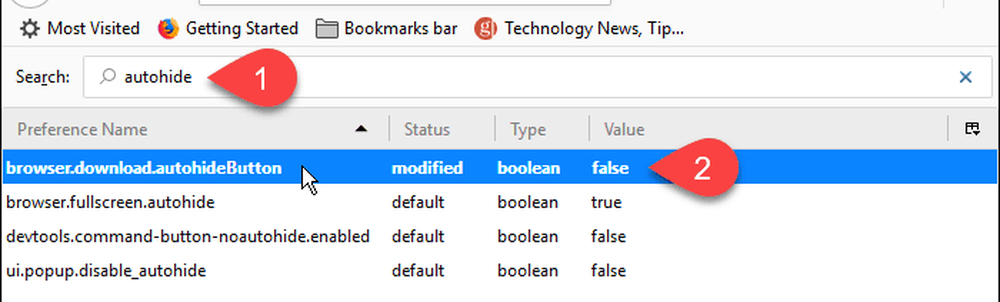
Puede volver a habilitar el acerca de: config advertencia de que hablamos antes de la misma manera. Buscar el general.warnOnAboutConfig preferencia y cambiar su valor a cierto.
los acerca de: config La página también proporciona algunas configuraciones que le permiten acelerar Firefox y hacerlo más eficiente..
Acceda y administre rápidamente sus descargas
Recuerda cómo puedes hacer clic derecho en una descarga en el Biblioteca ¿Cuadro de diálogo y acciones de acceso que podrías realizar en la descarga? Puede hacer lo mismo en el menú emergente al que se accede desde la Descargas botón, por lo que es más rápido y más eficiente utilizar el Descargas botón en la barra de herramientas.