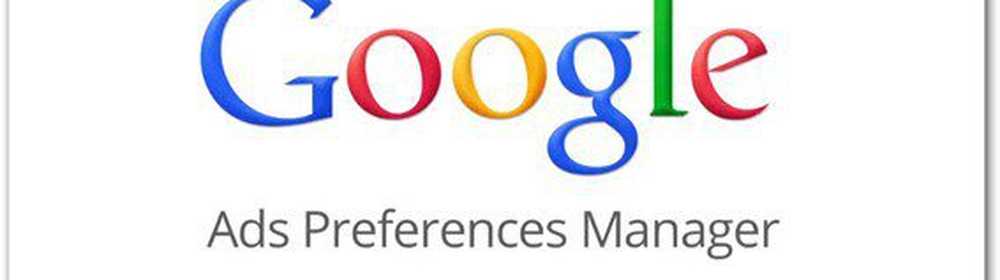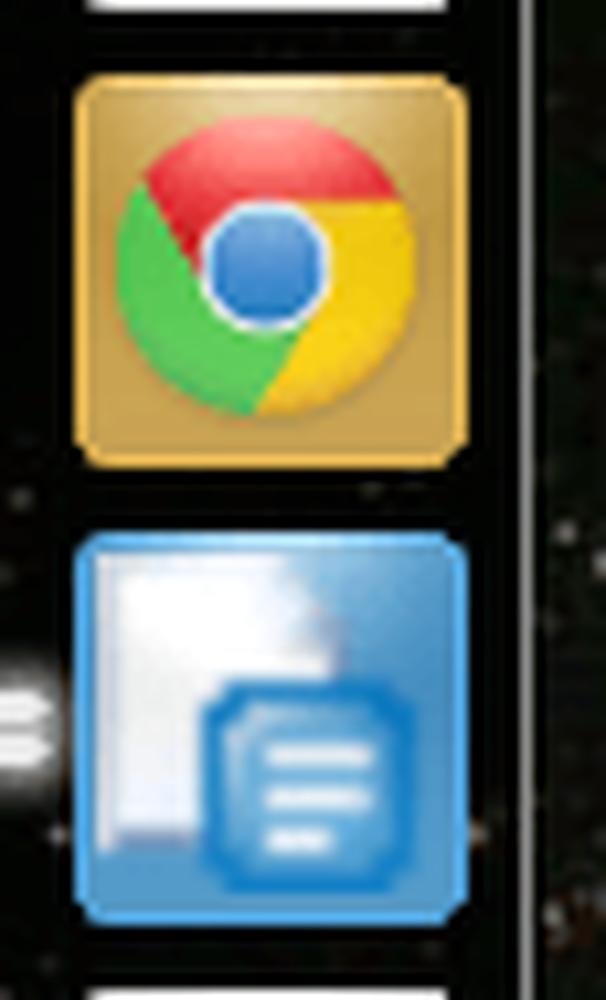Cómo anclar un sitio web al menú de inicio de Windows 10 usando Chrome, Firefox, IE
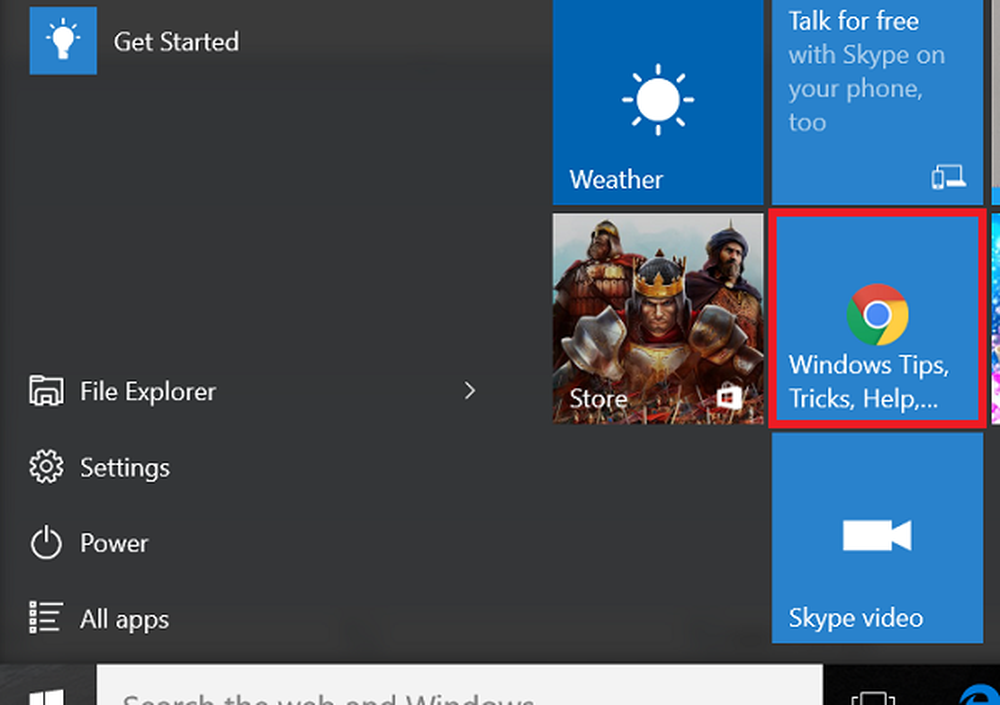
El menú Inicio en Windows 10 le ayuda a hacer muchas cosas más fáciles. Puede anclar el acceso directo del archivo, carpeta o sitio web al menú Inicio en Windows 10. También le permite fijar la configuración del sistema en el menú Inicio. Sabemos cómo anclar un sitio web desde el navegador Microsoft Edge al menú Inicio en Windows 10 fácilmente. Fijar el sitio web en particular en el menú Inicio es diferente para el navegador Edge y otros navegadores. En este artículo, te haré saber cómo anclar un sitio web con Chrome o Firefox al menú Inicio en Windows 10. Aunque estoy usando el navegador Chrome como ejemplo en esta publicación, el procedimiento es, sin embargo, el mismo para Firefox o explorador de Internet también.
Básicamente, lo que hará es crear un acceso directo de escritorio de la página web en su Escritorio y luego colocarlo en la carpeta Menú Inicio.
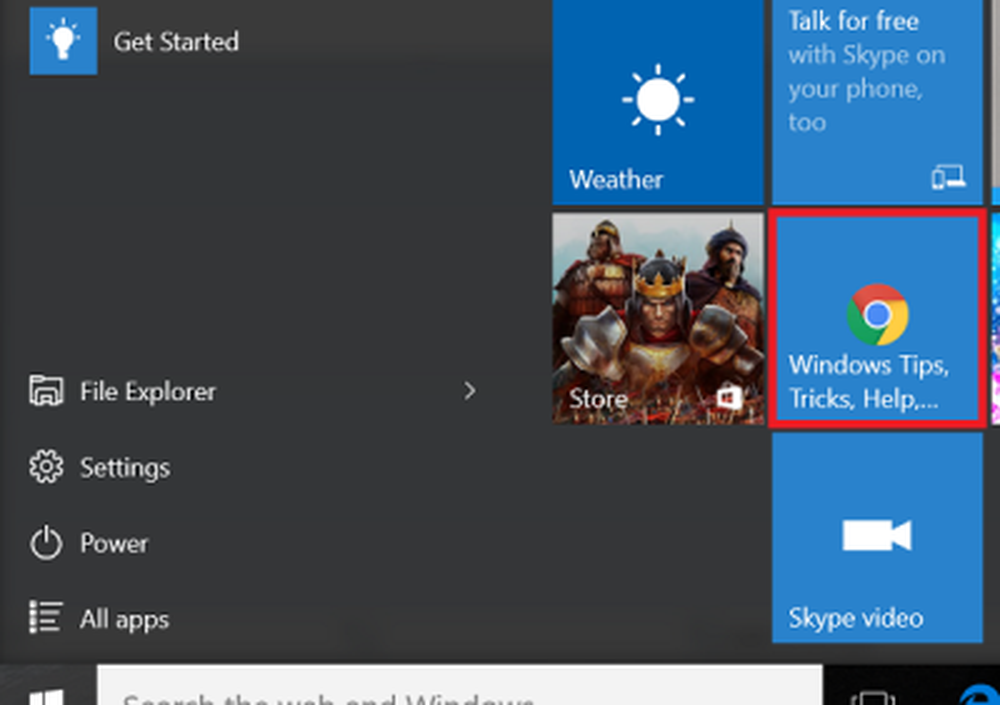
Fijar un sitio web en el menú de inicio de Windows 10
Si queremos acceder a un archivo o sitio web con mucha frecuencia, se recomienda colocarlo en el menú Inicio.
Primero, abra el sitio web en Chrome que desea anclar al menú Inicio y espere hasta que esté completamente cargado. Una vez que esté completamente cargado, puede ver el ícono de la página junto a la barra de direcciones como se resalta en la siguiente instantánea.
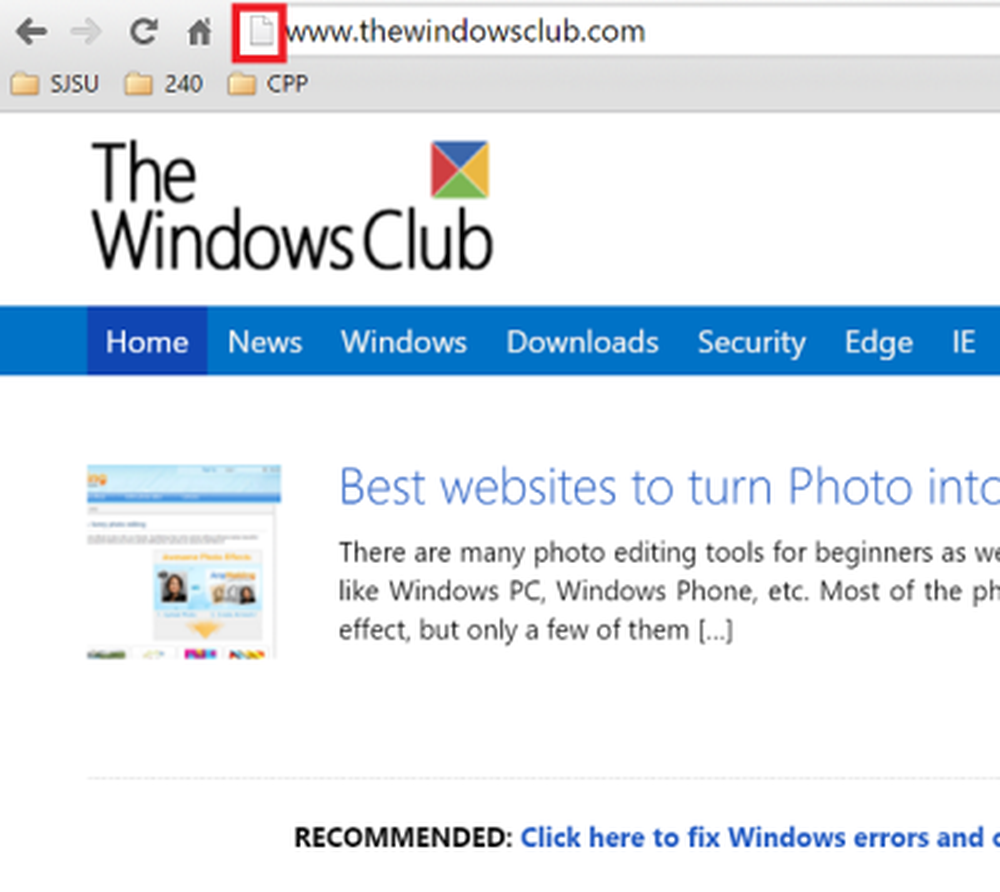
Arrastra y suelta el ícono de esta página en el escritorio. Windows 10 crea un acceso directo para ese sitio web en su escritorio.
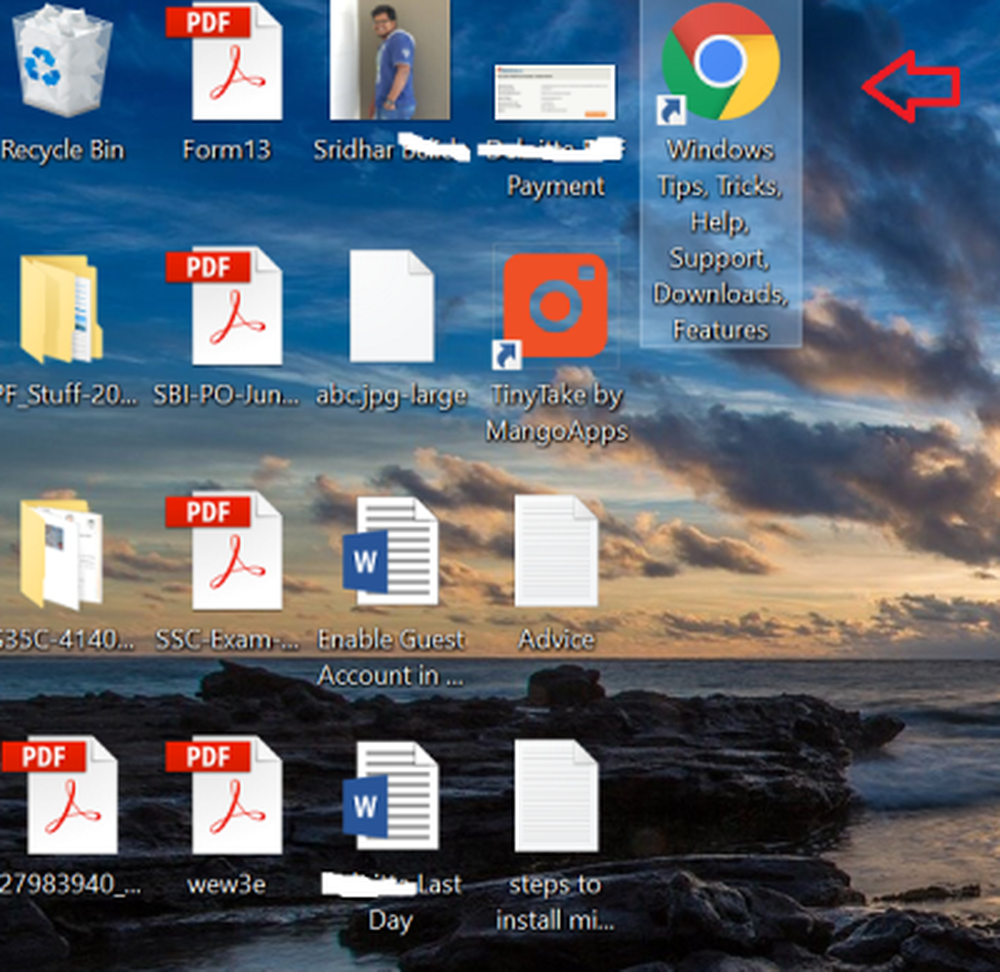
Ahora, haga clic derecho en este acceso directo y seleccione "Copiar".
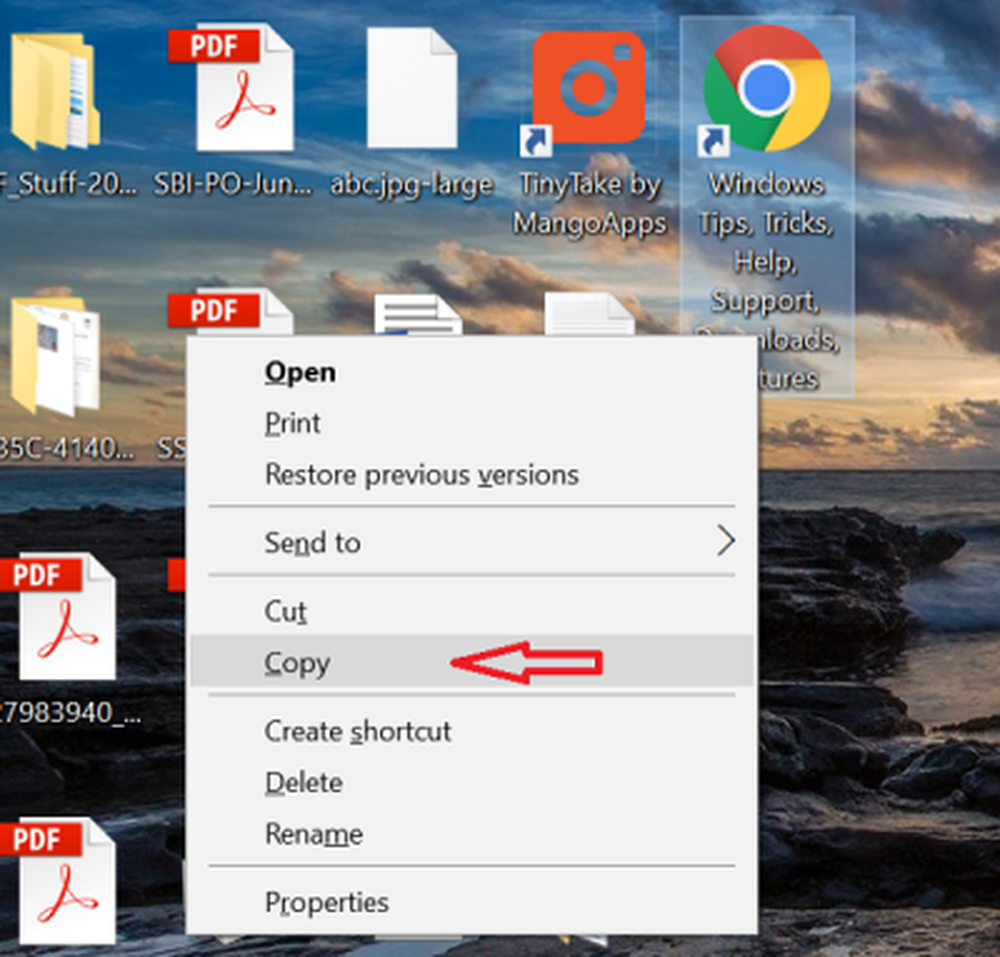
Ahora, ve al menú Inicio, escribe "Ejecutar" y presiona intro. Seleccione Ejecutar para abrirlo. Incluso puedes pulsar "Tecla de ganar + R " para abrir ejecutar.
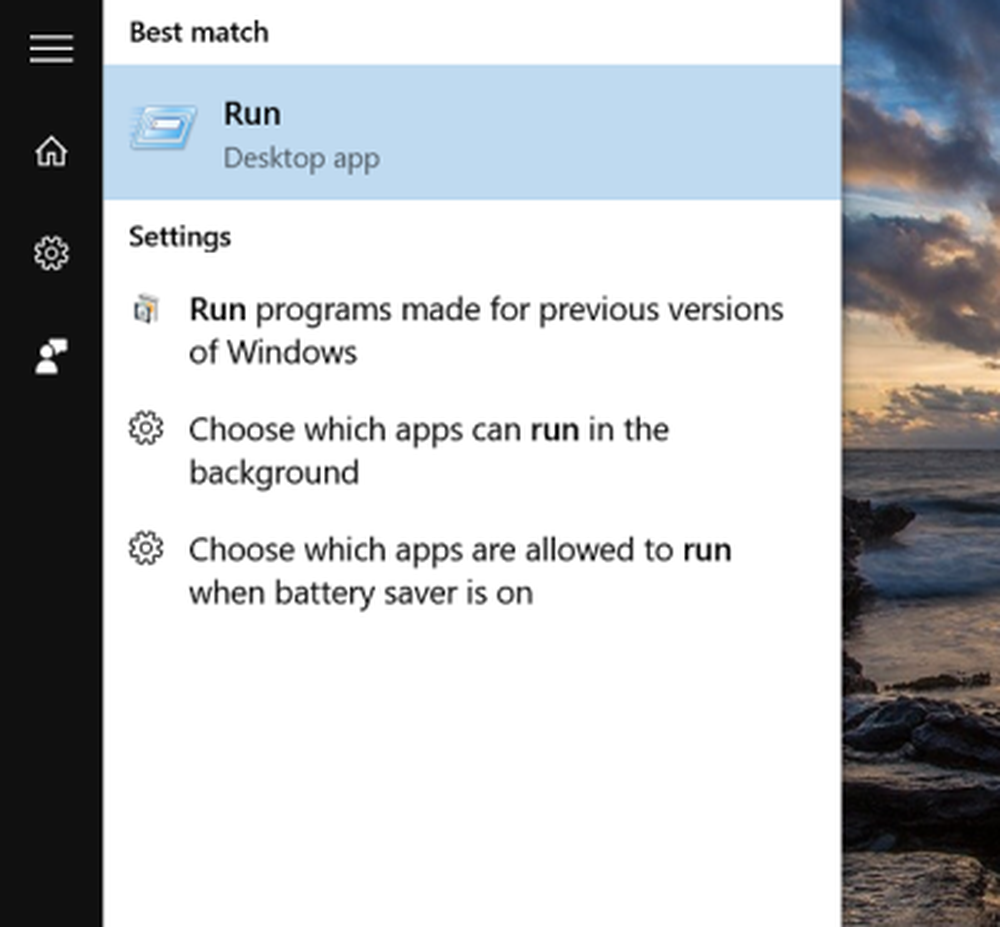
Una vez que abrió Ejecutar, escriba "shell: programas ” en el cuadro de campo y pulsa Intro.
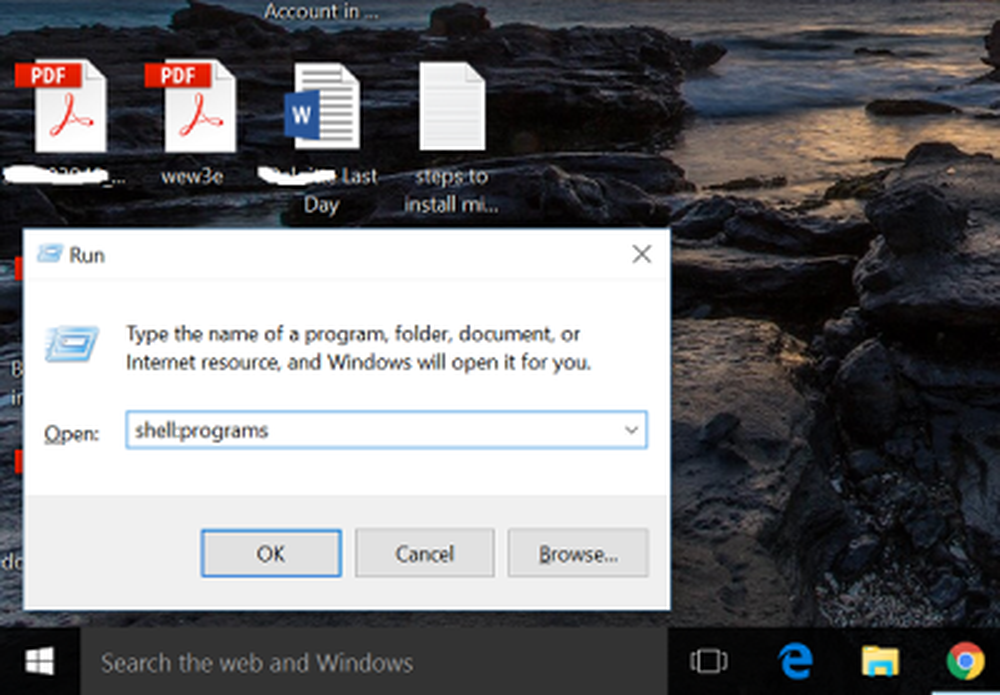
El Explorador de archivos de Windows se abre con los programas en el Menú de Inicio. Haga clic con el botón derecho en la ventana y asegúrese de que no haya ninguna carpeta o icono seleccionado mientras lo hace..
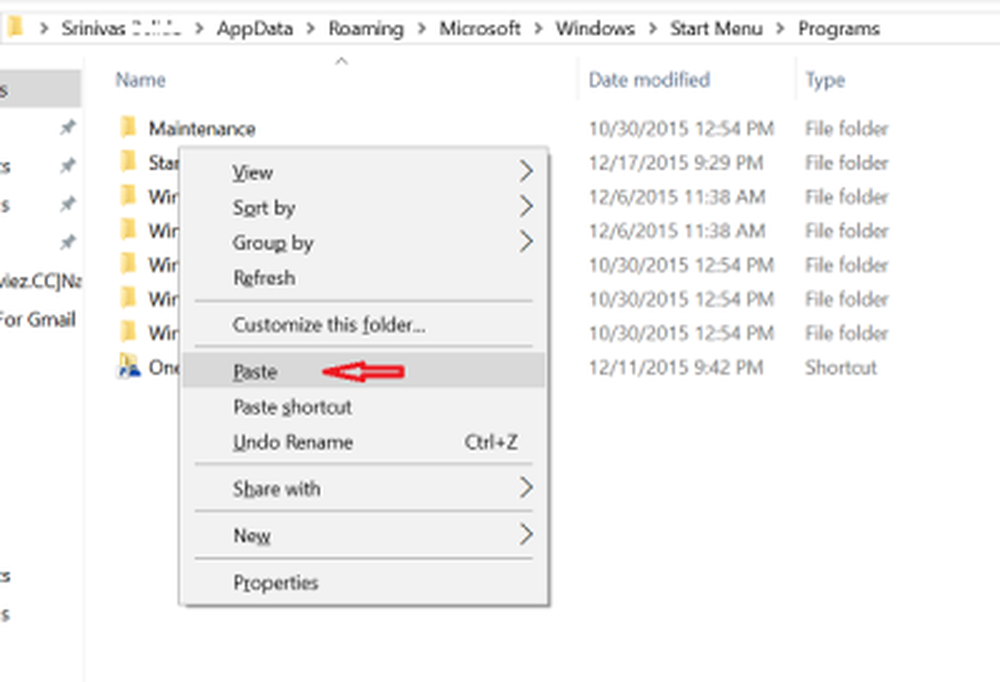
De las opciones, elija "Pegar" y podrá ver que el acceso directo copiado del sitio web se pega aquí..
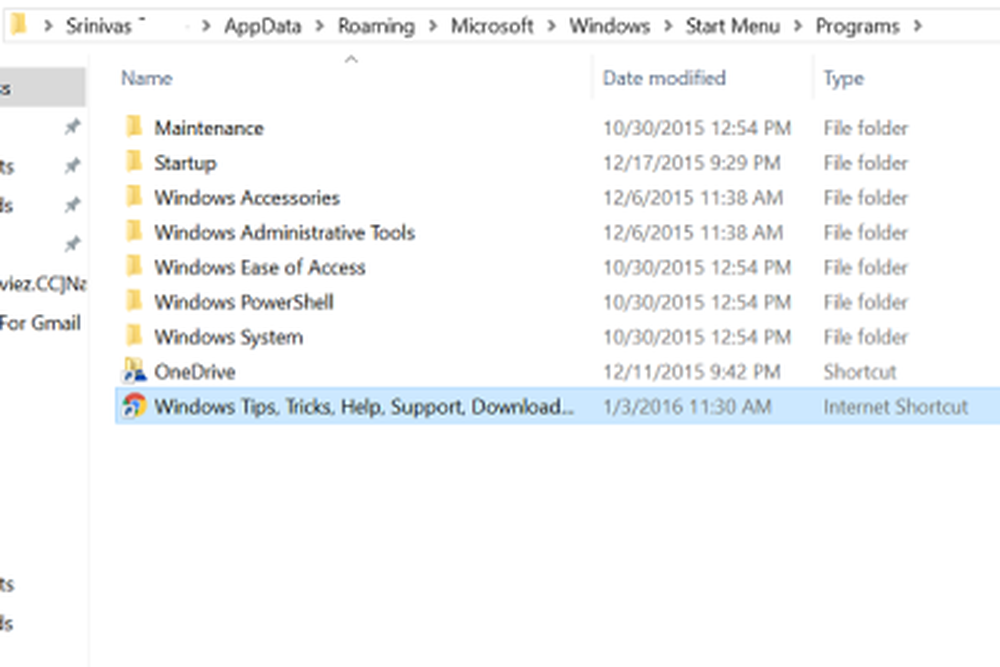
Ahora, puede encontrar este ícono en "Todas las aplicaciones" del menú Inicio.
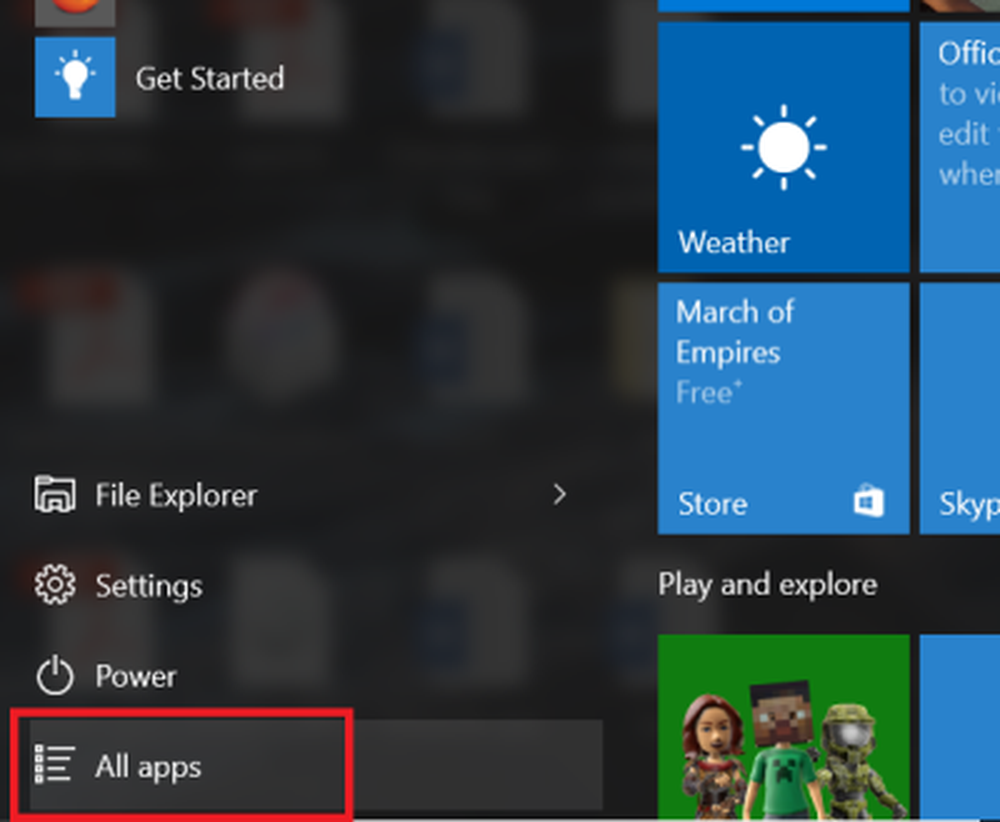
Para ver eso, haga clic en el botón Inicio en Windows 10 y haga clic en "Todas las aplicaciones". Allí puede ver que su sitio web se ha anclado al menú Inicio. Simplemente haga clic en eso, y será redirigido a ese sitio web en Chrome.
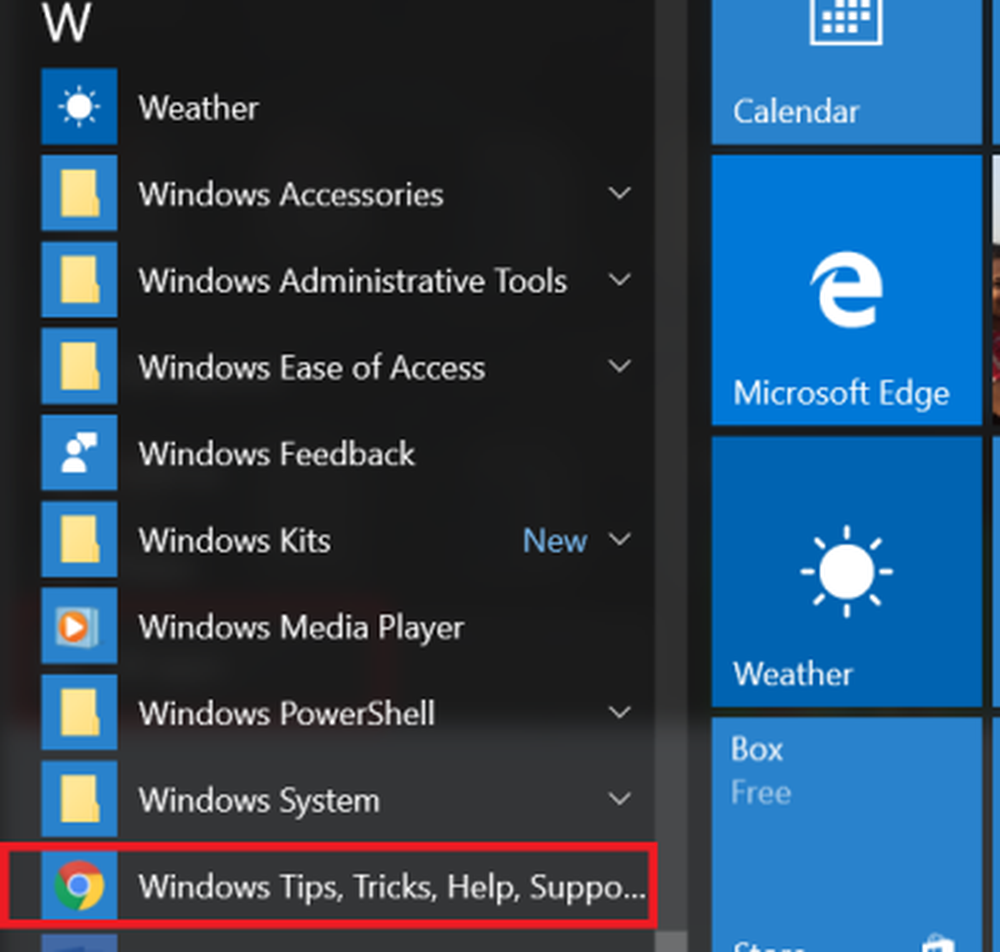
Puedes añadirlos a los azulejos. Solo selecciónelo en Aplicaciones de aplicaciones, arrástrelo y suéltelo desde esa posición a los mosaicos. Con Windows 10 es fácil anclar el sitio web de Chrome al menú Inicio fácilmente.
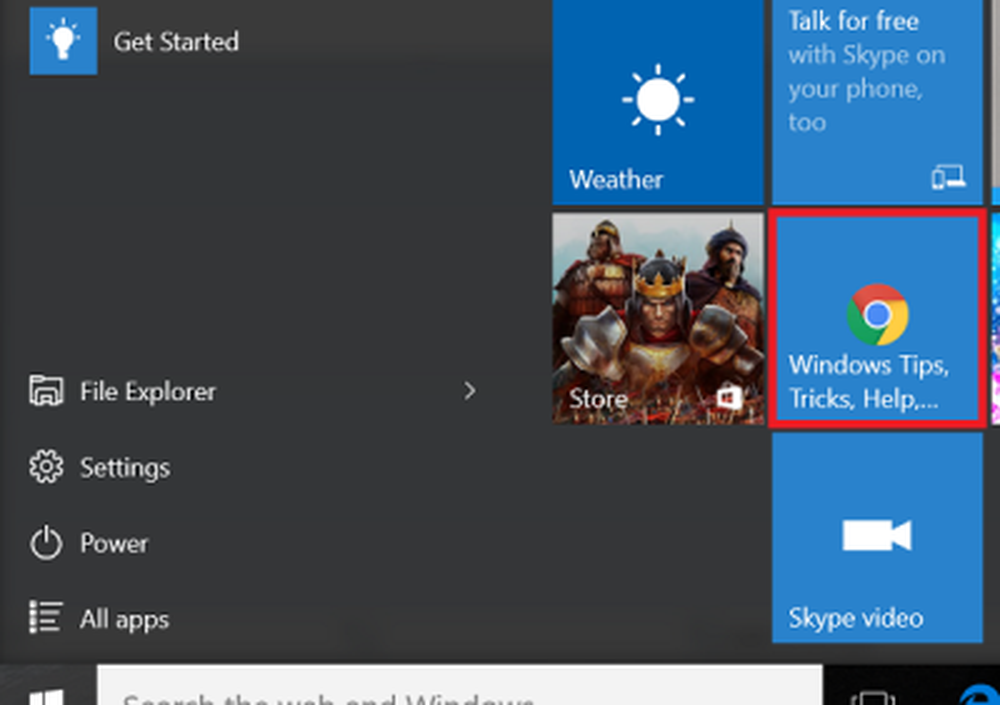
Estos son los pasos a seguir para fijar el sitio web con Chrome, Firefox o Internet Explorer al menú Inicio en Windows 10.
En Chrome, tienes otra forma..
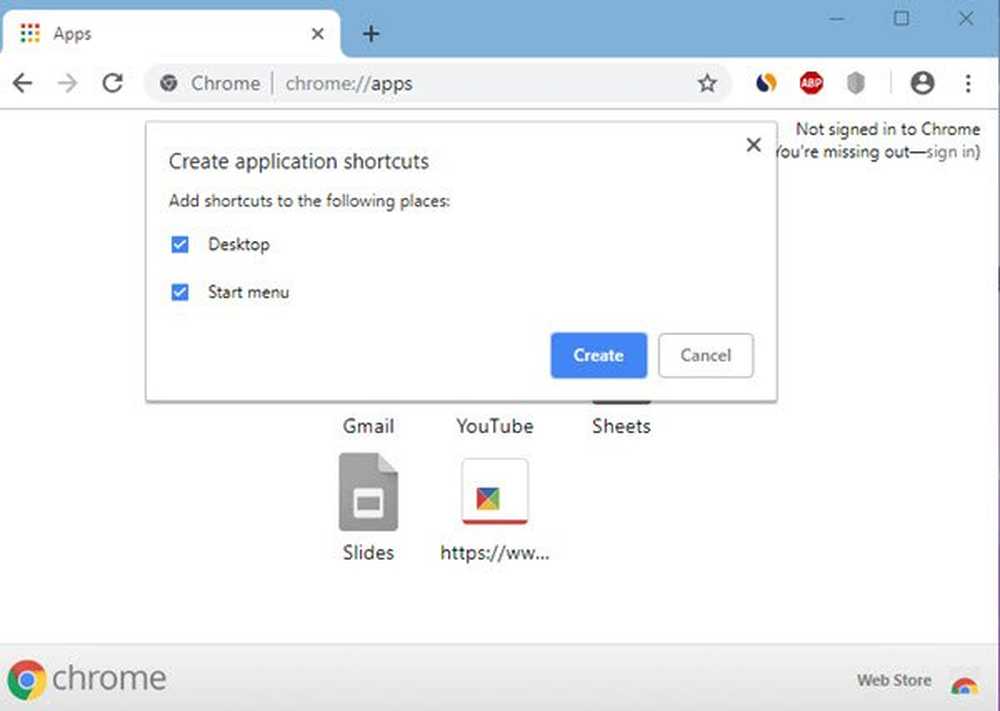
Abra Chrome, escriba chrome: // apps en la barra de direcciones y pulsa Intro. Arrastra y suelta el acceso directo del sitio web creado aquí..
Haga clic con el botón derecho en 0n y seleccione Crear accesos directos. A continuación, seleccione dónde desea colocar el acceso directo - Menú de escritorio y / o Inicio.
Si tiene algo que agregar, por favor, comparta con nosotros a través de comentarios.