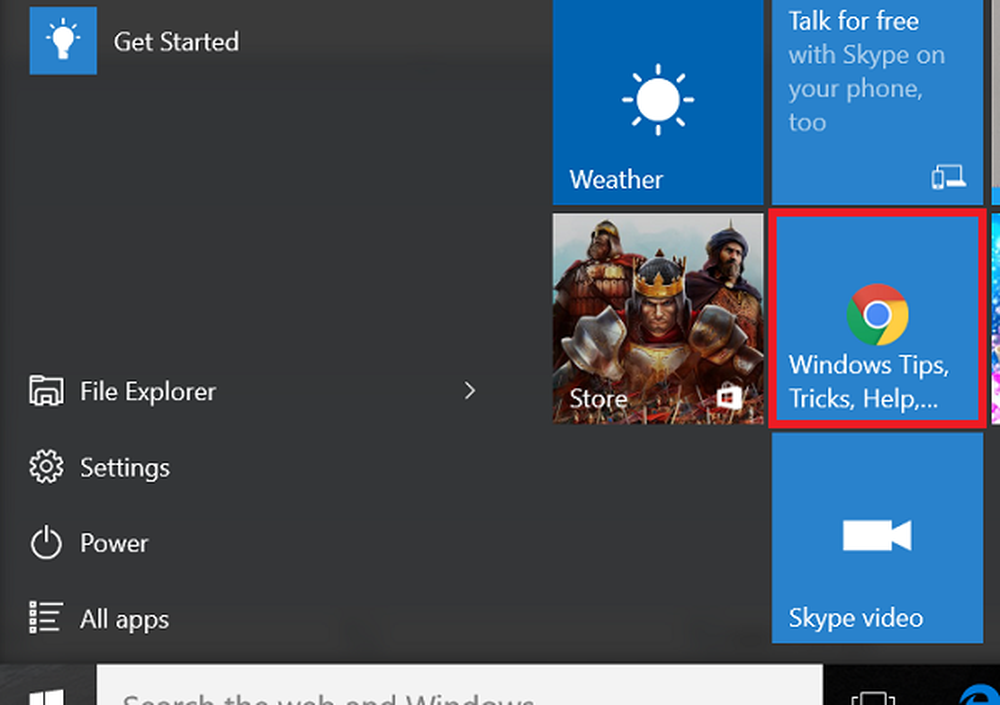Cómo anclar aplicaciones de Chrome al Lanzador de Unity
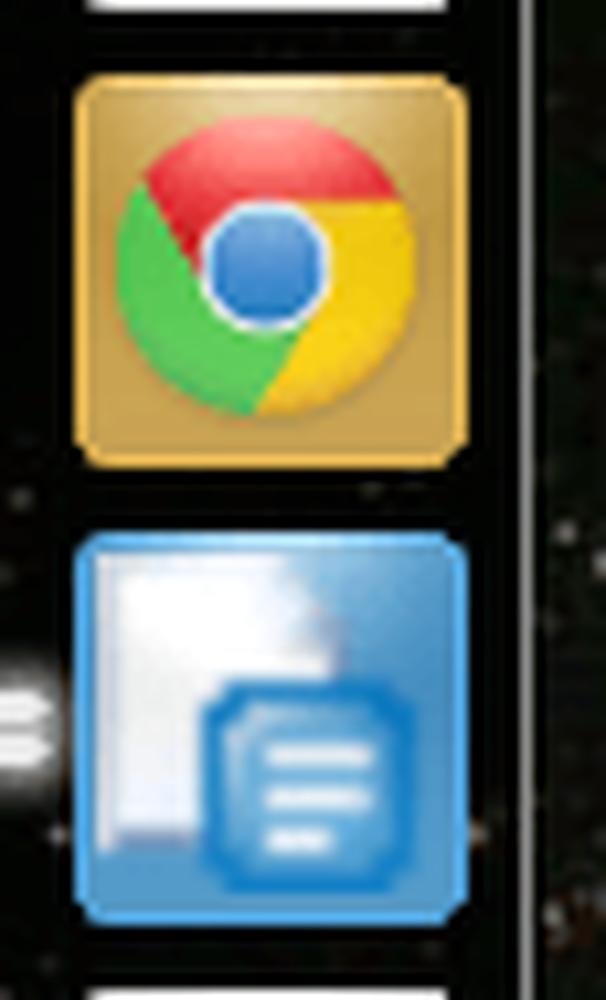
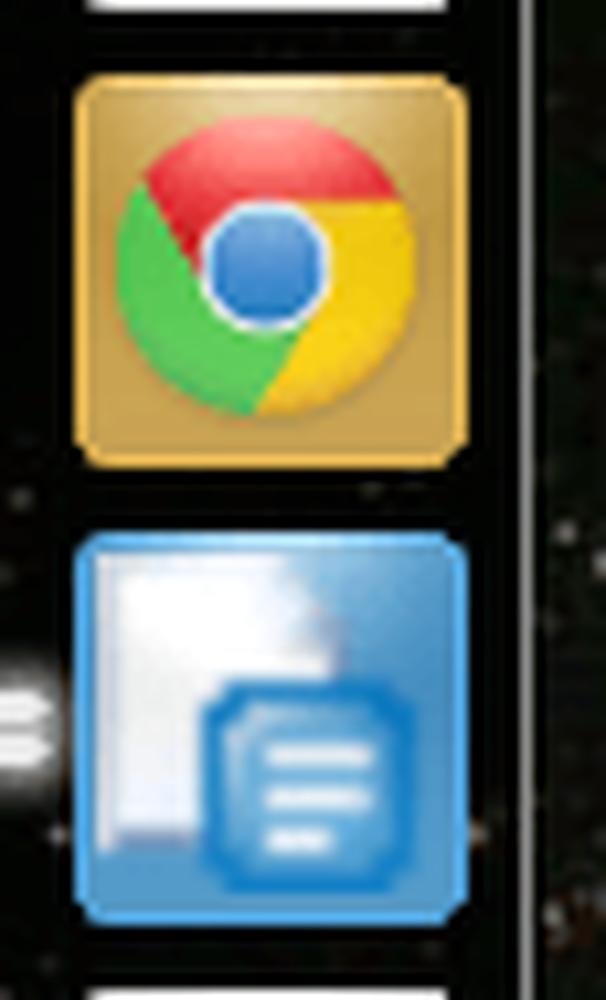 Anteriormente, grooveDexter le mostró cómo anclar sitios web a la barra de tareas de Windows usando Chrome. Esa característica existe para la versión Linux de Chrome en Ubuntu 11.04 Natty Narwhal, pero debido al nuevo entorno de escritorio de Unity, hay un paso adicional involucrado. El proceso general es similar a agregar accesos directos de documentos al iniciador de Unity. Te mostraré cómo paso a paso.
Anteriormente, grooveDexter le mostró cómo anclar sitios web a la barra de tareas de Windows usando Chrome. Esa característica existe para la versión Linux de Chrome en Ubuntu 11.04 Natty Narwhal, pero debido al nuevo entorno de escritorio de Unity, hay un paso adicional involucrado. El proceso general es similar a agregar accesos directos de documentos al iniciador de Unity. Te mostraré cómo paso a paso.Paso 1
Navegue hasta el sitio web que le gustaría fijar como una aplicación. Para este ejemplo, voy a utilizar Google Docs. (Porque, seamos realistas, tan grande como es LibreOffice, Docs es simplemente menos peculiar..)
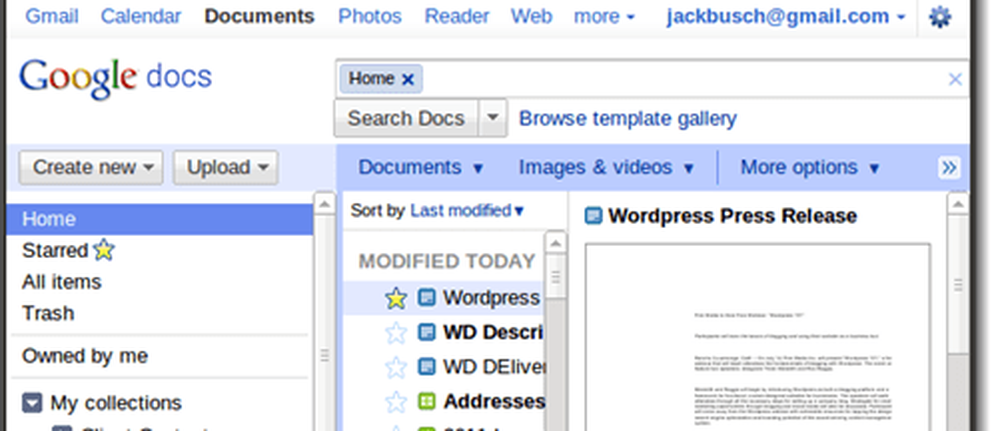
Paso 2
Hacer clic sobre el Llave inglesa icono en la parte superior derecha y elija Herramientas> Crear accesos directos a aplicaciones ...
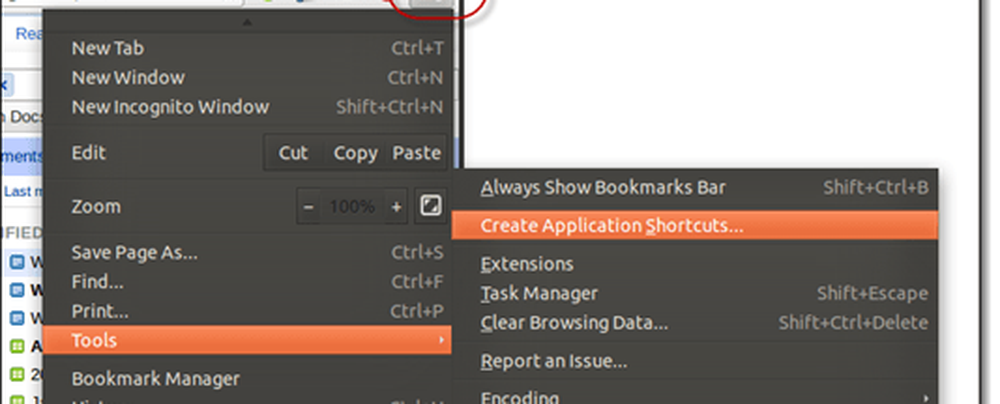
Paso 3
En el Crear accesos directos de aplicaciones diálogo, Comprobar Escritorio y Hacer clic Crear.
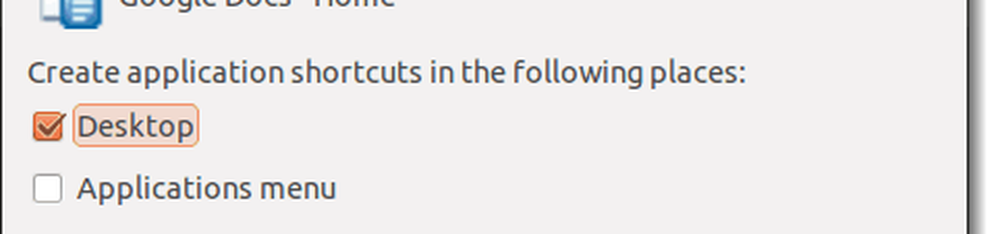
Etapa 4
Ve a tu escritorio y Lanzamiento tu nuevo Google Docs atajo de aplicación por Doble clic eso.
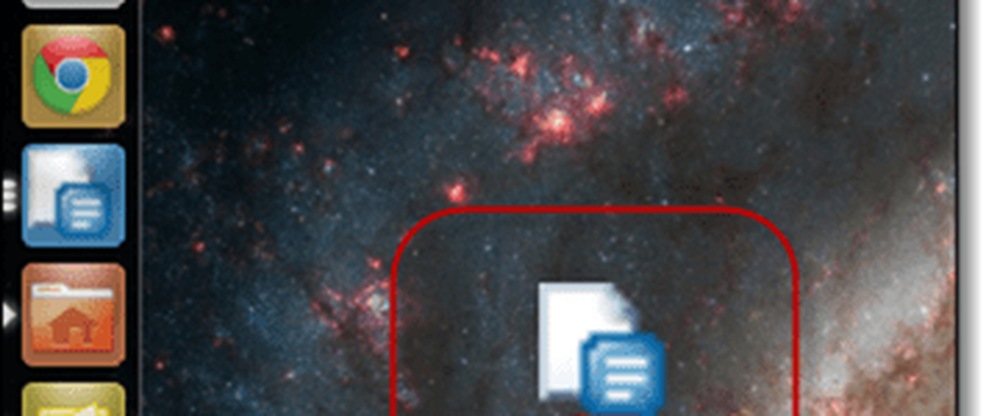
Paso 5
Botón derecho del ratón el acceso directo de Google Docs y Hacer clic Mantener en lanzador.
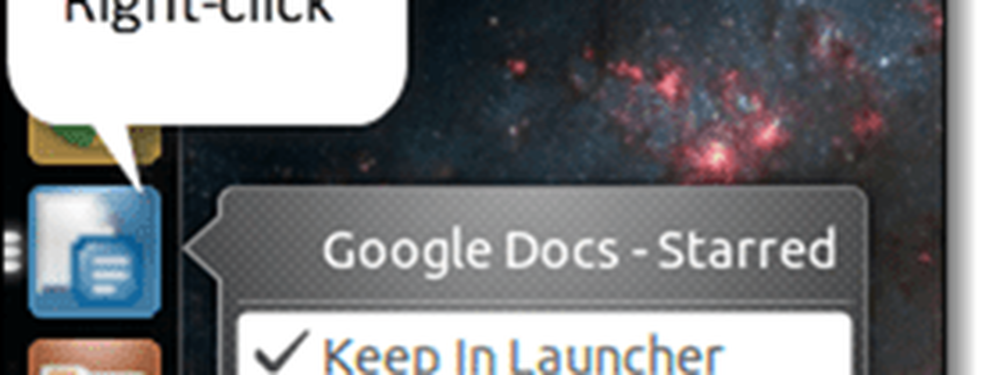
Ahora, la aplicación Google Docs se quedará en tu lanzador de Unity. Cuando lo lances, se abrirá en una ventana especial de Chrome sin toda la basura adicional en la parte superior. Además, será independiente de otras ventanas de Chrome..
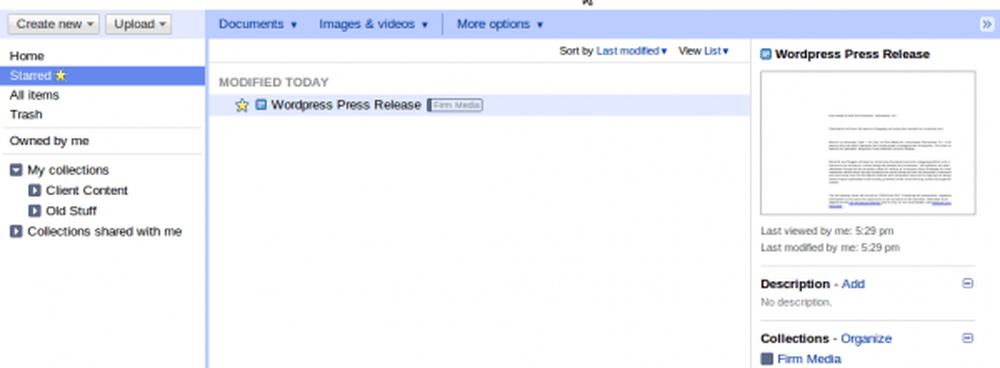
Debe tener en cuenta que si elimina el acceso directo de la aplicación de su escritorio, también desaparecerá del iniciador de Unity. Si el desorden te molesta, crea una carpeta para todos tus accesos directos y guárdalos allí. Asegúrese de moverlos a esa carpeta antes de agregarlos a su lanzador de Unity.