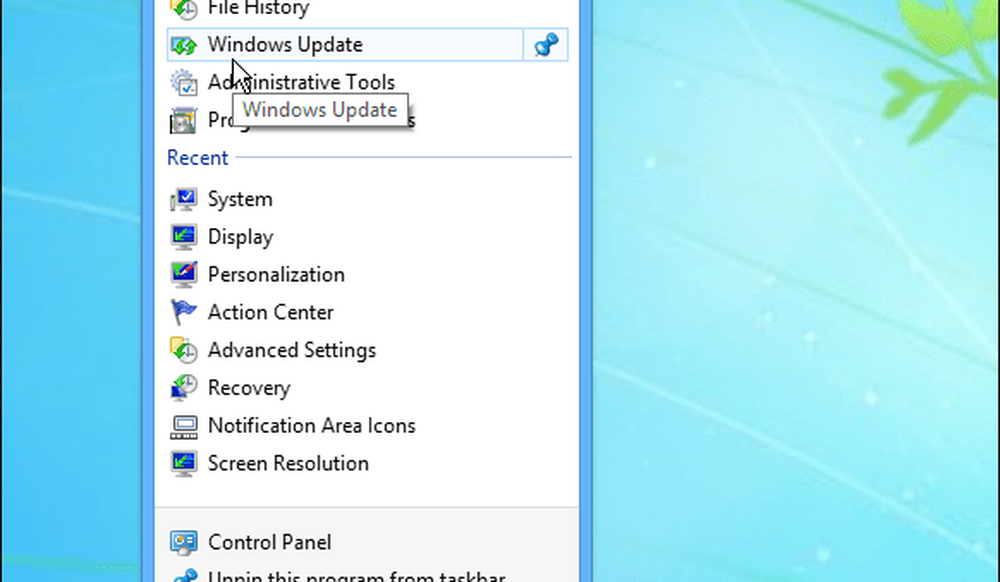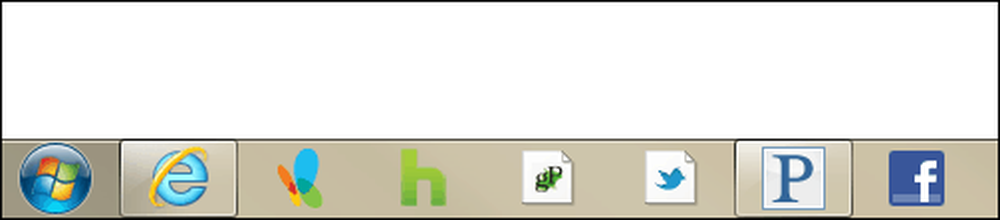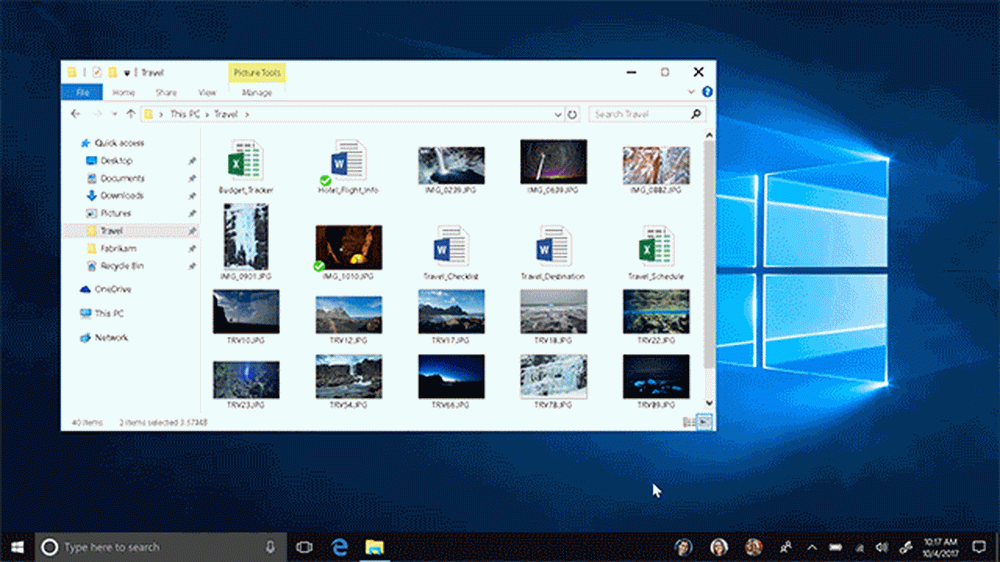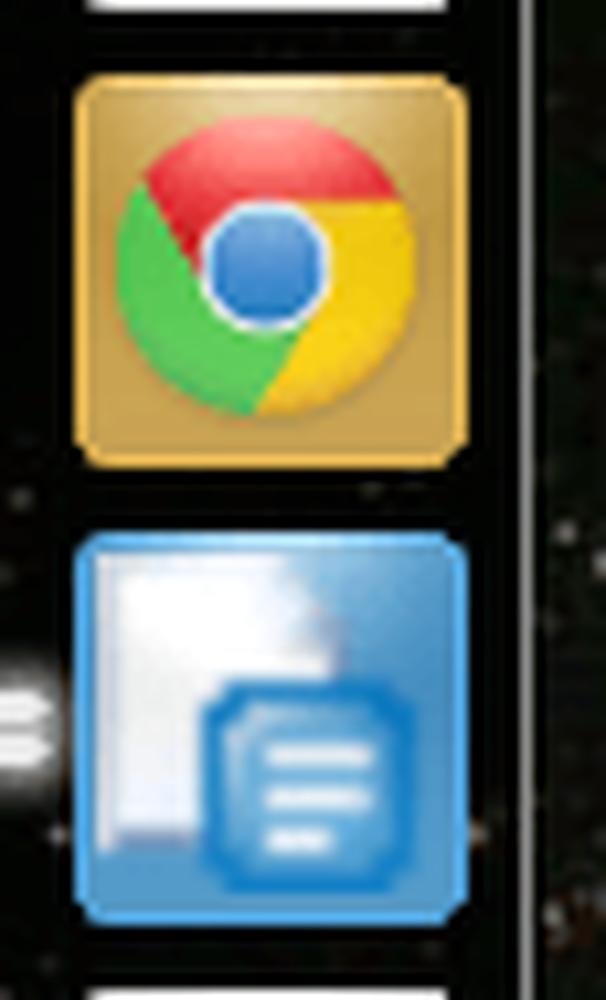Cómo fijar el panel de control a la barra de tareas de Windows

Panel de control de pin a la barra de tareas de Windows 7
Fijar el Panel de control en la barra de tareas de Windows 7 es más que un simple arrastrar y soltar, pero no es difícil. Abra el Panel de control a través del menú Inicio o un icono del escritorio, sea cual sea el método que use para iniciarlo. Luego, una vez que esté abierto, el botón del Panel de control se mostrará en la barra de tareas.
Haga clic derecho en él y seleccione Fijar este programa a la barra de tareas. Eso es.
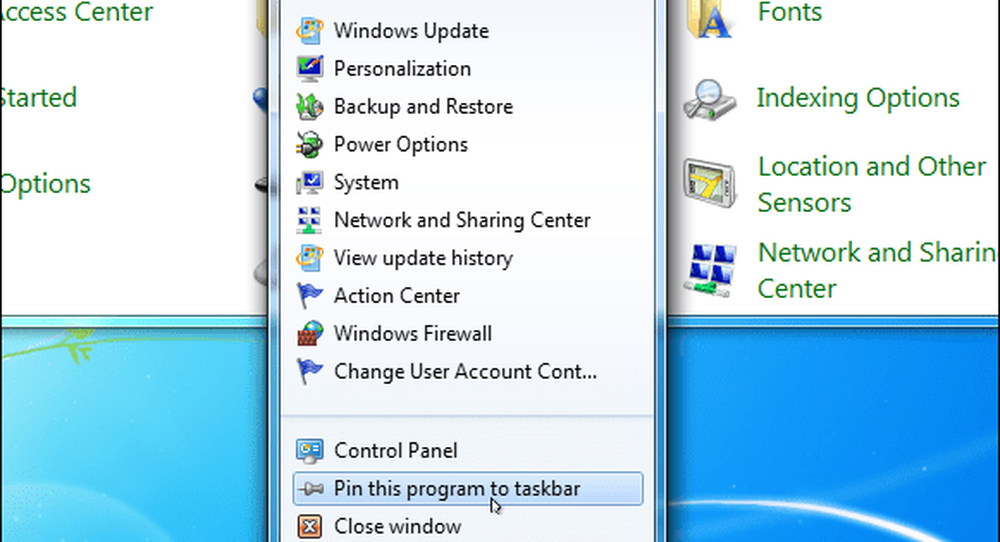
Pin Panel de control de Windows 8.1 barra de tareas
En Windows 8.1, fijar el Panel de control en la barra de tareas es fácil. Puede usar el mismo método que se muestra arriba, o puede hacer que la pantalla de Inicio de Windows 8 le muestre sus nuevas características.
Presione la tecla de Windows para acceder al menú Inicio y tipo: panel de control en el campo de búsqueda. Haga clic con el botón derecho en el Panel de control en los resultados y seleccione Anclar a la barra de tareas. Tenga en cuenta que también puede anclarlo a la pantalla de Inicio.
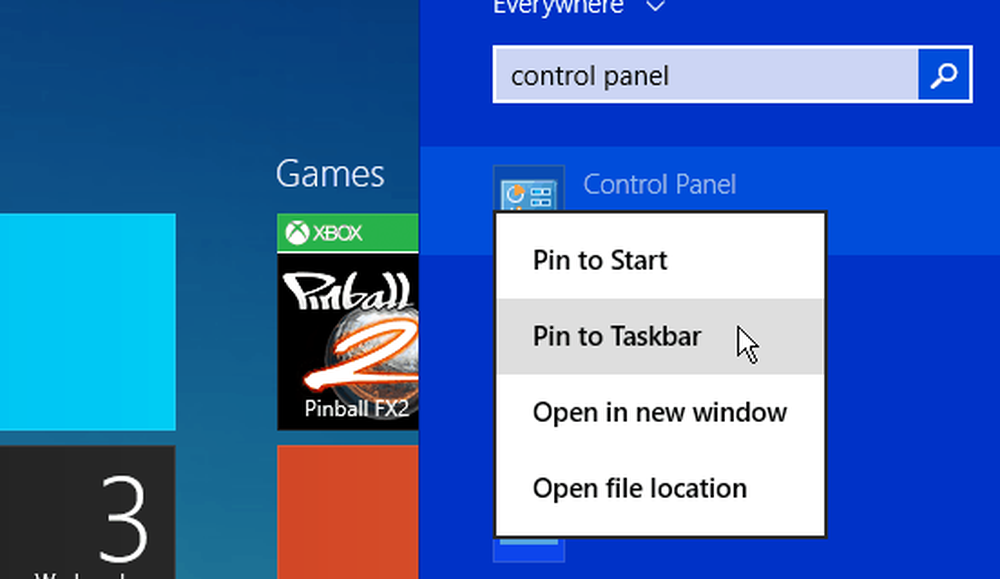
Ahora vaya al escritorio y haga clic con el botón derecho en el icono del Panel de control para obtener una Lista de saltos que contiene los últimos 10 elementos a los que accedió.
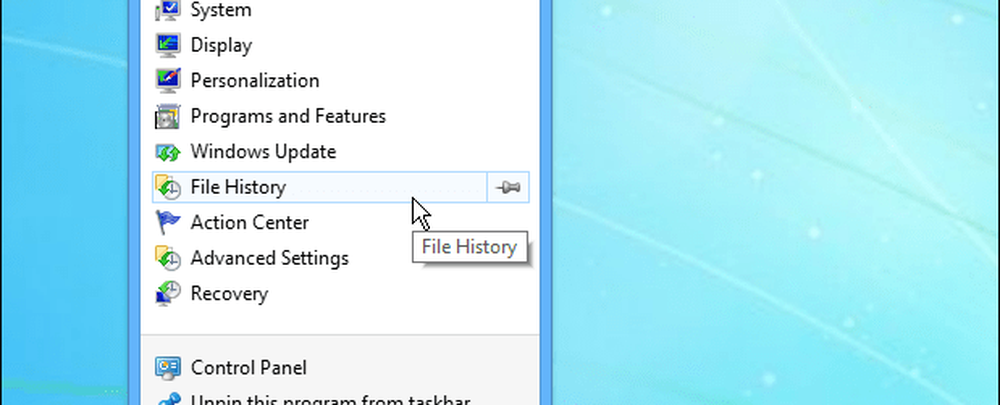
También puede anclar elementos en la Lista de saltos para que los que usa con más frecuencia siempre estén disponibles. Una cosa es segura, este truco hace que llegar a Windows Update en Windows 7 y 8 sea mucho más fácil.