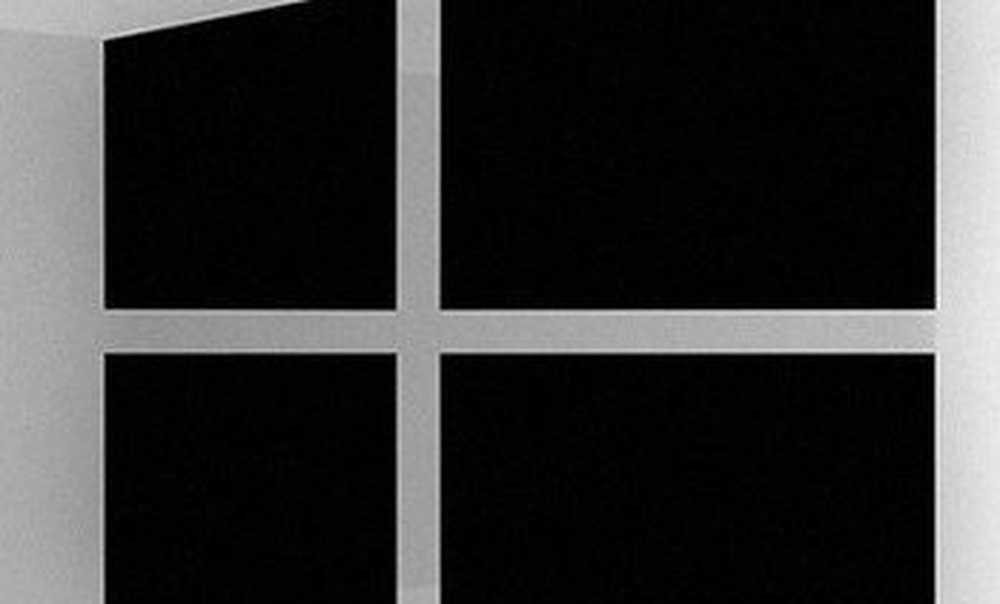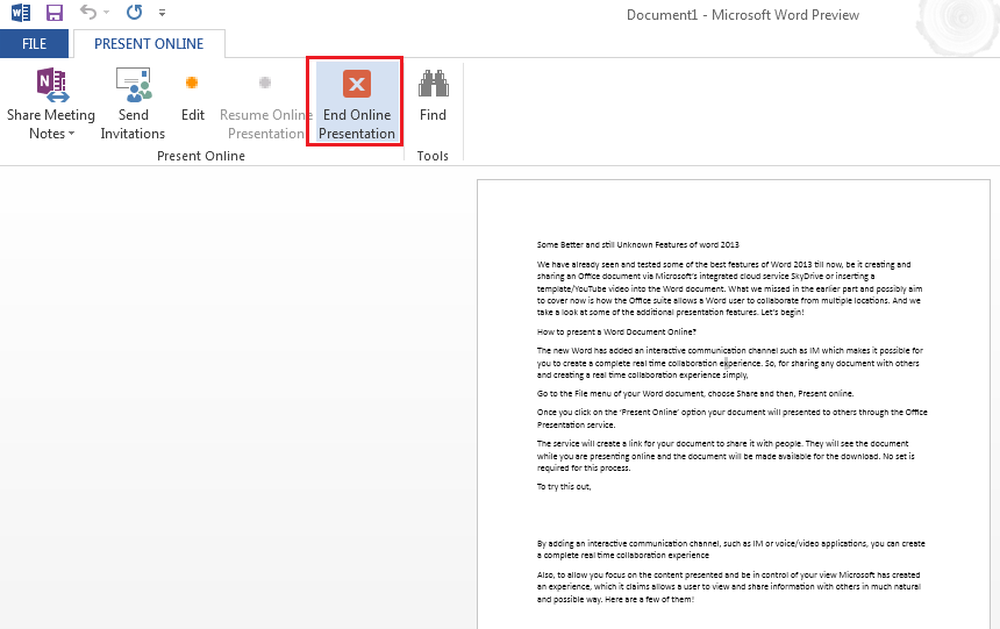Cómo preparar su PC para una actualización exitosa de Windows 10

Prepárese para una actualización exitosa de Windows 10
Todavía hay mucho tiempo, así que cuando finalmente decida apretar el gatillo, aquí hay algunas cosas que puede hacer antes de comenzar la actualización para asegurarse de que todo salga lo más suave posible..
1 - Solucionar errores de disco duro y sistema operativo
Si ha estado ejecutando una instalación de Windows durante muchos años, es una posibilidad aunque funcione sin problemas; Puede haber posibles bloqueadores para una actualización exitosa. Las aplicaciones dañadas, las actualizaciones del sistema operativo, el apagado incorrecto, los cortes de energía y otros factores pueden dañar los archivos del disco duro que podrían dificultar la actualización a Windows 10. Windows durante años ha incluido utilidades integradas que pueden solucionar la mayoría de estos problemas comunes. Tenga cuidado, tendrá que ensuciarse las manos con la línea de comandos para realizar algunas de estas acciones..
El primero con el que comenzaremos es el comando de verificación del disco que escanea el disco duro en busca de errores y trata de corregirlos. Si está actualizando desde una versión anterior de Windows, a veces los archivos del sistema dañados pueden impedir que la configuración funcione correctamente. Consulte el siguiente artículo para obtener instrucciones:
Cómo comprobar si la unidad de disco duro de su computadora es defectuosa
Además, ejecute la utilidad Comprobador de archivos del sistema que analizará su sistema e intentará reparar los archivos dañados del sistema operativo:
- Haga clic en Inicio (Usuarios de Windows 8, presione la tecla de Windows + X> Símbolo del sistema (Administrador)
- Escriba: CMD, desde los resultados, haga clic derecho en CMD
- Haga clic en 'Ejecutar como administrador'
- En el símbolo del sistema, escriba: sfc / scannow
- Esto comprobará si hay violaciones de integridad
- Cuando termine, reinicie su computadora
Para una computadora que ejecuta Windows 8 o posterior, otra utilidad de línea de comandos poderosa que los usuarios pueden ejecutar es la herramienta de administración y mantenimiento de imágenes de implementación que se utiliza para reparar una instalación de Windows. De manera similar a la utilidad Comprobador de archivos del sistema, puede usar DISM para corregir archivos del sistema dañados y determinar el estado del sistema.
- Presione la tecla de Windows + X
- Haga clic en Símbolo del sistema (Admin)
- Escriba cada comando en el indicador y luego presione Intro después de completar cada análisis)
- Dism / Online / Cleanup-Image / CheckHealth
- Dism / Online / Cleanup-Image / ScanHealth
- Dism / Online / Cleanup-Image / RestoreHealth

2 - Desconecte los dispositivos no esenciales conectados a su computadora.
Si tiene dispositivos externos no esenciales (impresora, escáner, etc.) conectados a su computadora durante la instalación, estos pueden interferir con el motor de configuración e impedir que la instalación se complete porque Windows 10 está intentando detectarlos e instalarlos. Por lo tanto, mantenga lo esencial, el teclado y el mouse. Si tiene un disco duro externo o una unidad de memoria USB conectada, desconéctelos también, veo que pueden confundir la configuración.
3 - Deshabilite su utilidad Antivirus, servicios no esenciales y programas de inicio.
Si está actualizando desde una versión anterior de Windows o una compilación anterior de Windows 10, un bloqueador típico para la configuración de Windows son las utilidades de seguridad. Desactívalos Estas incluyen las utilidades Antivirus, AntiSpyware y Firewall. En la mayoría de los casos, se recomienda encarecidamente que desinstale estas utilidades de seguridad e instale versiones compatibles con Windows 10. Norton ofreció una actualización gratuita a una versión compatible de Windows 10 en uno de mis sistemas.

4 - Asegúrese de instalar las últimas actualizaciones para su versión actual de Windows.
Me he dado cuenta antes de que se lance una nueva versión de Windows; Microsoft podría ofrecer correcciones que pueden hacer que la actualización sea más fácil. Puede elegir esta opción durante el asistente de configuración de Windows 10, pero parece que tarda una eternidad, en su lugar, ejecute Windows Update manualmente desde su versión actual de Windows. Haga clic en Inicio> Todos los programas> Windows Update (o presione Tecla de Windows + R> escriba: wuapp.exe> presione la tecla Intro) haga clic en Buscar actualizaciones.
5 - Asegúrate de tener privilegios administrativos completos.
Si está utilizando una cuenta estándar, esto puede evitar que la aplicación de Windows 10 presente la oferta de Windows 10. Si está instalando desde la Herramienta de creación de medios, eso también se bloqueará, ya que la instalación no tendrá el privilegio de escribir archivos de configuración en el disco duro.
- Presione la tecla de Windows + R
- Tipo: controlar contraseñas de usuario luego pulsa Entrar en tu teclado
- Hacer clic Cambiar el tipo de cuenta
Asegúrese de que los privilegios de su cuenta estén configurados en Administrador.
Si su computadora es parte de una red de negocios, tendrá que pasar su PC al modo de grupo de trabajo.
6 - Restaurar carpetas personales redirigidas a su ubicación original.
Si guarda sus carpetas personales en otra partición o unidad para obtener espacio adicional, esto podría impedir que Windows se instale correctamente. Lo mejor es restaurarlos a su ubicación original. Aunque los funcionarios de Microsoft han dicho que la configuración es compatible, todavía me encuentro con errores como resultado de ello..

7 - Desconecta múltiples discos duros y dispositivos de almacenamiento..
Si tiene más de un disco duro instalado en su computadora, desconecte todos excepto el disco duro de destino donde está instalando Windows 10. Si tiene una configuración de RAID (matriz redundante de discos económicos), deshabilite su controlador RAID. Desactivar dispositivos USB generales (ejemplo: lector de tarjetas inteligentes).

8 - Reúna el software y los controladores esenciales en caso de que necesite reinstalarlos.
Aunque la actualización podría realizarse sin problemas, existe la posibilidad de que la actualización rompa una aplicación o un controlador de hardware. Reúna todos los discos de controladores de hardware y aplicaciones necesarios que necesite reinstalar. Además, consulte el sitio web del fabricante y del desarrollador de software para ver las actualizaciones disponibles para su sistema y para conocer el estado de compatibilidad con Windows 10.
Es posible que si el software es compatible con Windows 7, es probable que funcione con Windows 10 ya que comparten el mismo modelo de controlador. Algunos controladores relevantes que puede descargar por adelantado: Chipsets, audio, video, red (Ethernet, LAN inalámbrica).
Noté que ciertas computadoras portátiles pueden ser especialmente complicadas con la actualización de Windows 10, asegúrese de tener los últimos controladores de touchpad descargados. Otro problema que he experimentado es que el teclado no funciona cerca de la finalización de la configuración, tenga a mano un teclado y un mouse USB externos por si acaso.

9 - Desactivar aplicaciones y recuperar claves de producto..
Si está utilizando software como iTunes o Adobe, recuerde desautorizarlo y desactivarlo antes de ejecutar la configuración. Algunos programas de software pueden reconocer una actualización como una nueva máquina y activarán la activación del producto.
Desautorizar iTunes - Presione el Alt clave> haga clic en Cuenta> haga clic en Desautorizar esta computadora

Ingrese su correo electrónico y contraseña, luego haga clic en Desautorizar

Desautorizar programas de Adobe - Haga clic Ayuda> Desactivar.

En caso de que ocurra algo imprevisto, debe tener una copia de seguridad de las claves de su producto para Windows, Office y Adobe. Aquí hay cuatro utilidades que puede elegir para encontrar sus claves de producto.
Belarc Advisor: http://www.belarc.com/free_download.html Recomiendo Belarc como el primero en intentarlo ya que es exhaustivo. Las siguientes son otras que puede usar para recuperar su clave, especialmente si está usando copias de licencias por volumen de Windows u Office..
También: http://www.magicaljellybean.com/keyfinder.shtml
y: http://www.nirsoft.net/utils/product_cd_key_viewer.html
10 - Copia de seguridad de sus archivos personales y la configuración
Cuando realice cambios significativos en su computadora, como una actualización, siempre se recomienda hacer una copia de seguridad de su sistema antes de instalar una nueva versión de Windows. Echa un vistazo al siguiente artículo sobre cómo hacer una copia de seguridad de tus datos..
Guía de copia de seguridad y restauración de datos de Windows 7 - groovyPost.com
También debe crear una imagen del sistema que sea una copia de seguridad completa de su sistema que pueda restaurar fácil y rápidamente a su estado original. Recomiendo las imágenes del sistema porque Windows 10 hace que su partición de recuperación no funcione después de la actualización y la nueva opción de reversión no funciona después de 30 días.
Cómo crear una copia de seguridad de imagen de sistema de Windows 10 - groovyPost
Con suerte, estos consejos pueden garantizar una actualización exitosa a Windows 10, y si no es así, al menos puede volver a Windows 8.1 con gracia..