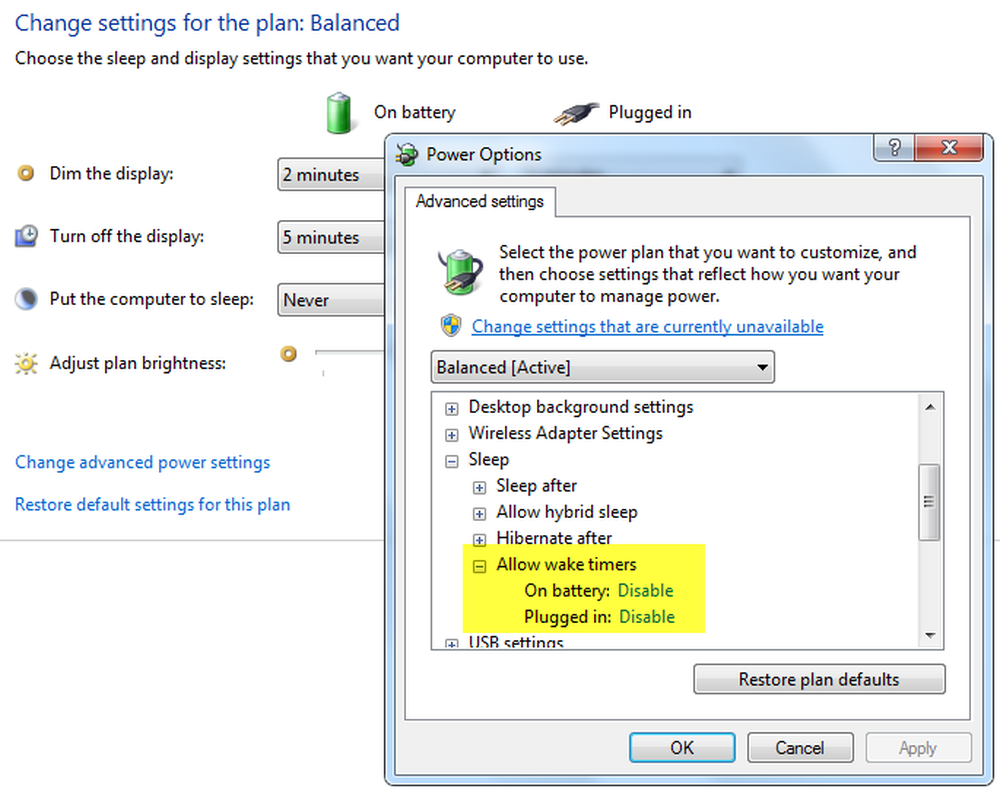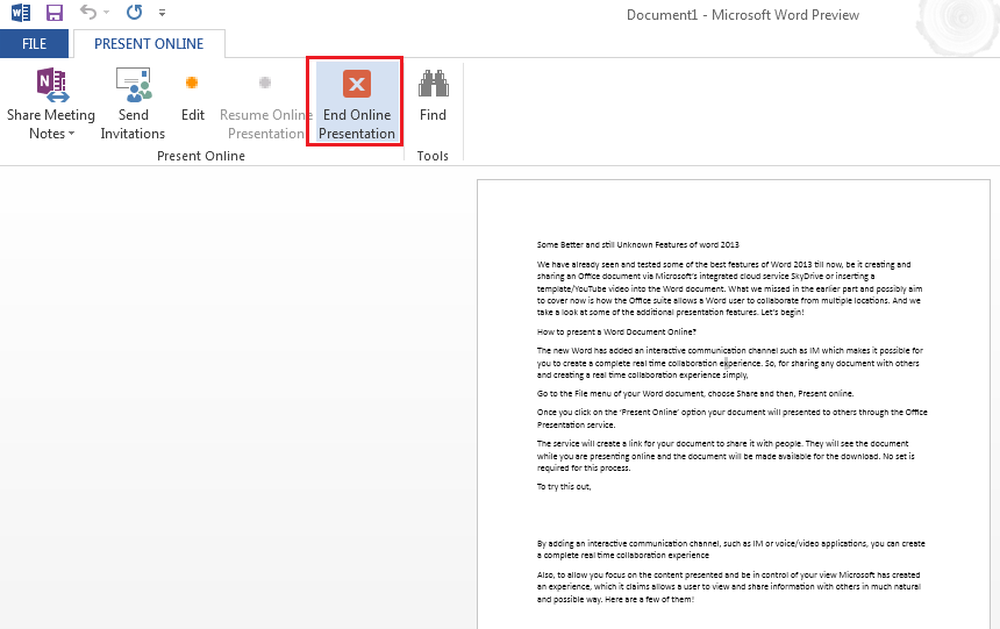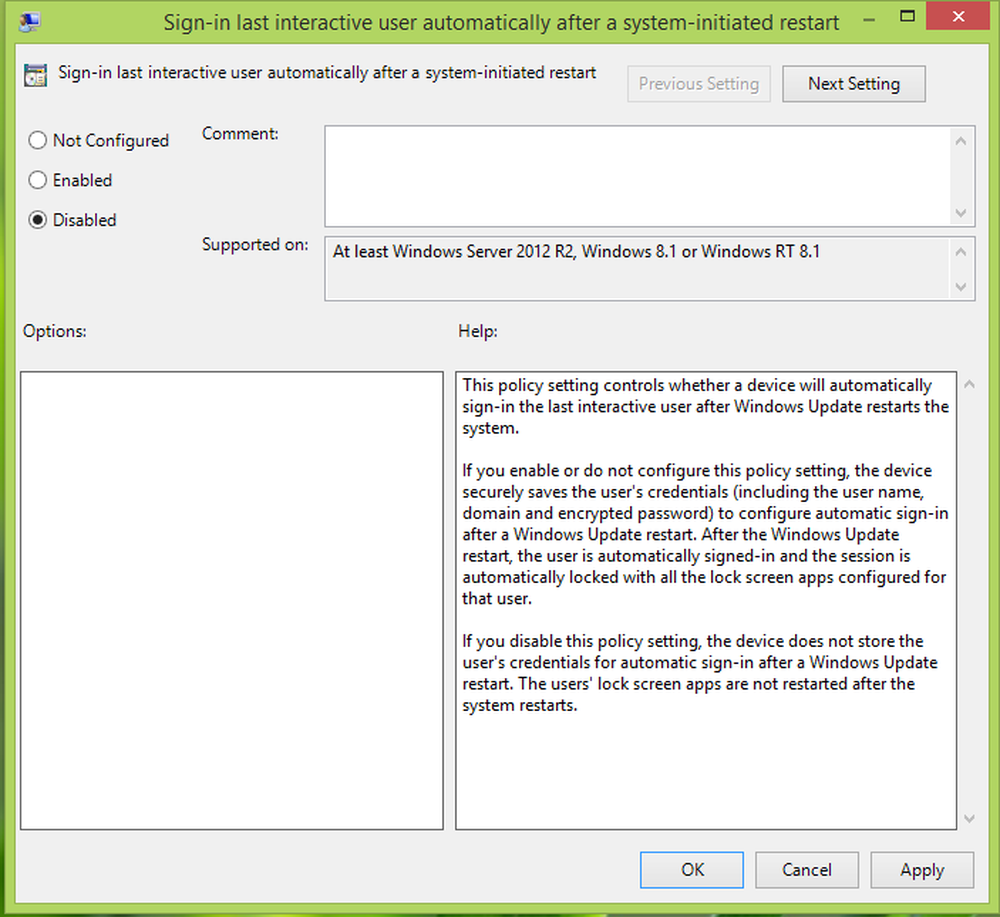Cómo prevenir la instalación automática de controladores en Windows 10
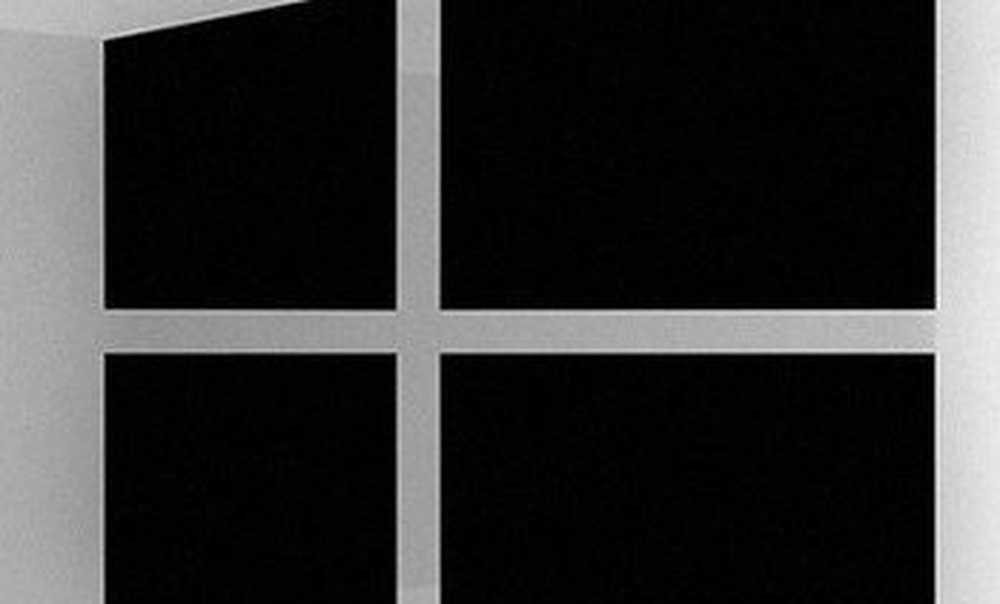
Evitar que las actualizaciones del controlador se instalen automáticamente
Antes de conectar un dispositivo a su computadora, presione Tecla de Windows + X, luego haga clic Sistema. Hacer clic Configuración avanzada del sistema bajo el panel de control en casa. Selecciona el Hardware pestaña y luego haga clic en Instalación del controlador del dispositivo.

Selecciona el No caja de radio y luego haga clic Guardar cambios.

Esto evitará que Windows 10 instale automáticamente los controladores cuando se conecte o instale un nuevo hardware. Los usuarios que eligen hacer esto pueden preferir descargar controladores directamente desde el sitio web del fabricante. Se pueden recomendar ejemplos de hardware para incluir su tarjeta de video o todo en una impresora. Tenga en cuenta que esto afectará la instalación del controlador para otros dispositivos; por lo que es posible que desee volver a habilitarlo en el futuro.
Si conecta el hardware que está instalando manualmente, puede usar los Dispositivos y el Panel de control de la impresora para ayudar con la instalación. Haga clic en Inicio, tipo: Los dispositivos y la impresora luego presionan Enter. Hacer clic Agrega un dispositivo, seleccione el dispositivo si está en la lista y luego haga clic en Siguiente para instalarlo.

Otra forma de actualizar el controlador manualmente es a través del Administrador de dispositivos. prensa Tecla de Windows + X a continuación, haga clic en Administrador de dispositivos. Seleccione el dispositivo en el árbol de dispositivos, haga clic con el botón derecho y luego haga clic en Actualizar controlador. Haga clic en Buscar mi computadora para el software del controlador.

Vuelva a hacer clic en Examinar, seleccione dónde se encuentran los archivos del controlador, haga clic en Aceptar, luego haga clic en Siguiente para comenzar la instalación.

Recuerde volver a habilitar la opción para que los controladores se instalen automáticamente; ya que el hardware anterior solo puede recibir actualizaciones de controladores a través de Windows Update. Asegúrese de consultar nuestro artículo anterior para obtener instrucciones adicionales sobre cómo actualizar sus controladores en Windows 10.
Relacionado:
- Cómo emparejar un dispositivo Bluetooth con Windows 10