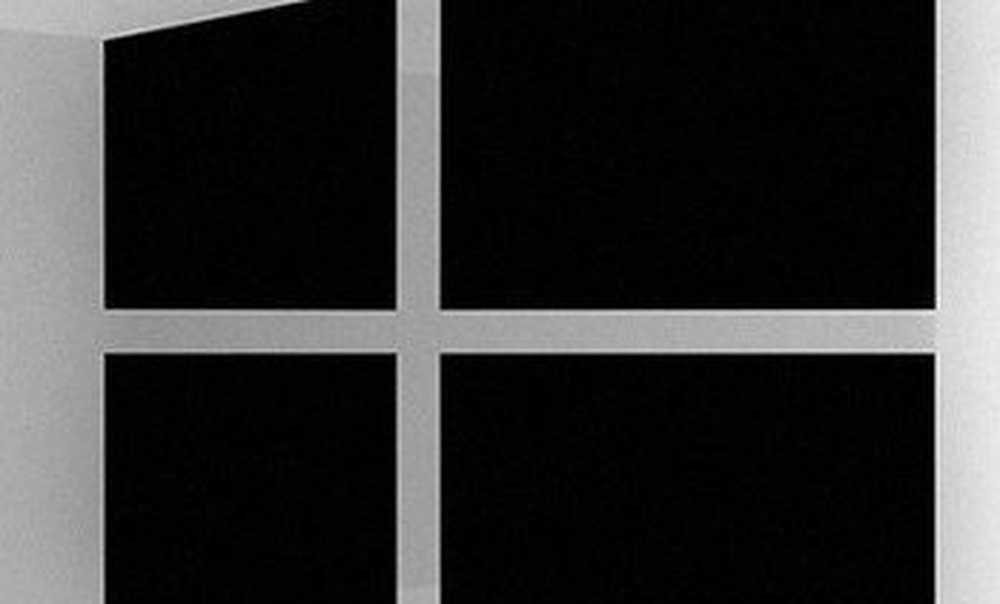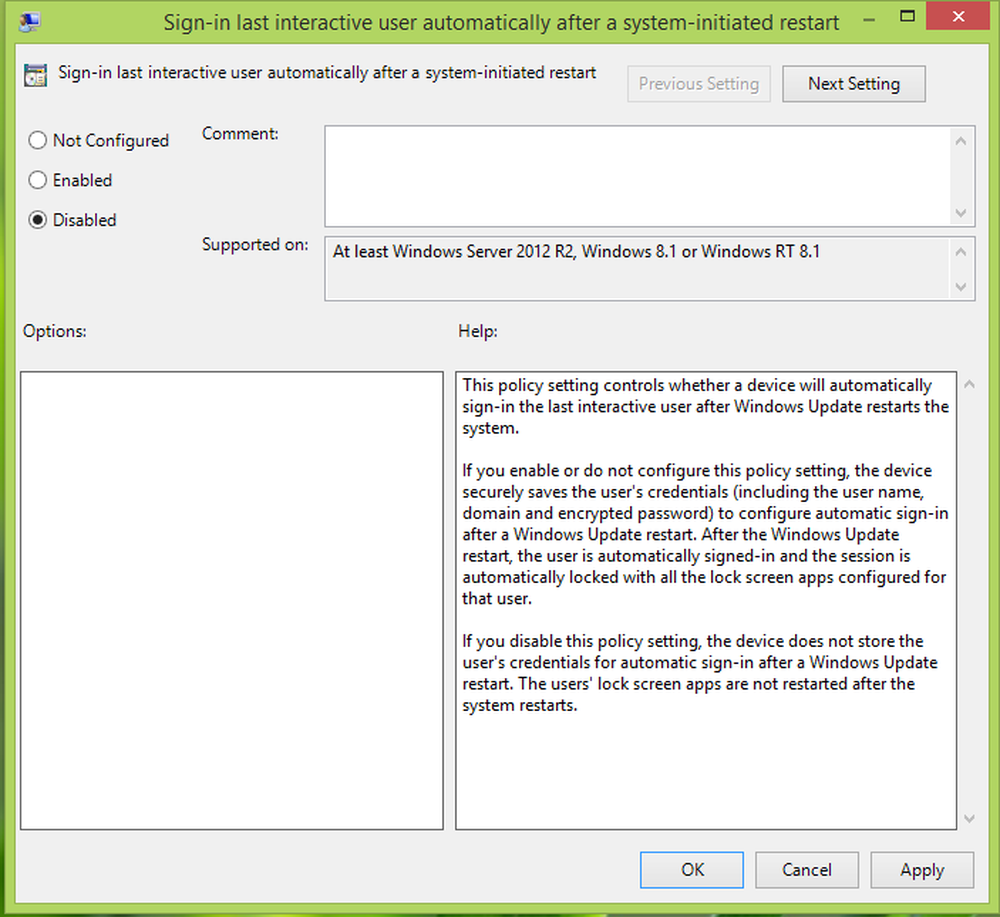Cómo evitar que la computadora se despierte de modo inesperado
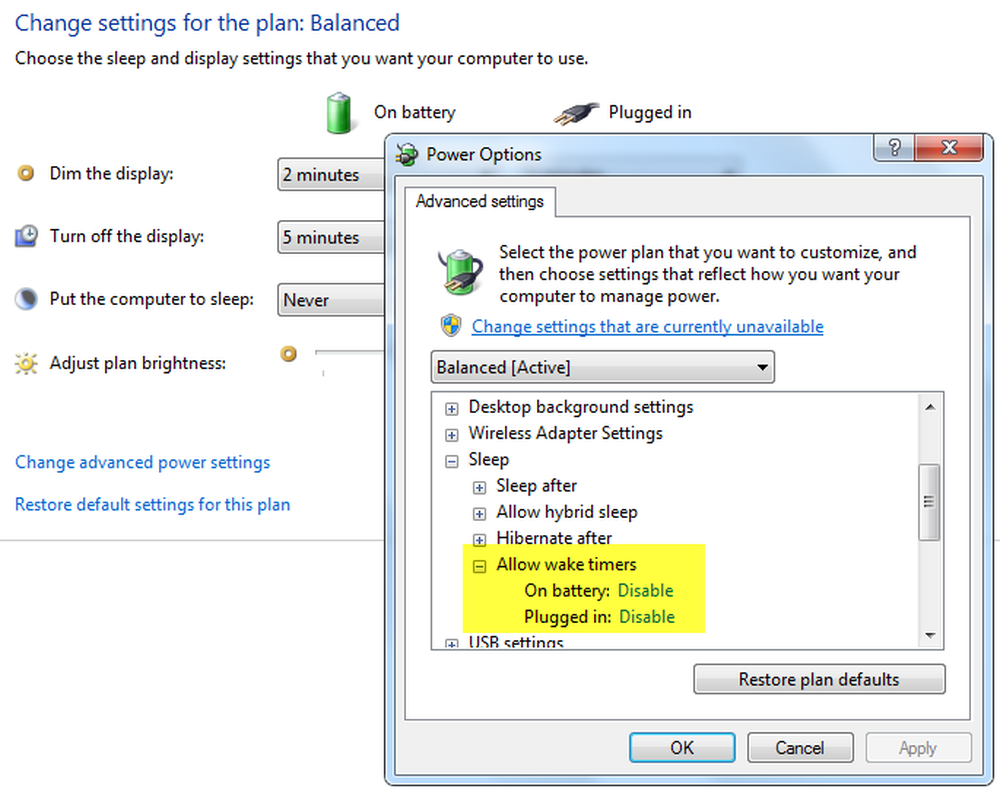
Anteriormente hemos visto cómo puede evitar que la computadora con Windows se duerma. En este artículo, le diremos cómo puede evitar que su computadora se despierte de modo inesperado. Nos sucede a la mayoría de nosotros, configuramos nuestra PC en el modo de suspensión y, a veces, de repente se despierta sin ninguna razón aparente; incluso cuando no lo hayamos tocado. Y es realmente molesto, dejándote preguntándote qué pudo haber hecho que tu PC se despierte automáticamente..
Evitar que la computadora se despierte del sueño
Esto puede ocurrir debido a que un dispositivo de hardware se conectó recientemente a su PC o debido a cualquier programa que se haya programado. Si experimenta esta molestia con frecuencia, debe verificar lo siguiente:
Un dispositivo de hardware podría estar manteniendo su computadora despierta. Las unidades flash USB y los ratones USB son dispositivos comunes que pueden mantener su computadora despierta. Debe mantener actualizados los controladores de todos sus dispositivos conectados a sus últimas versiones..
Evita que el dispositivo despierte tu computadora
1. Haga clic en comienzo E ir a Panel de control y abierto Administrador de dispositivos.
2. En la lista de categorías de hardware, busque el dispositivo que desea evitar que active su computadora y luego haga doble clic en el nombre del dispositivo.
3. Haga clic en el Gestion de energia pestaña y luego borra la Permitir que este dispositivo despierte la computadora casilla de verificación. 
4. Haga clic en DE ACUERDO.
Un programa o tarea programada podría estar despertando su computadora. De forma predeterminada, la configuración de Opciones de energía no permite que las tareas programadas despierten a la computadora del modo de suspensión o hibernación. Sin embargo, algunos programas pueden activar la computadora si se han cambiado estas configuraciones.
Evita que los programas activen tu computadora
1. Haga clic para abrir Opciones de poder. 2. En la página Seleccionar un plan de energía, haga clic en Cambiar la configuración del plan para el plan que desea cambiar. 3. En la página Cambiar configuración para el plan, haga clic en Cambiar configuraciones avanzadas de energía.
4. En el Avanzado ajustes pestaña, expandir Dormir, expandir Permitir temporizadores de despertar, escoger Desactivado para ambos cuando su computadora está funcionando con batería y cuando está enchufada, y luego haga clic DE ACUERDO. 
Comparte si has encontrado útil esta publicación..
¿Qué programa o proceso despertó mi computadora?
Mike Vanderkley agrega en los comentarios: Puedes usar powercfg / lastwake Para saber qué fue lo último que despertó tu computadora..
Gracias Mike.
Vea esta publicación si su computadora con Windows se despierta automáticamente.
Ver también:- Windows 10 va a dormir automáticamente
- Despierta la computadora de Sleep, en un momento particular
- La computadora con Windows 10 se enciende sola
- El modo de reposo no funciona en Windows
- Windows 7 no se va a dormir
- Windows no se activará desde el modo de suspensión.