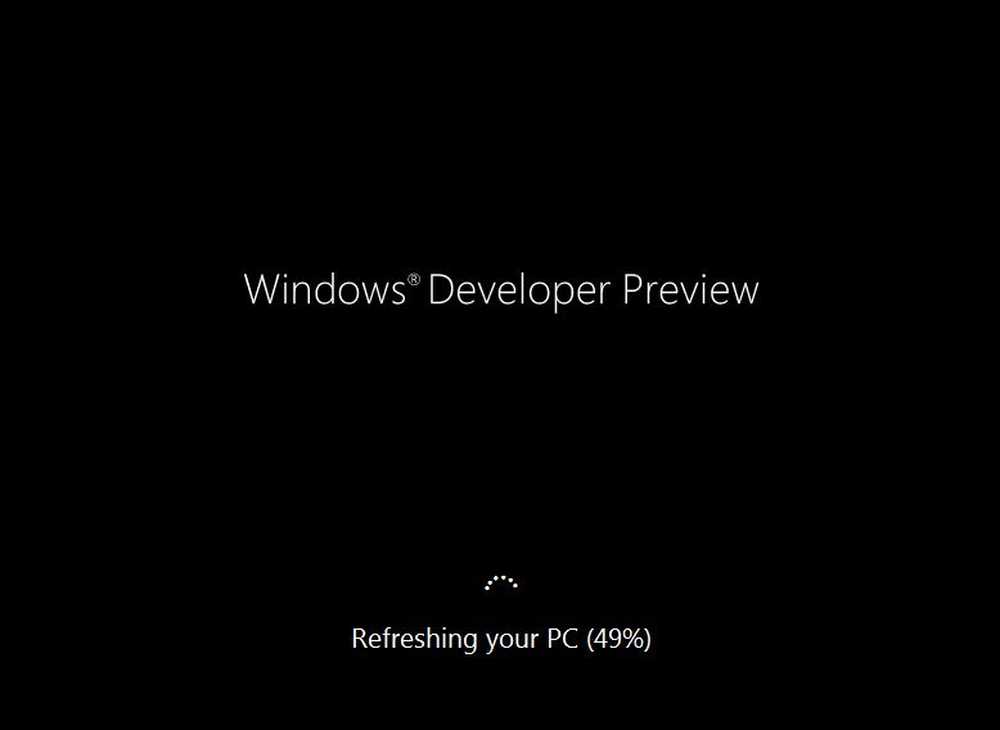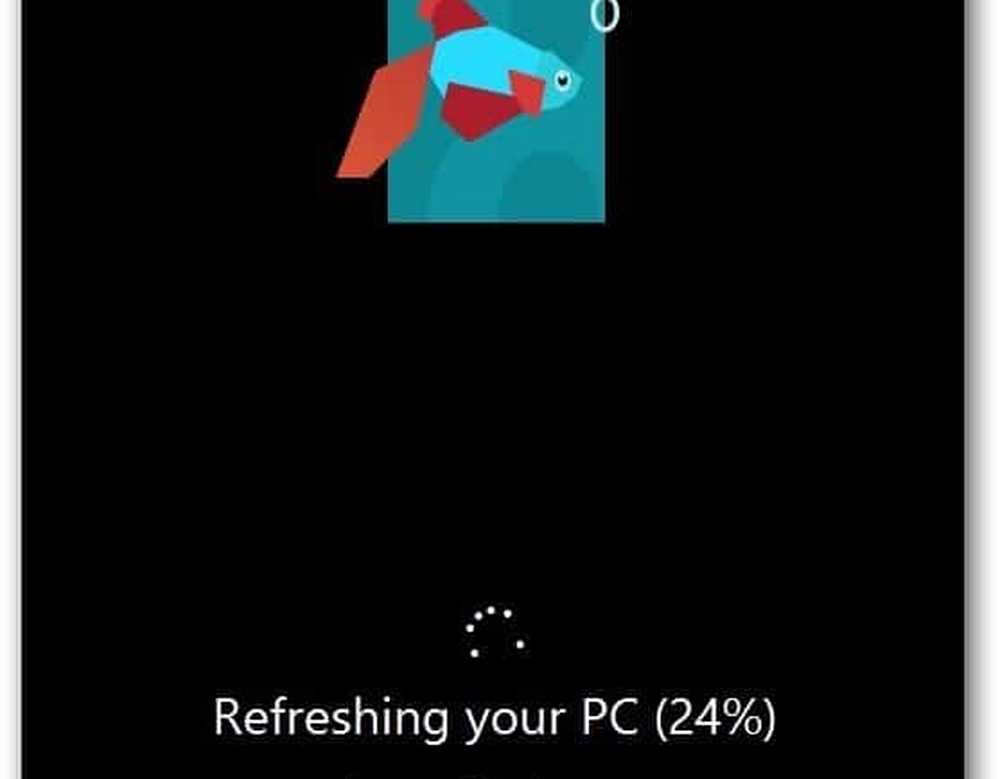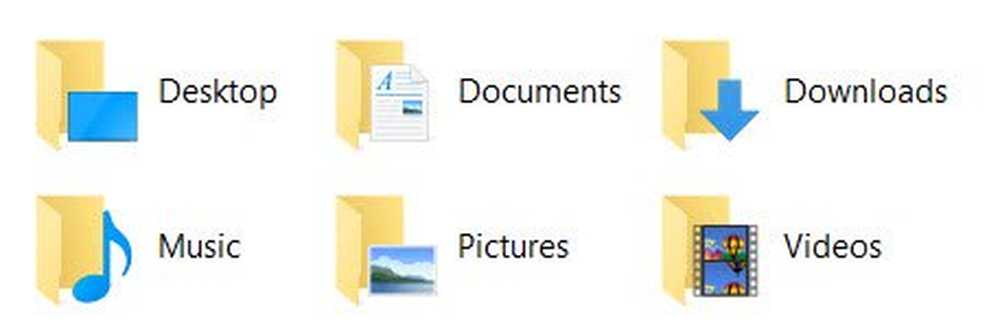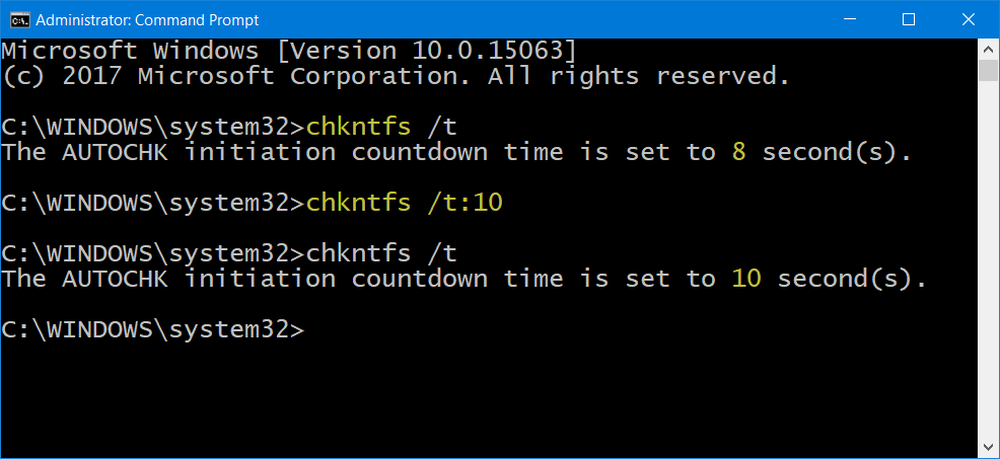Cómo reducir el tamaño de las imágenes en documentos de Office
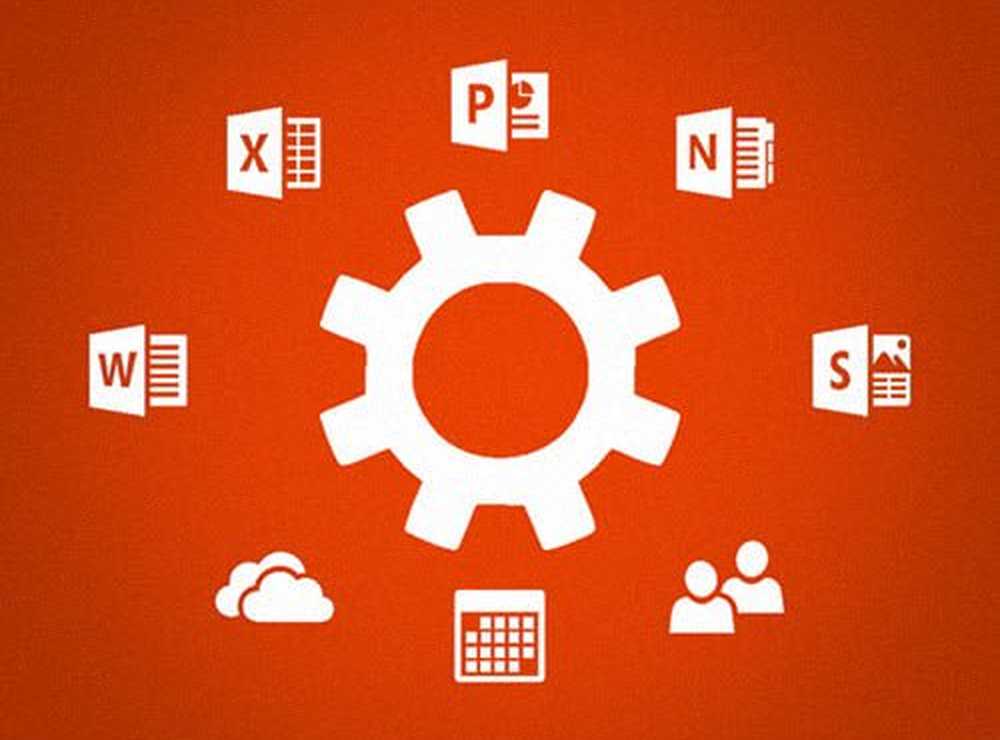
Cambiar el tamaño de las imágenes en documentos de Microsoft Office
Inicia Microsoft Word e inserta tus imágenes. Seleccione una imagen, luego haga clic en Formato pestaña contextual que aparece. Entonces haga clic Comprimir imágenes dentro de Ajustar grupo.

Elegir la Email caja de radio, que reducirá automáticamente el tamaño del documento, lo que facilita su uso compartido. Puede aplicar esta opción para seleccionar imágenes en el documento o en todas. Compress Pictures ofrece otras opciones para diferentes escenarios, como Imprimir y la Web..
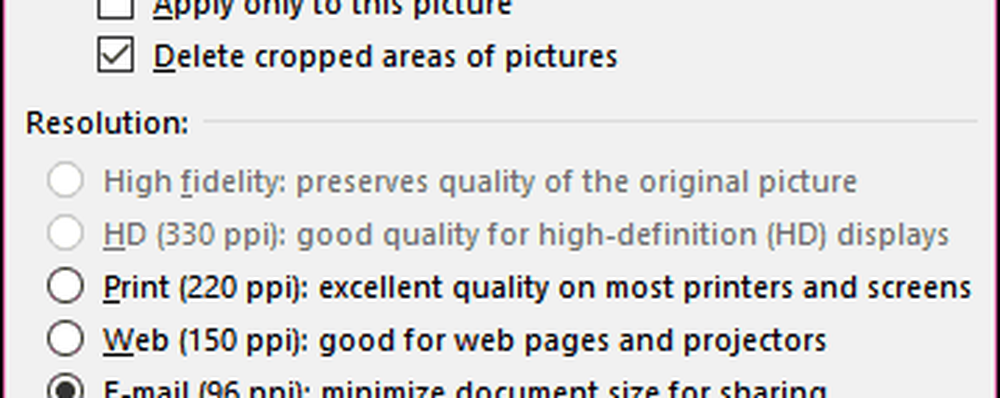
Como puede ver a continuación, el mismo documento de Word pasó de 2 MB a menos de 200 KB..
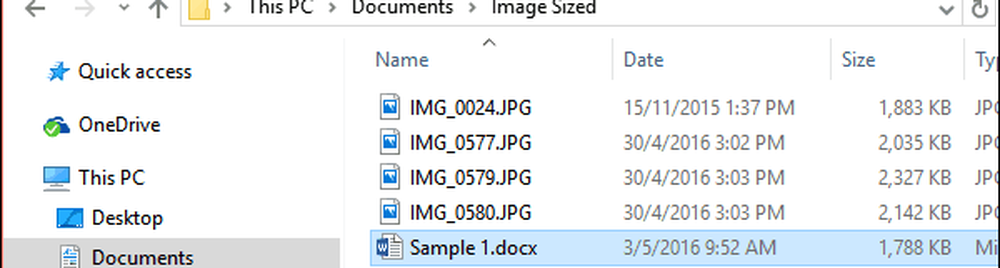

Cambiar el tamaño de las imágenes manualmente también puede reducir el tamaño de sus documentos. Seleccione la imagen y use el ancla para cambiar su tamaño. Esta opción es perfecta para documentos largos o presentaciones con muchas ilustraciones. Aún puede enviar su mensaje sin comprometer la calidad de sus documentos esenciales y relevantes.

¡Eso es todo al respecto! Ahora podrá compartir documentos llenos de imágenes sin tener que comprimirlos en una aplicación separada primero.
Hablando de cambiar el tamaño de los archivos adjuntos del correo electrónico, consulte nuestro artículo sobre cómo cambiar el tamaño de los archivos adjuntos de imágenes grandes en Outlook.