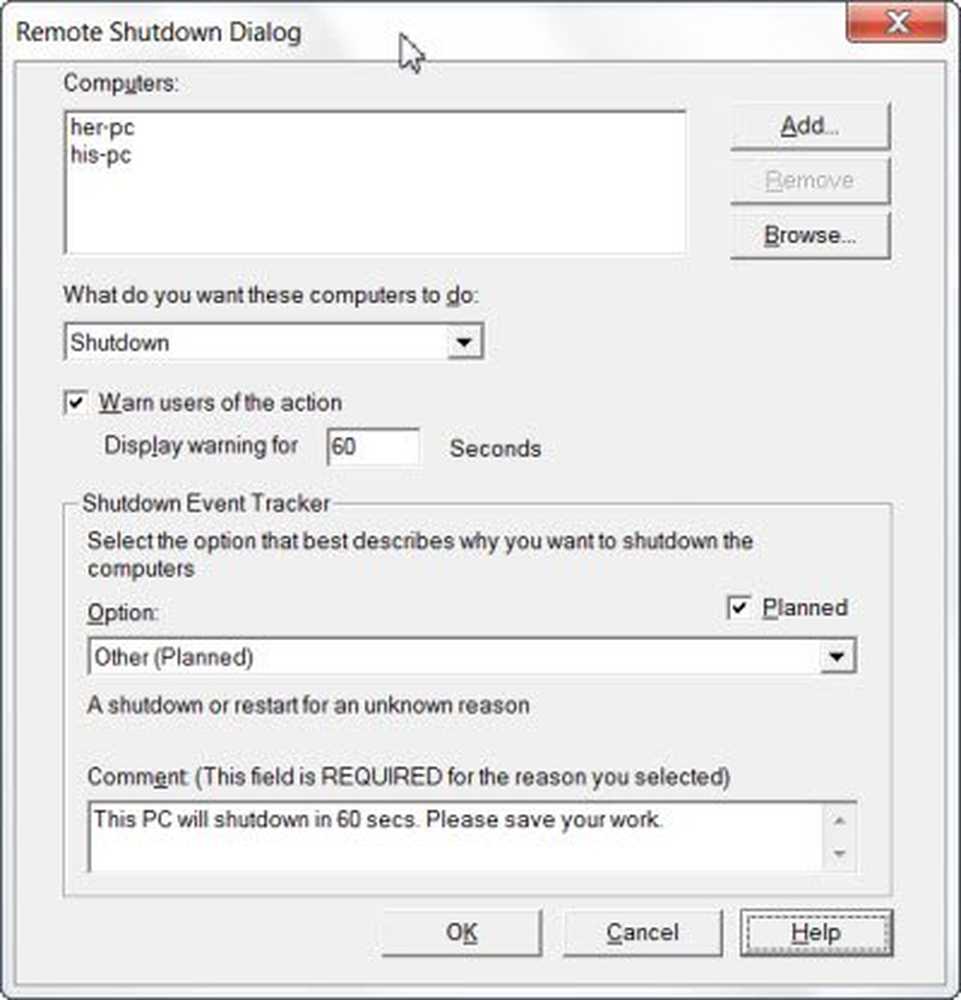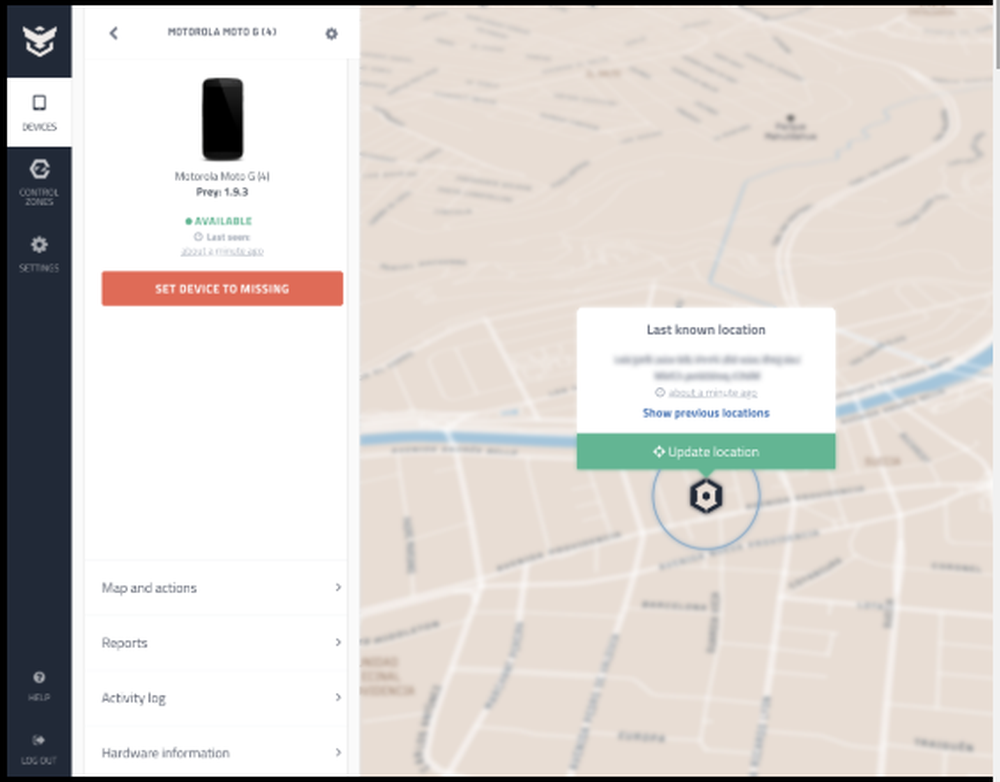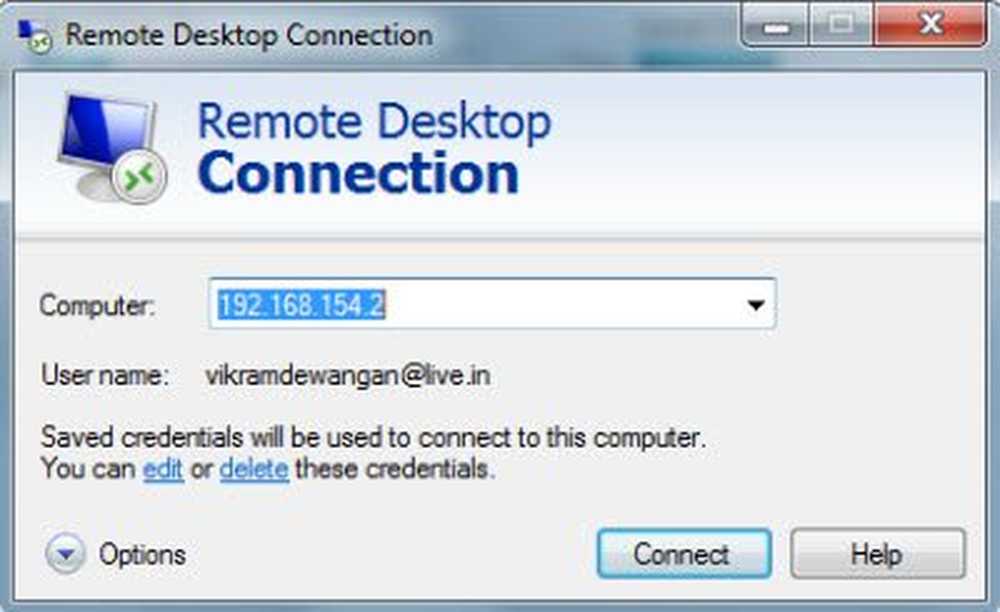Cómo controlar remotamente una PC con Windows 10 desde un Chromebook
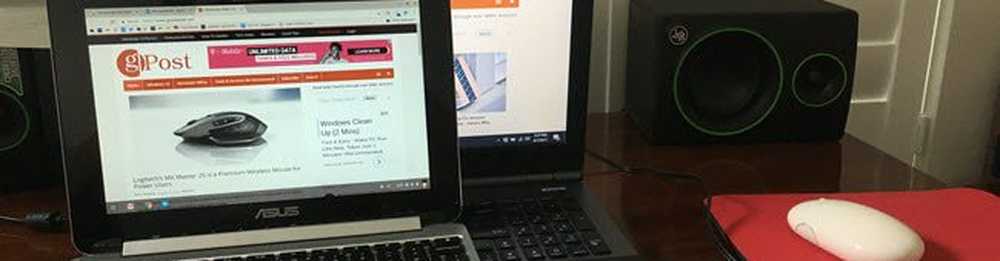
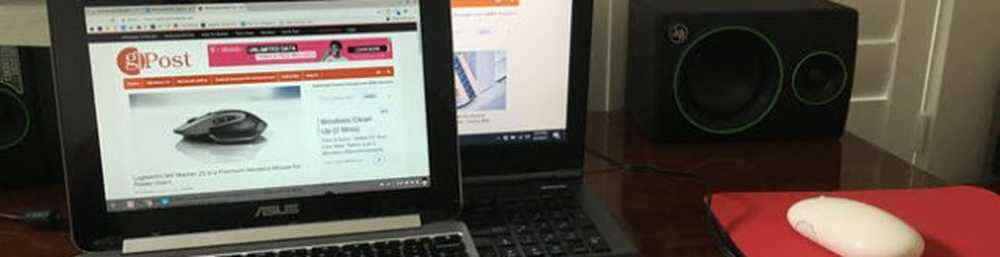
La aplicación Chrome Remote Desktop le permite controlar cualquiera de sus computadoras a través de Internet. Eso incluye Windows 10 PC. Esto puede ser útil, por ejemplo, si lleva su Chromebook a una cafetería y necesita enviarse un archivo desde la computadora de su casa o usar un programa que solo se ejecuta en Windows. Mientras su computadora esté funcionando (y no esté durmiendo o hibernando), podrá acceder de forma remota a todo su escritorio de Windows 10 desde un Chromebook. Así es cómo:
Si desea controlar su Chromebook desde una PC con Windows 10, consulte este artículo similar pero opuesto: Cómo conectarse remotamente a un Chromebook desde Windows 10
Instalar el instalador de host de escritorio remoto de Chrome
Chrome Remote Desktop Host es un poco como el Microsoft Windows Remote Desktop Protocol, excepto que funciona con su cuenta de Google. Esto le ahorra la molestia de tratar con direcciones IP y otros problemas de red.
Para instalarlo, vaya a Chrome Web Store, instale la aplicación Chrome Remote Desktop y luego haga clic en Empezar en el Mis computadoras sección.
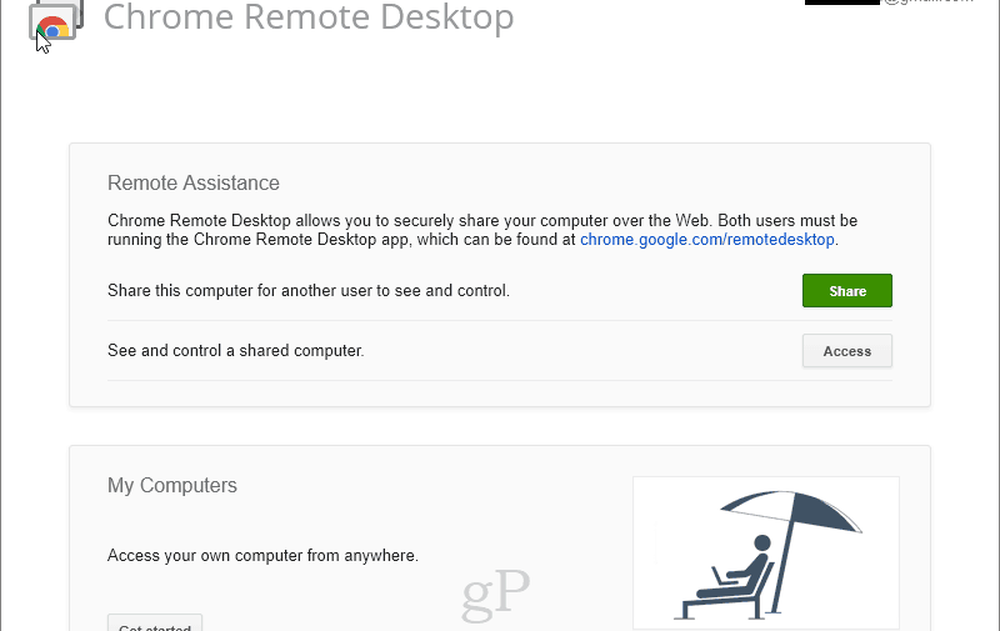
Se te pedirá que descargues el instalador de host de escritorio remoto de Chrome. Hacer clic Aceptar e instalar.

Esto descargará un instalador .msi. Instálalo en tu computadora con Windows 10.
Ahora, vuelva a su aplicación de escritorio remoto de Chrome en su navegador Chrome. Hacer clic Habilitar conexiones remotas.
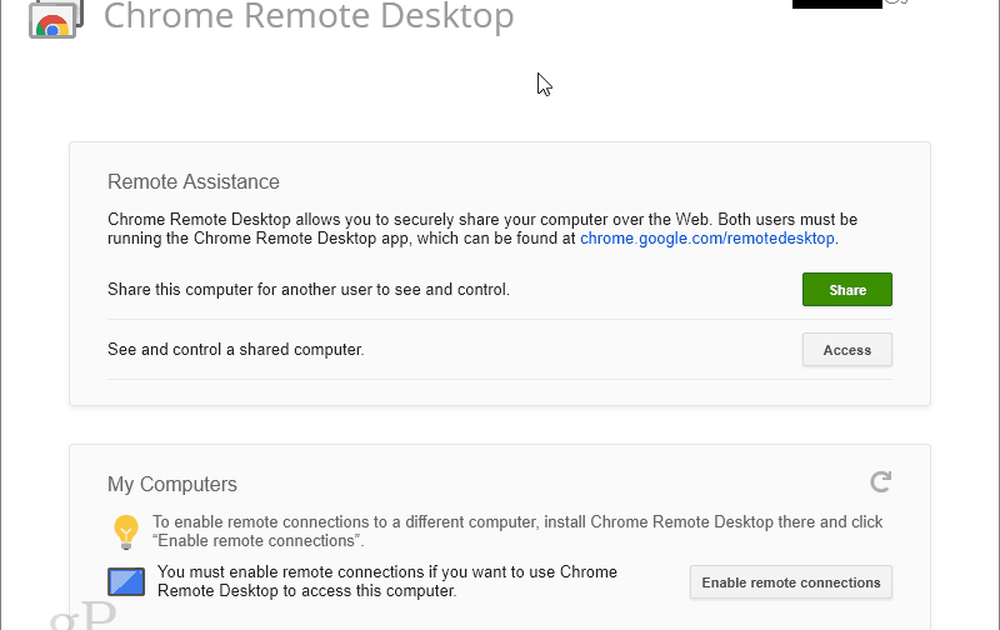
Se le pedirá que ingrese un PIN. Hazlo.

Ahora, ya está todo listo.

Ahora puede instalar la aplicación Chrome Remote Desktop en un Chromebook y hacer clic en Empezar en el Mis computadoras sección. Siempre que haya iniciado sesión con la misma cuenta de Google, verá sus computadoras en esta sección. Haga clic en él e ingrese el PIN para conectarse.

Tenga en cuenta que si su navegador Chrome no está actualizado, recibirá este mensaje. Puede hacer clic Conectar de todos modos ignorar el mensaje.
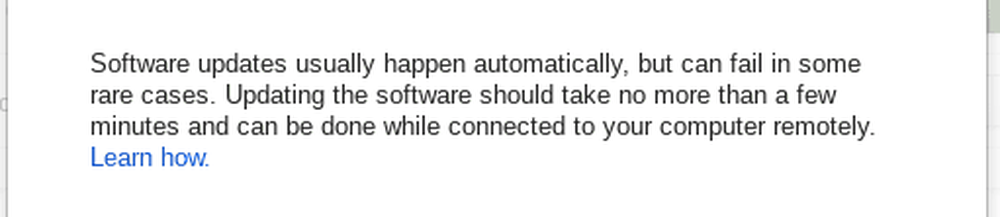
Cuando estés conectado, verás un mensaje que dice "Tu escritorio está actualmente compartido con [email protected]". Haz clic en Deja de compartir para terminar la sesión.

Cuando no está utilizando el host de escritorio remoto de Chrome, puede desactivarlo volviendo a la aplicación de Escritorio remoto de Chrome y haciendo clic en Deshabilitar conexiones remotas.

Si quieres estar más seguro de que se ha ido, puedes desinstalarlo para siempre yendo a Aplicaciones y funciones en la Configuración de Windows y desinstalando Chrome Remote Desktop Host.
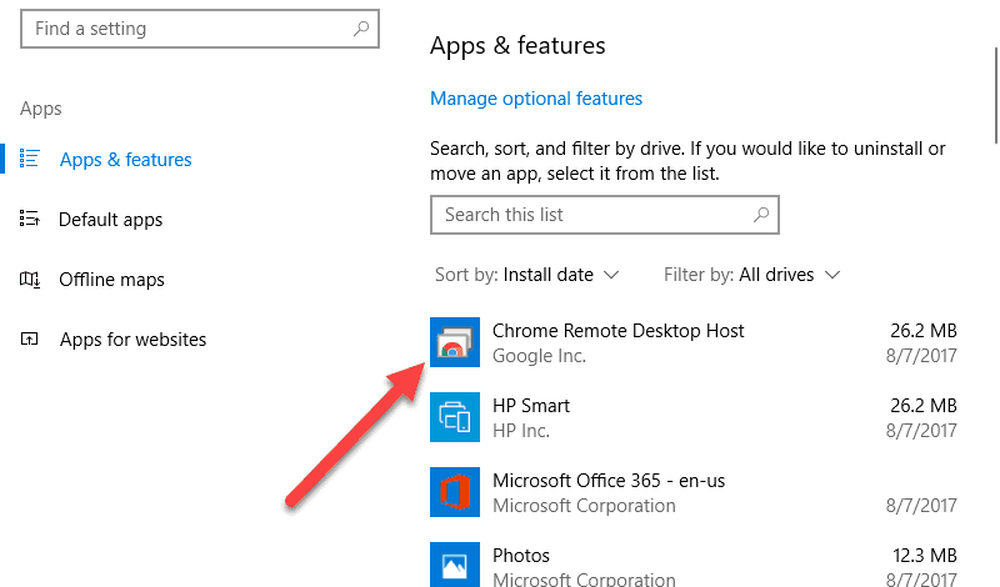
Sin embargo, en teoría, nadie debería poder conectarse a la instalación de Chrome Remote Desktop Host en su PC con Windows 10 a menos que tengan sus credenciales de inicio de sesión de Google y su PIN único. A menos que haya perdido el acceso físico a su Chromebook, entonces debería estar relativamente seguro.
¿Permitiría que su Chromebook controle su PC con Windows 10 a través de Internet? Dime por qué o por qué no en los comentarios..