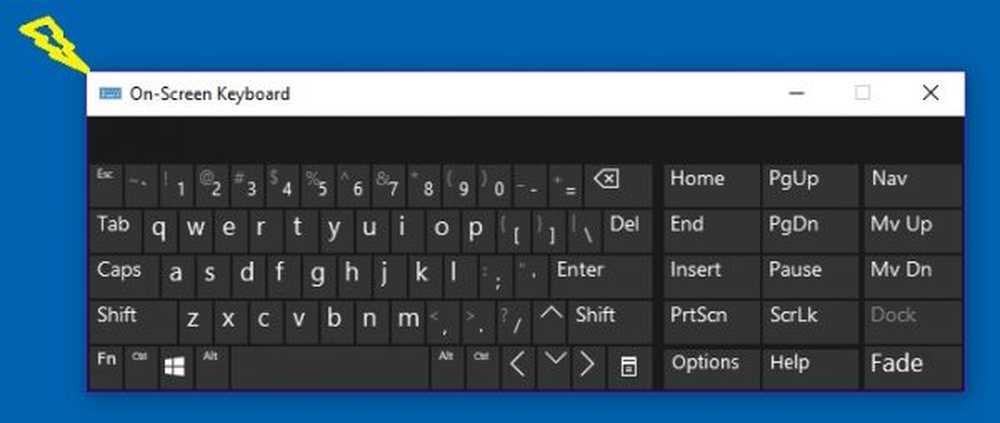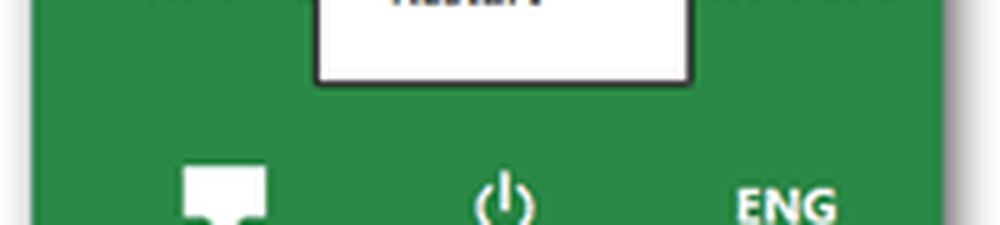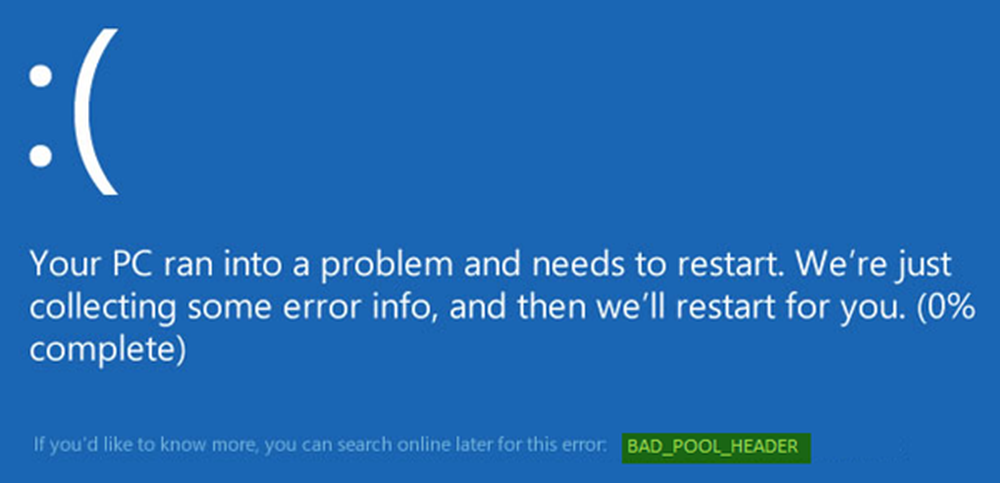Cómo resolver problemas al instalar las aplicaciones Classic Desktop y Windows Store en Windows 10
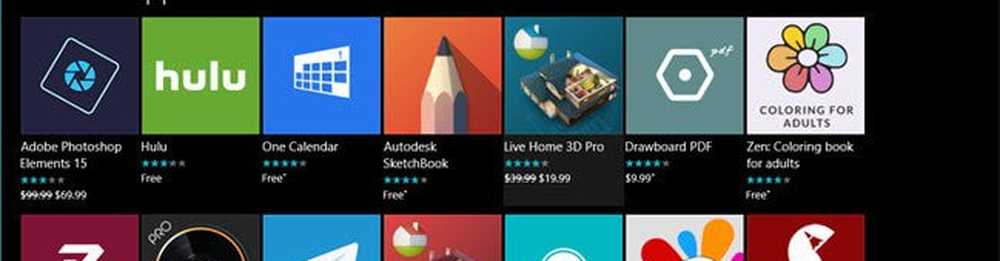
Desarrolladores de terceros como Apple, Spotify y WhatsApp también están publicando sus respectivas aplicaciones de escritorio en la Tienda Windows. Mientras tanto, los usuarios todavía necesitan instalar aplicaciones de escritorio clásicas. Incluso la relativamente nueva Tienda de Windows a veces experimentará su parte de problemas. En este artículo, cubrimos algunos de los problemas comunes asociados con la instalación de aplicaciones de escritorio clásicas y universales y cómo resolverlas.
Resuelva los problemas de instalación de las aplicaciones Classic Desktop y Windows Store
Anteriormente cubrimos los pasos para encontrar e instalar aplicaciones universales de escritorio y modernas. Es un proceso bastante sencillo, ya sea que esté instalando una versión anterior de Adobe Photoshop; o una aplicación moderna como Sketchable. En la mayoría de los casos, las cosas se irán sin problemas. Pero cuando no lo hacen, hay algunos problemas comunes..
En particular, para las aplicaciones de escritorio, existen tres áreas principales en las que podría tener dificultades: problemas con Windows Installer, componentes o dependencias faltantes o configuraciones de seguridad del sistema.
Los dos últimos problemas son los más fáciles de resolver. Si le falta un componente, como Visual C ++ Redistributable, Windows generalmente le dirá exactamente qué es lo que necesita, y solo es cuestión de instalar la pieza que falta..
A veces, las aplicaciones de seguridad, como su antivirus o el filtro de Windows SmartScreen incorporado, pueden bloquear la instalación de una aplicación correctamente. Una aplicación puede necesitar privilegios administrativos para funcionar, también. Puede resolver problemas como este al buscar los archivos de instalación, hacer clic con el botón derecho en el archivo de instalación y luego hacer clic en Ejecutar como administrador.
Si aún tiene problemas, salir de las aplicaciones en ejecución también puede mejorar las posibilidades de una instalación exitosa. Algunas aplicaciones tendrán dependencias que no están disponibles si una aplicación existente se está ejecutando o usando. Los ejemplos incluyen su navegador web o un servicio de sistema. Reiniciar su computadora o realizar un arranque limpio, también puede ayudar.
Si todo lo anterior no funciona, entonces es hora de empezar a meterse en el meollo de la vida. Empecemos echando un vistazo a Windows Installer. Los errores de Windows Installer pueden sugerir que el servicio de Windows Installer no funciona, que los archivos de la aplicación están dañados o que el instalador no se descargó correctamente.
Reinicie el servicio de Windows Installer
Una de las primeras cosas que puede intentar es reiniciar el servicio de Windows Installer. Para ello, presiona la tecla de Windows + tipo R: servicios.msc luego presiona Enter. Desplácese hacia abajo hasta el Servicio de instalación de Windows, selecciónelo y verifique su estado para asegurarse de que esté iniciado y funcionando.

Si no es así, haga clic derecho en el servicio de Windows Installer y luego haga clic en Propiedades. Seleccione la pestaña General, luego haga clic en Iniciar para comenzar el servicio. Haga clic en Aplicar, luego en Aceptar, reinicie su computadora para confirmar los cambios; Intente instalar la aplicación de nuevo..
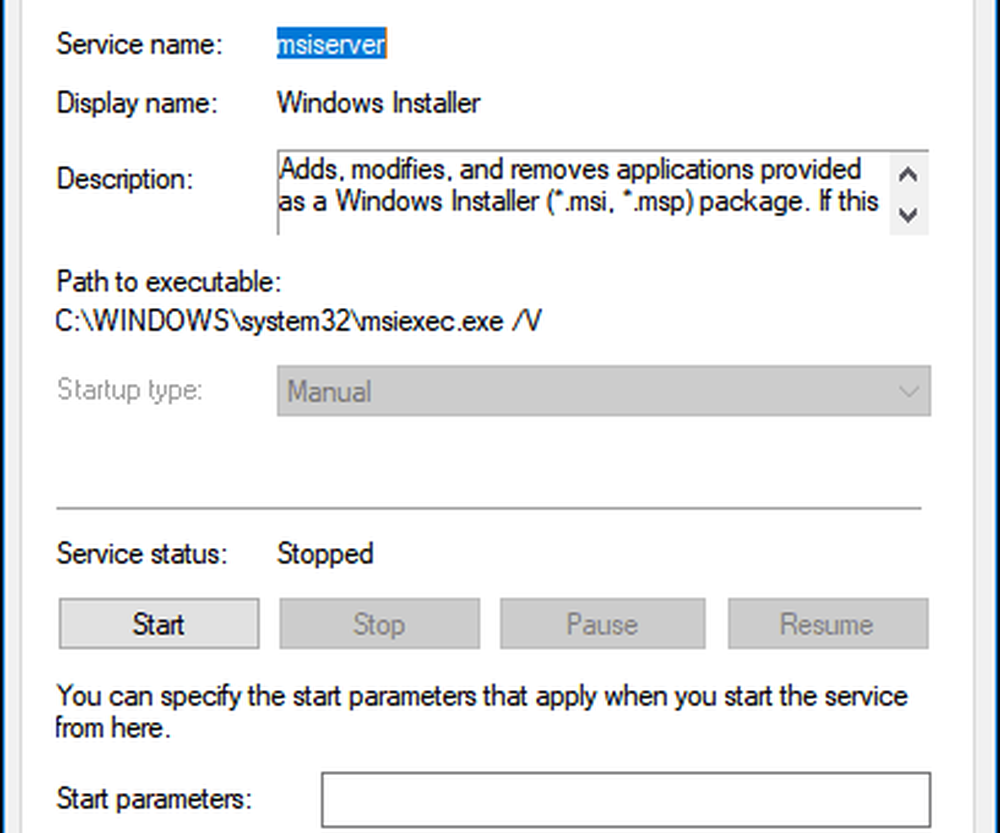
Reinstalar el servicio de Windows Installer
Si la instalación de la aplicación sigue fallando, hay otras opciones que puede probar. El primero sería anular el registro y luego registrar el servicio de Windows Installer. Esto básicamente lo reinstala.
Presiona la tecla de Windows + R, escribe msiexec / unreg, y luego presiona Enter.
Presiona la tecla de Windows + R otra vez, escribe msiexec / regserver, luego presiona Enter.
Presiona la tecla de Windows + R otra vez, escribe regsvr32.exe / s% windir% \ system32 \ msi.dll luego presiona Enter.
Presiona la tecla de Windows + R nuevamente, escribe lo siguiente y presiona Enter:
sc create msiserver start = auto binpath = "c: \ Windows \ System32 \ msiexec.exe / V" displayname = "Windows Installer"
Presiona la tecla de Windows + R nuevamente, escribe lo siguiente y presiona Enter: Net start msiserver
Ejecutar la configuración desde una nueva cuenta de usuario local
Otra opción que puedes probar es crear una nueva cuenta de usuario local y luego ejecutar la configuración desde allí. Esto puede ayudar a aislar el problema para ver si el problema puede ser específico de su cuenta o de los archivos de la aplicación. Si la aplicación se instala en otra cuenta, le recomendaría que descartara la cuenta anterior..
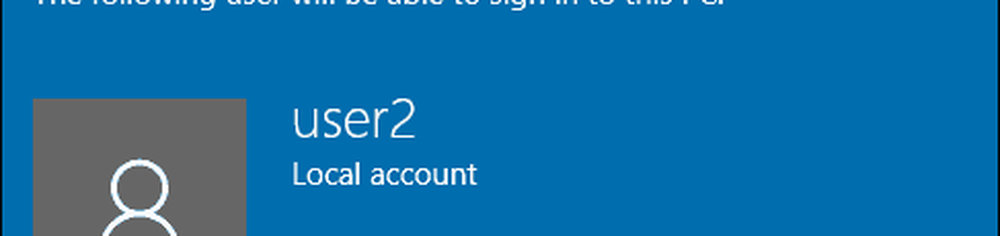
Utilice DISM o el Comprobador de archivos del sistema para solucionar problemas de disco
La ejecución de los comandos DISM puede resolver cualquier problema de integridad con su sistema. Presione la tecla de Windows + X luego haga clic en Símbolo del sistema (Admin). Escriba cada uno de los comandos y luego pulse Intro. Cuando termine, reinicie su computadora.
Dism / Online / Cleanup-Image / CheckHealth
Dism / Online / Cleanup-Image / ScanHealth
Dism / Online / Cleanup-Image / RestoreHealth
Otro comando que puede ejecutar es la utilidad del comprobador de archivos del sistema. En el símbolo del sistema, escriba: sfc / scannow luego presiona Enter. Reinicie su computadora cuando termine.
Solucionador de problemas de Microsoft Fix It
Si la configuración de la aplicación aún falla, entonces Microsoft Fix It para Windows Installer podría ayudarlo. Este solucionador de problemas realiza una lista de verificación de las operaciones y resuelve los problemas que pueden impedir que su aplicación se instale, como claves de registro corruptas. También puede ayudar con la desinstalación de programas problemáticos. Después de descargar, inicie el archivo .cab y haga clic en Siguiente.

Gestores de actualizaciones de terceros e instaladores de iluminación
Algunas aplicaciones incluirán sus propios gestores de actualización. Esta es una de las mejores maneras de instalar nuevas versiones de una aplicación en lugar de usar el instalador independiente. Personalmente uso los administradores de actualizaciones para aplicaciones como iTunes y iCloud; Ambos son conocidos por problemas al actualizar o instalar nuevas versiones..
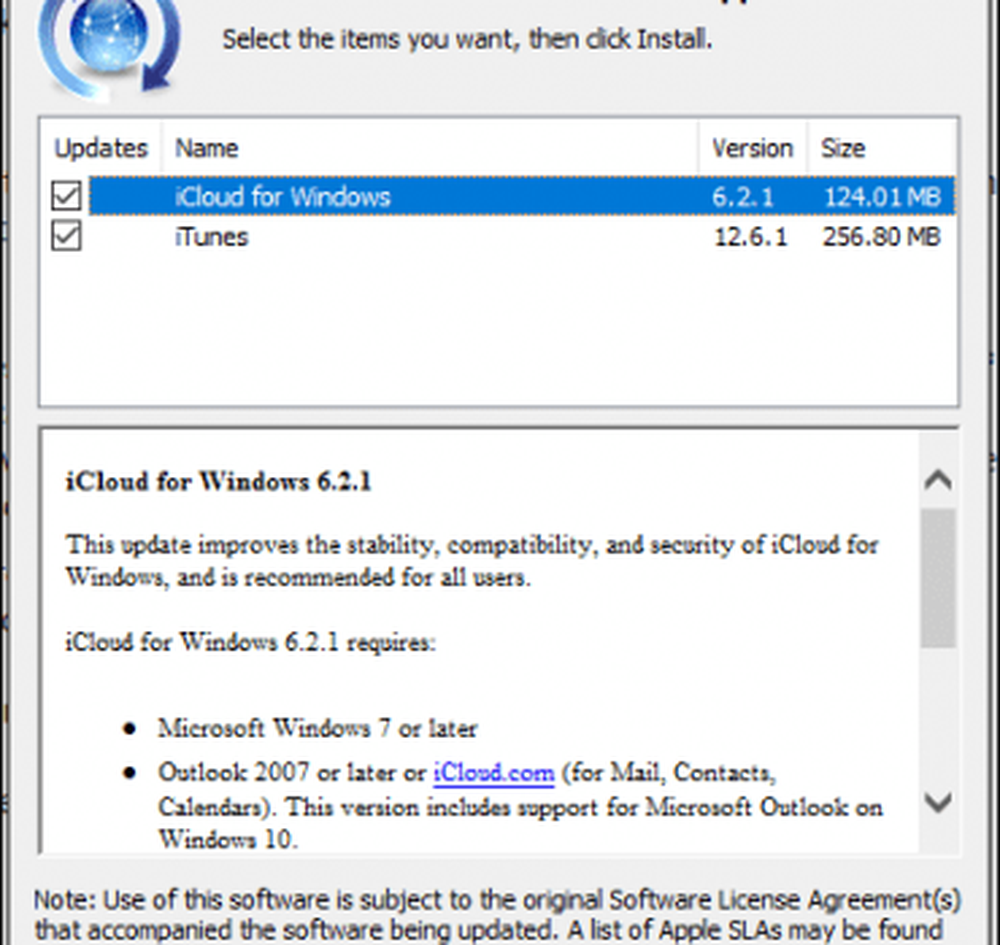
Por un tiempo, los desarrolladores de aplicaciones populares como Adobe Reader, Skype, Chrome y Firefox proporcionan pequeños archivos de configuración para sus aplicaciones. Presentado por primera vez con Windows Wave, llamado Click to Run, estos programas de instalación no contienen los archivos de instalación completos y requieren una conexión activa a Internet durante la instalación. Si no está conectado, a menudo recibirá un error como el siguiente:

En tales casos, deberá buscar y descargar por adelantado el instalador completo de la aplicación que necesita. Los desarrolladores a menudo los mantienen en una sección oculta de su sitio web. Usando su motor de búsqueda favorito, a menudo puede encontrar la descarga directa al instalador completo. Por ejemplo, escriba: nombre de la aplicación seguido de la instalador fuera de línea. Tenga cuidado al abrir enlaces, ya que algunos sitios web de terceros alojarán copias del instalador para una aplicación popular. En ocasiones, no se puede confiar en ellos, ya que podrían modificarse e inyectarse con instaladores adicionales con software no deseado..

Una de las mejores soluciones que recomendamos para instalar aplicaciones populares de terceros es Ninite. El reciente tutorial de Brian cubre cómo funciona el servicio; Proporcionar una colección completa de aplicaciones que probablemente necesitará después de configurar una nueva PC o realizar una nueva instalación..
Anteriormente, mencionamos que las tecnologías de seguridad en Windows 10 también pueden interferir con la configuración de la aplicación. Los más comunes son los Windows SmartScreen Filter. En realidad está haciendo su trabajo y, en la mayoría de los casos, si aparece, es probable que esté descargando desde una fuente no confiable. Nuevamente, asegúrese de descargar una aplicación del sitio web del desarrollador. Hay sitios web que pretenden ser el autor de una aplicación, así que busque señales obvias, como la URL, o gráficos malos o dañados..
Solución de problemas de aplicaciones universales
Brian cubrió la mayoría de los pasos de solución de problemas que puede intentar al resolver problemas al descargar aplicaciones de la Tienda Windows. Un par más que agregaría a la lista de opciones que puede probar incluyen:
Verifique primero las actualizaciones de Windows antes de intentar descargar o actualizar aplicaciones desde la Tienda. A veces, Microsoft lanza actualizaciones acumulativas que incluyen correcciones de infraestructura para aplicaciones como la Tienda.
Limite la cantidad de aplicaciones que descarga o actualiza a la vez. Observo que si tiene muchas aplicaciones para actualizar, esto puede detener las actualizaciones de todas las aplicaciones, especialmente para las redes con poco ancho de banda. En su lugar, lo que los usuarios pueden hacer es pausar todas las actualizaciones, luego actualizar cada aplicación a la vez o solo algunas, luego hacer clic en Actualizar todo.

Los usuarios también pueden buscar actualizaciones para la aplicación Store. Si lo ve en la lista de actualizaciones, pause todas las actualizaciones, luego actualice la aplicación de la Tienda primero. Reinicie la aplicación Tienda y luego intente actualizar todas sus aplicaciones nuevamente.

Volver a registrar aplicaciones también puede solucionar algunos de los problemas comunes que puede experimentar con aplicaciones rotas o aquellas que no están instaladas correctamente desde la Tienda. Presione la tecla de Windows + X luego haga clic en Windows Powershell (Admin).
Escriba o copie y pegue el siguiente comando y luego presione Enter:
Get-AppxPackage -AllUsers | Foreach Add-AppxPackage -DisableDevelopmentMode -Register “$ ($ _. InstallLocation) \ AppXManifest.xml”
Reinstalar Windows 10
Si ha llegado tan lejos y Windows Installer aún no funciona o si sigue experimentando problemas al descargar de la Tienda, es probable que deba volver a instalar Windows 10. Esto se puede hacer sin eliminar sus archivos y aplicaciones personales. Llamado una actualización de reparación, todo lo que necesita hacer es descargar una copia del archivo ISO utilizando la herramienta de creación de medios. Si no puede descargar el archivo ISO en la computadora de destino, vaya a la computadora que funciona y luego realice la descarga allí..
Después de la descarga, haga doble clic en el archivo ISO para montarlo o haga clic derecho y luego haga clic en Abrir con> Explorador de archivos. Continúe con el inicio del archivo de configuración, siga el asistente en pantalla, elija la opción Guardar archivos personales, aplicaciones y configuraciones.
Conclusión
Esto es mucho para resumir, pero en la mayoría de los casos, los problemas con la instalación de aplicaciones en Windows son bastante raros. A veces, las actualizaciones o las aplicaciones de terceros pueden dañar partes del sistema. También debe aprovechar las herramientas de Windows 10 que pueden mantener la estabilidad de su sistema, como la creación de puntos de restauración del sistema regulares. Con suerte, si tiene la mala suerte de experimentar un problema como este, estas soluciones pueden ayudarlo a resolverlos..
.