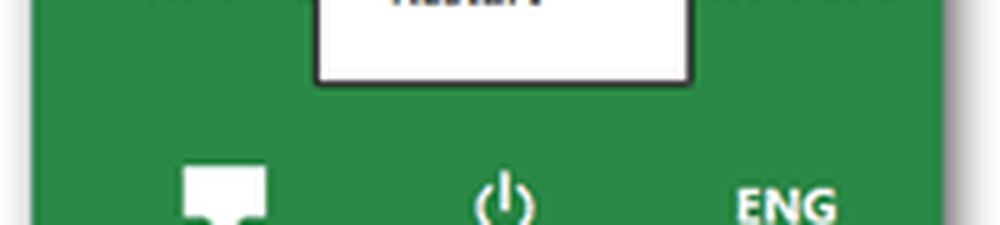Cómo reiniciar el controlador de gráficos en Windows 10

Si trabaja en su PC con Windows durante mucho tiempo, estoy seguro de que debe haber enfrentado la situación en la que su pantalla no funciona como se esperaba. Los escenarios pueden ser diferentes, lo que incluye una pantalla en negro, una pantalla congelada, las entradas del teclado y el mouse no responden en absoluto. Esto apunta a una cosa: la pantalla o el controlador de gráficos tienen algún problema. Aunque Windows 10 puede recuperar el controlador de gráficos por sí solo, siempre puede reinicie el controlador de gráficos en Windows 10 por su cuenta. Vamos a conocerlo.
Reiniciar el controlador de gráficos en Windows 10

En esta guía, hablaremos sobre varios métodos que pueden ayudarlo a reiniciar y recuperar su contraseña de gráficos. Tenga la seguridad de que su trabajo no se perderá: la pantalla solo puede parpadear durante uno o dos segundos..
1] Reiniciar el controlador de gráficos usando Win + Ctrl + Shift + B Shortcut
Usa la combinación de teclas. Win + Ctrl + Shift + B en su teclado de Windows 10/8. La pantalla parpadea y se vuelve negra durante un segundo, y volverá en menos de un segundo. En caso de que no esté funcionando para usted, asegúrese de verificar si su clave de Windows no está deshabilitada. En muchas PC de juegos, el software integrado desactiva la tecla de Windows ya que puede cambiar el enfoque accidentalmente.
Este es el método más fácil para reiniciar su controlador sin la necesidad de una cuenta de administrador.
2] Eliminar y actualizar el controlador de pantalla o gráficos corruptos
Si el controlador de gráficos se está portando mal, es probable que su controlador se haya corrompido. Tendrá que volver a instalar el controlador o actualizar a la última versión. Muchas veces, los controladores antiguos no son compatibles con la última actualización de Windows debido a que los controladores de pantalla dejan de responder.
Hay dos formas de solucionar esto. Puede eliminarlo manualmente mediante el Administrador de dispositivos o desde el Panel de control. Es posible que necesite privilegios administrativos para completar este.
A] Desinstalar los controladores utilizando el Administrador de dispositivos

- Abra el Administrador de dispositivos buscando en el menú Inicio o escribiendo devmgmt.msc y presiona Enter en el indicador de ejecución.
- Encuentra adaptadores de pantalla y expándelos.
- Haga clic derecho en el adaptador seleccione Desinstalar.
- Reinicia la computadora.
Publique esto, Windows debería instalar el controlador requerido usando el sistema Windows Update automáticamente. En caso de que no sea así, siempre puede instalar el controlador manualmente utilizando la opción Actualizar controlador.
B] Desinstalar los controladores del panel de control
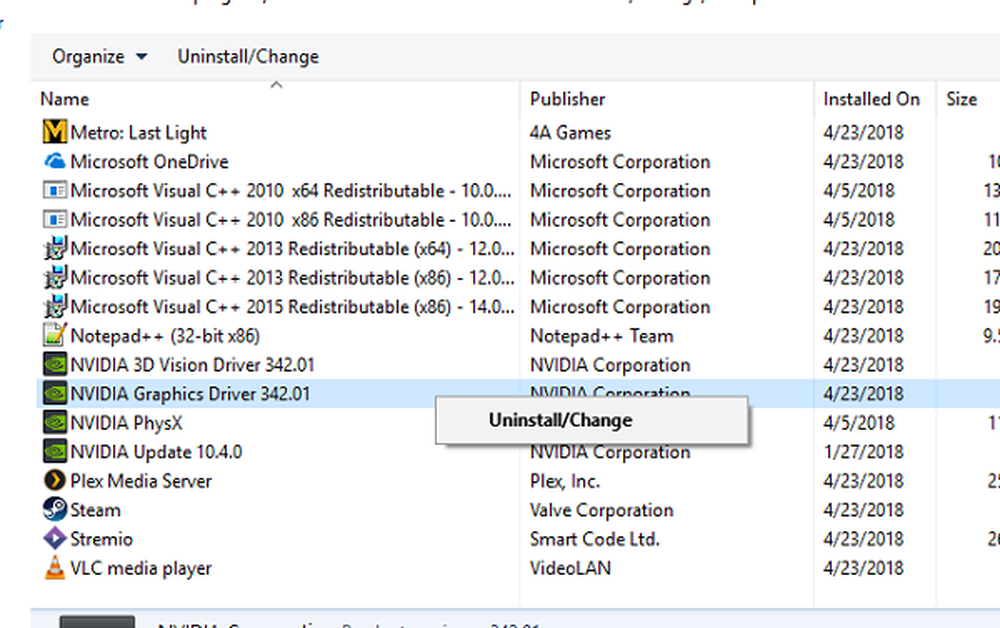
Muchos fabricantes de equipos originales desarrollan software que podría dar a los usuarios un mayor control sobre las funciones que se ejecutan sobre el controlador. Nvidia ofrece un panel de control que puede ayudarlo a optimizar algunas configuraciones de pantalla. Después de eliminar el controlador del administrador de dispositivos, es una buena idea eliminar también el software OEM.
- En el cuadro de búsqueda, escriba Panel de control, y cuando aparezca el programa, haz clic para abrirlo..
- Escriba Programas y características> Agregar o quitar programas.
- Encuentre el programa Driver, selecciónelo y desinstálelo..