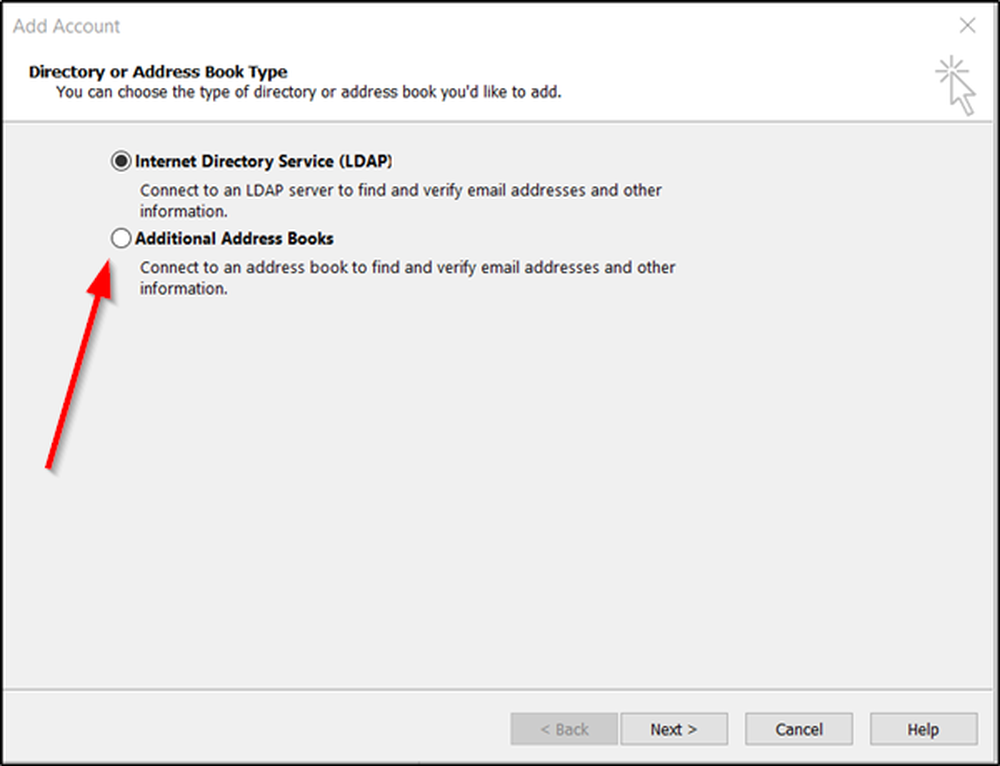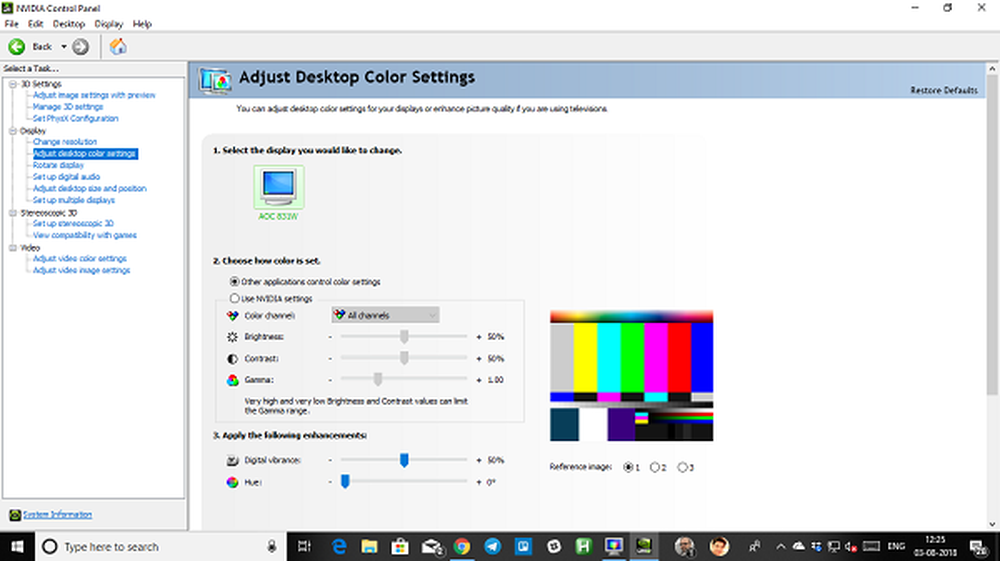Cómo restaurar archivos de sistema borrados accidentalmente en Windows 10

¿De alguna manera, borró accidentalmente un archivo o carpeta del sistema en Windows 10? Y si es así, ¿no puede abrir la Configuración o reiniciar su computadora? A veces, podemos terminar eliminando un archivo erróneamente pensando que podría ser malware o basura. Si el archivo proviene de la carpeta de Windows y especialmente de la carpeta System32 o SysWOW64, podría tener importantes repercusiones. Si ha eliminado alguno de esos archivos, ¿cómo lo restaura? El sistema operativo Windows 10 ofrece herramientas y opciones con las que puede restaurar esos archivos del sistema borrados accidentalmente. Todo lo que necesita es acceso de administrador del sistema para ejecutarlos.
Restaurar archivos de sistema borrados accidentalmente en Windows
los Protección de recursos de Windows protege las claves y carpetas de registro, así como los archivos críticos del sistema. Si se detectan cambios en un archivo de sistema protegido, el archivo modificado se restaura desde una copia en caché ubicada en la carpeta de Windows. Pero si esto también falla, estas son las herramientas que puede ejecutar para restaurar los archivos del sistema eliminados. Algunas son herramientas de línea de comandos, mientras que otras necesitan que inicies en Advanced Startup.
1] Ejecutar el Comprobador de archivos del sistema
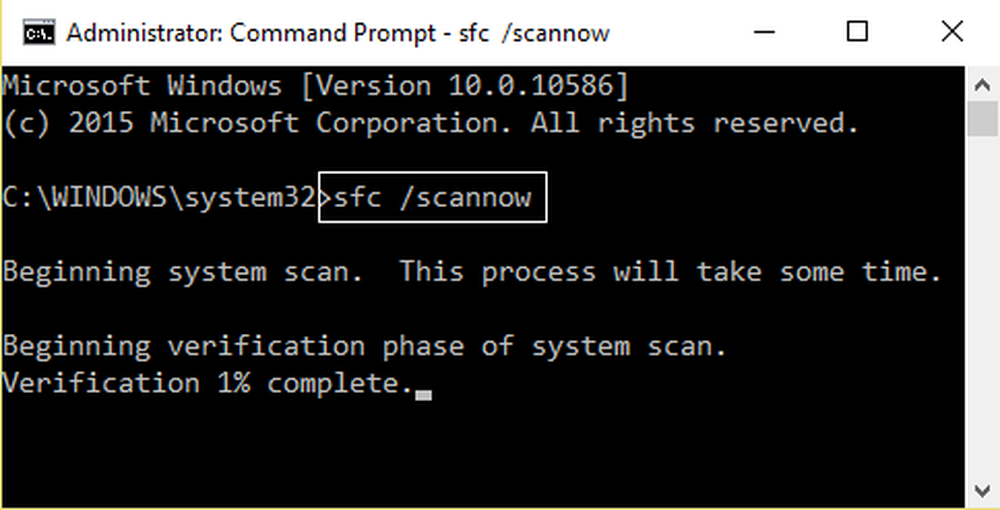
Ejecutar el Comprobador de archivos de sistema reparará archivos de Windows dañados o dañados. Si se encuentra que faltan, reemplazará los archivos. Deberá ejecutar este comando desde un CMD elevado. Para obtener los mejores resultados, puede ejecutar el Comprobador de archivos de sistema en Modo seguro o Tiempo de inicio.
2] Ejecutar la herramienta DISM
Cuando ejecute el comando DISM Tool (Deployment Imaging and Servicing Managemen), reparará una Imagen del sistema de Windows y un Almacén de componentes de Windows posiblemente corruptos en Windows 10. Todas las incoherencias y corrupciones del sistema deben solucionarse. Puede usar PowerShell o el símbolo del sistema para ejecutar este comando.
También puede usar nuestra muy útil utilidad de software gratuito FixWin para ejecutar SFC o DISM con un solo clic!3] Ejecutar Restaurar sistema
Es una característica bien conocida de Windows que puede restaurar todos los archivos del sistema a una fecha en la que todo funcionaba bien. Solo funciona si tiene una Restauración del sistema en su lugar. En caso de que no lo haga, asegúrese de configurarlo de inmediato. Restaurar sistema también está disponible en las opciones avanzadas en el modo de inicio.
4] Ejecutar reparación automática o de inicio
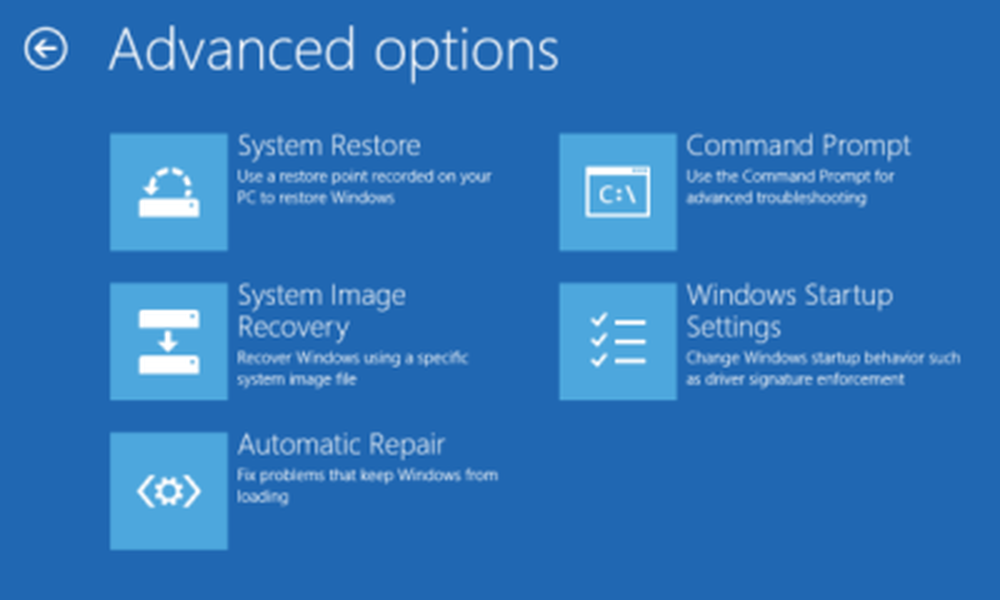
Anteriormente conocida como Reparación automática, esta herramienta avanzada de Windows - Reparación de inicio le ayuda a diagnosticar problemas como este. Explorará los archivos del sistema, la configuración del registro, la configuración y más, y tratará de solucionar el problema por su cuenta, automáticamente.
Tendrá que iniciar en Opciones de inicio avanzadas, vaya a Solución de problemas> Opción avanzada> Reparación de inicio. Si ha eliminado algún archivo del sistema que es esencial para iniciar la computadora, esto lo solucionará.
5] Ejecutar restablecer esta PC
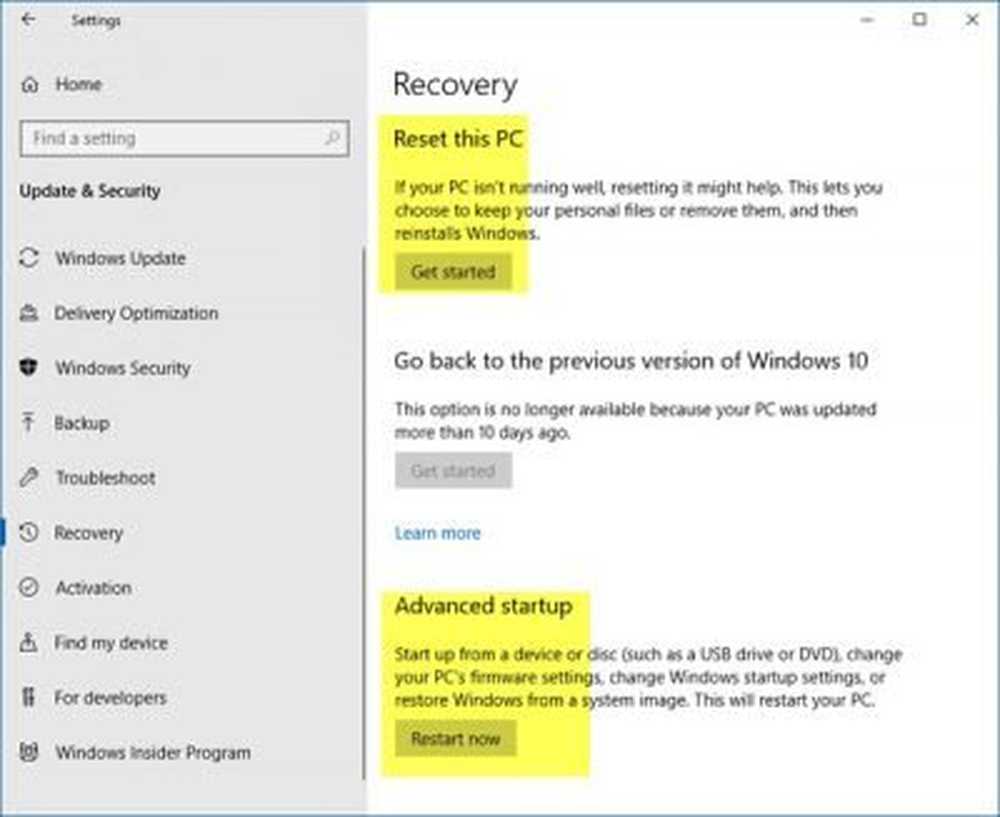
Usar Restablecer esta PC es la última opción que recomendamos. Puede usar esto para eliminar todo de la computadora con Windows 10 y comenzar de nuevo. La opción está disponible en Configuración> Actualización y seguridad> Recuperación.
Todo lo mejor!