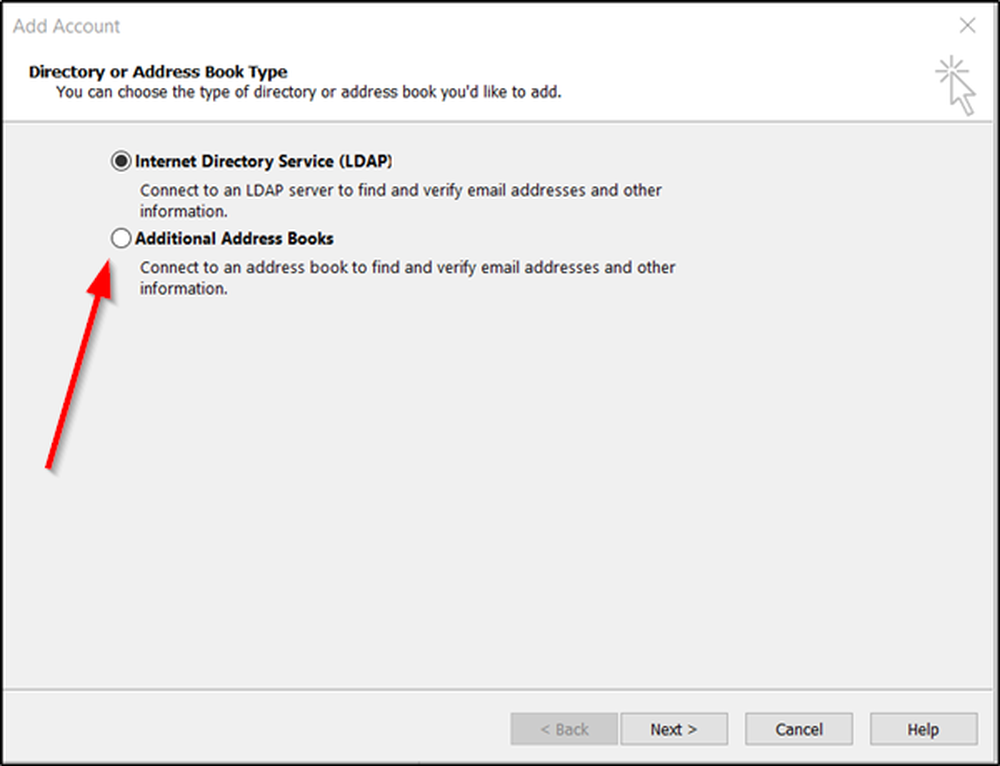Cómo restaurar, actualizar y restablecer dispositivos Surface Pro

Dejando de lado el hecho de que los sistemas basados en Windows son fáciles de usar, todos estarán de acuerdo en que mantenerlo es algo que no se puede pasar por alto. Es posible que tengamos problemas graves que necesiten una solución inmediata de problemas. Si el problema es grave, es posible que tengamos que llevar a cabo ciertas operaciones, por lo que siempre es bueno conocer los recursos para tratar de antemano. Afortunadamente, todos los sistemas Windows vienen con ciertos mecanismos de resolución de problemas que a veces pueden salvar vidas..
Si está utilizando un Surface Pro dispositivo y funcionando Windows 10 Seguramente le interesará este tutorial, basado en los pasos sugeridos por Microsoft sobre cómo restaurar, restablecer, degradar y reinstalar Windows 10 en su dispositivo Surface..
Restaurar Surface Pro desde un punto de restauración del sistema
Un punto de restauración del sistema es un estado guardado de los archivos de su sistema. Si se encuentra con un problema, puede restaurar su sistema a un buen momento anterior utilizando esta función. Aunque Windows creará puntos de restauración automáticamente cada cierto tiempo, siempre es recomendable crearlos manualmente de vez en cuando, especialmente si está realizando algunos cambios en su sistema..

Aquí es cómo puede restaurar su Surface Pro desde un punto de restauración del sistema:
- Mantenga presionado el botón Inicio y seleccione Panel de control.
- Dirígete al cuadro de búsqueda presente en la esquina superior derecha, ingresa recuperación.
- Selecciónelo y navegue hasta Recuperación> Restaurar sistema abierto> Siguiente.
- Aquí podrás ver la lista de puntos de restauración. Seleccione el apropiado, haga clic en Siguiente> Finalizar.
Cuando hace esto, está llevando su sistema a un estado anterior, lo que significa que cualquier instalación, unidades y actualizaciones realizadas entretanto se eliminarán.
Si los puntos de restauración no están disponibles
Si no puede encontrar puntos de restauración en su sistema, puede resolver su problema restableciendo su superficie dispositivo. Inmediatamente después de reiniciar Windows, asegúrese de que la protección del sistema esté activada, siguiendo estos pasos:
- Haga clic con el botón derecho o presione y mantenga presionado Inicio y seleccione Panel de control.
- Dirígete al cuadro de búsqueda presente en la esquina superior derecha, ingresa recuperación.
- Navegar a Configurar Restaurar sistema> Configurar .
- Seleccione la casilla de verificación Activar protección del sistema
Si no puede iniciar sesión en Windows
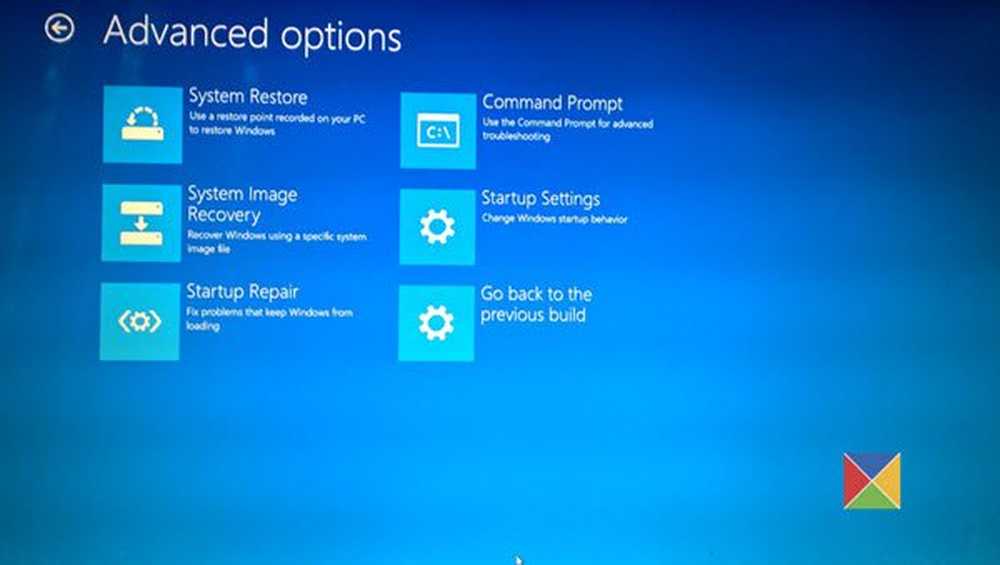
Si no puede iniciar sesión en su sistema, puede restaurar su sistema en el entorno de recuperación de Windows.
- En la pantalla de inicio de sesión de Windows, seleccione Poder .
- Mantenga presionadas las teclas Mayús y Alt y seleccione Reiniciar .
- Tu verias Elija una pantalla de opciones. Seleccionar Solucionar problemas .
- Ir Opciones avanzadas> Restaurar sistema .
- Introduzca una clave de recuperación, si se le solicita. Seleccione el sistema operativo de destino y haga clic en Siguiente .
- Seleccione un punto de restauración, seleccione Siguiente> Finalizar.
- Cuando se le solicite continuar, seleccione Sí.
Podrías iniciar tu sistema una vez que el proceso se complete.
Si no puede iniciar Windows
Si no puede iniciar su dispositivo Surface en absoluto debido a un problema, puede realizar una restauración del sistema en el entorno de recuperación de Windows, siguiendo estos pasos -
- Inicie su Surface Pro con una unidad de recuperación USB. Para hacerlo, inserte una unidad USB de arranque (formateada al sistema de archivos FAT32) en su puerto USB. presione y mantenga Bajar volumen mientras presiona y suelta el botón de Encendido. Verá el logotipo de Surface. Luego suelte el botón para bajar el volumen..
- Windows le pedirá el idioma y la distribución del teclado. Seleccionalos apropiadamente.
- Navegar a Solución de problemas> Opciones avanzadas> Restaurar sistema .
- Si se le solicita la clave de recuperación, ingréselo. Después de eso, seleccione el sistema operativo de destino y haga clic en Siguiente .
- Elija el punto de restauración apropiado.
- Seleccionar Siguiente> Finalizar para completar el asistente.
Cuando se complete el proceso, podrás iniciar tu Surface.
Restablecer Surface Pro
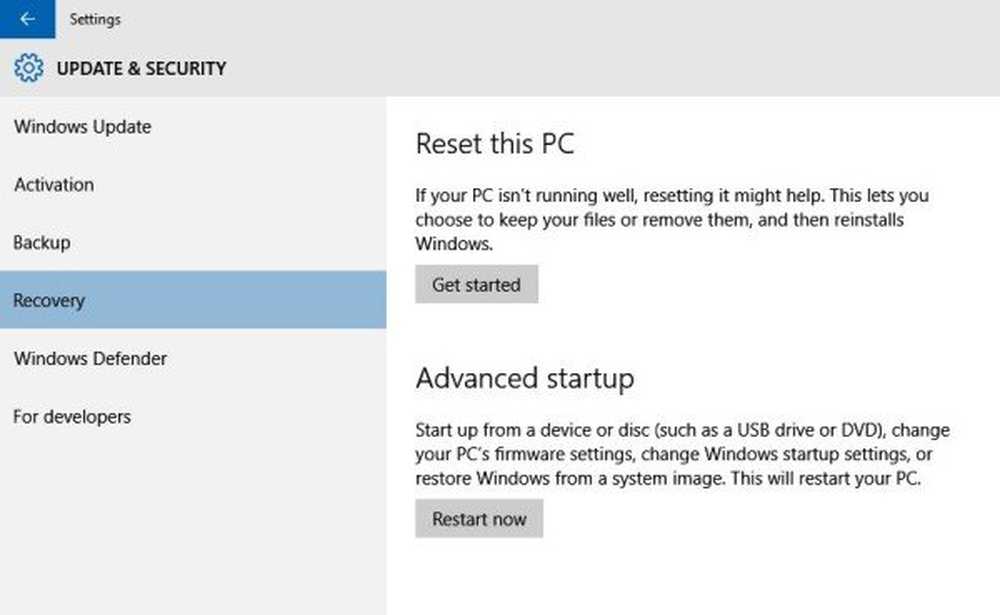
Restablecer le permite reinstalar Windows. Puede elegir si desea conservar sus archivos o eliminarlos por completo al hacerlo. Esto es útil cuando el sistema no funciona bien y no instaló nada nuevo durante un período de tiempo considerable. Además, el restablecimiento es el siguiente paso que desea realizar cuando Restaurar no resuelve el problema que tiene. Siga los pasos a continuación para restablecer su Surface Pro:
- Ir comienzo y navegar a Configuración> Actualización y seguridad> Recuperación.
- Seleccionar Restablecer esta PC y seleccione Empezar y seleccione la opción apropiada entre las tres mostradas. Esto es lo que hace cada uno de ellos:
- Guardar mis archivos : Esta opción reinstalará Windows 10 en su Surface Pro, manteniendo los archivos personales y las aplicaciones con las que viene su PC. Pero elimina los cambios realizados en la configuración y las aplicaciones y controladores instalados..
- Quitar todo: Como su nombre lo indica, esto es limpiar todo. Si elige esto, todos sus archivos personales se eliminarán junto con los cambios que haya realizado en la configuración y las aplicaciones / controladores que haya instalado. Tenga cuidado al seleccionar esto, ya que nunca podrá revertirlo o recuperarlo..
- Restaurar la configuración de fábrica : Esta opción convierte tu sistema como el día en que lo obtuviste al reinstalar el sistema operativo y las aplicaciones que venían con él. Elimina los archivos personales, los cambios en la configuración y las aplicaciones / controladores que haya instalado..
Debe tener en cuenta que si actualizó a Windows 10 y restableció su Surface Pro dentro de un mes después de la actualización, no es posible cambiar a una versión anterior, a menos que haya tomado algunas medidas que le permitan bajar de categoría incluso después de 30 días..
Lea más detalles sobre cómo Restablecer Windows 10.
Si no puede iniciar sesión en Windows
Por alguna razón, si no puede iniciar sesión en su sistema, puede reiniciar su Surface Pro desde el entorno de recuperación.
- Seleccionar Poder en la pantalla de inicio de sesión de windows.
- Seleccione y mantenga presionadas las teclas Mayús y Alt en su teclado, y seleccione Reiniciar .
- Tu verias Elija una opción pantalla, elegir Solucionar problemas.
- Seleccionar Descansa esta PC, y seleccione la opción apropiada Quitar todo o Guardar mis archivos .
Si no puedes iniciar Surface
Si no puede iniciar Windows en absoluto en su Surface Pro, es posible que desee restablecerlo desde el entorno de recuperación de Windows. Sigue estos pasos
- Comience su Surface Pro con una unidad de recuperación USB. Para hacerlo, inserte una unidad USB de arranque (formateada al sistema de archivos FAT32) en su puerto USB. Mantenga presionada la tecla para bajar el volumen mientras presiona y suelta el botón de encendido. Verá un logotipo de superficie, luego suelte el botón para bajar el volumen..
- > Windows le solicita el idioma y la distribución del teclado. Seleccionalos apropiadamente.
- Seleccionar Solucionar problemas> Restablecer esta PC. Escoger Guardar mis archivos o Quitar todo.
Una vez finalizado el asistente, podrá utilizar el sistema normalmente.
Bajar de versión anterior de Windows
Si desea instalar una versión anterior de Windows, puede retroceder desde Windows 10. Esta opción solo estará disponible para aquellos que se hayan actualizado a Windows 10 desde Windows 8 o Windows 8.1, también dentro de un mes inmediatamente después de la actualización. Lo importante aquí que necesita una mención es que si reinicia su sistema dentro de un mes, esta opción tampoco estará disponible para usted, a menos que tome algunos pasos que le permitan bajar de categoría incluso después de 30 días. Otra cosa es que algunas aplicaciones que vienen con Windows como Mail y People podrían no funcionar si regresa a Windows 8.1 y es posible que deba reinstalarlas. Siga los pasos a continuación para volver -
- Ir a Inicio y navegar a Configuración> Actualización y seguridad> Recuperación.
Para volver a la versión anterior, es posible que deba hacer un par de cosas.
1] Guarde todo en las carpetas $ Windows. ~ BT, $ Windows. ~ WS y Windows.old después de la actualización.
2] Eliminar las cuentas de usuario que ha agregado después de la actualización.
3] Conserve la contraseña que ha utilizado para su versión anterior para poder iniciar sesión, si la hubiera..
4] Mantenga la memoria USB que usó para actualizar, lista con usted.
Si Go Back no está disponible
Si el Surface Pro que compró vino con Windows 10, entonces regresar no es una opción. Si se encuentra con un problema, todo lo que puede hacer es restablecer la máquina a la configuración de fábrica. Consulte la sección anterior para saber cómo hacerlo. Si tiene una unidad de recuperación antes de actualizar a Windows 10, también puede usarla para restaurarla a la configuración de fábrica (que se describe en la sección siguiente), incluso si la opción no está disponible en la configuración.
Si eres un Windows Insider
Si es miembro del programa Windows Insider y está ejecutando una compilación de vista previa, si se encuentra con un problema, navegue hasta Inicio> Configuración> Actualización y seguridad> Recuperación . Debajo Volver a una versión anterior, seleccionar Empezar .
Utilice una unidad de recuperación para reinstalar Windows
Puede usar este mecanismo cuando haya una unidad de recuperación disponible para usted y su sistema no se iniciará debido a un problema. Siga estos pasos para usarlo en su Surface Pro con Windows 10.
- Primero, asegúrese de apagar su Surface y enchufarlo. Ahora, inserte la unidad de recuperación USB en un puerto USB.
- Mientras presiona y suelta el botón de encendido, presione y mantenga presionada la tecla para bajar el volumen. Cuando vea que aparece un logotipo de Surface en la pantalla, puede soltar el botón para bajar el volumen.
- Seleccione el idioma apropiado y la distribución del teclado. Después de eso, verías un Elija una opción pantalla, en la que, seleccione Solucionar problemas> Recuperar desde un disco. Si Windows solicita una clave de recuperación, simplemente puede seleccionar Omitir esta unidad Presente en la parte inferior de la pantalla..
- Después de eso, elige Totalmente limpia la unidad o Solo remueve mis archivos según sea necesario. Seleccionar Recuperación.
Dependiendo de la opción que haya seleccionado, el asistente se ejecutará durante varios minutos. Si le pide que cambie su TPM, simplemente seleccione DE ACUERDO. Una cosa importante que debe mencionarse aquí es que si elige no realizar una copia de seguridad de los archivos del sistema cuando creó una unidad de recuperación en Windows 10, no podrá usarla para reinstalar Windows..
Todo lo mejor.