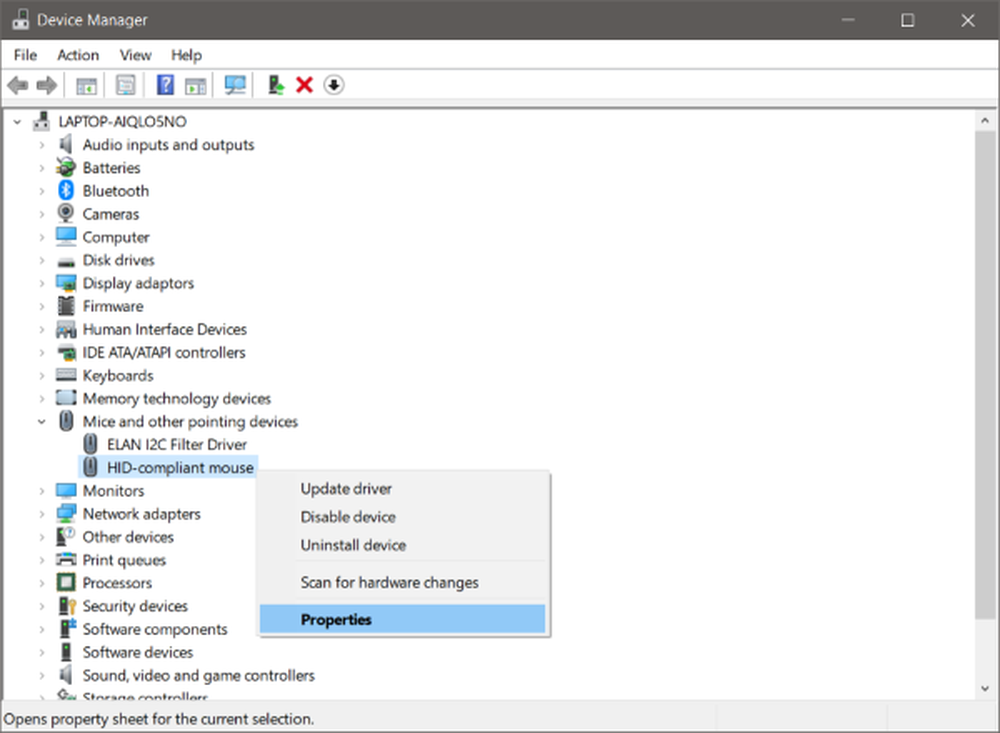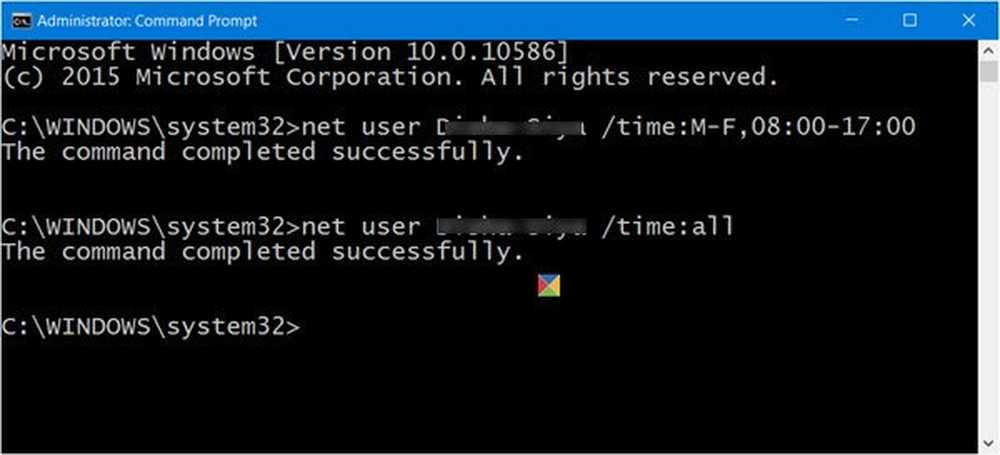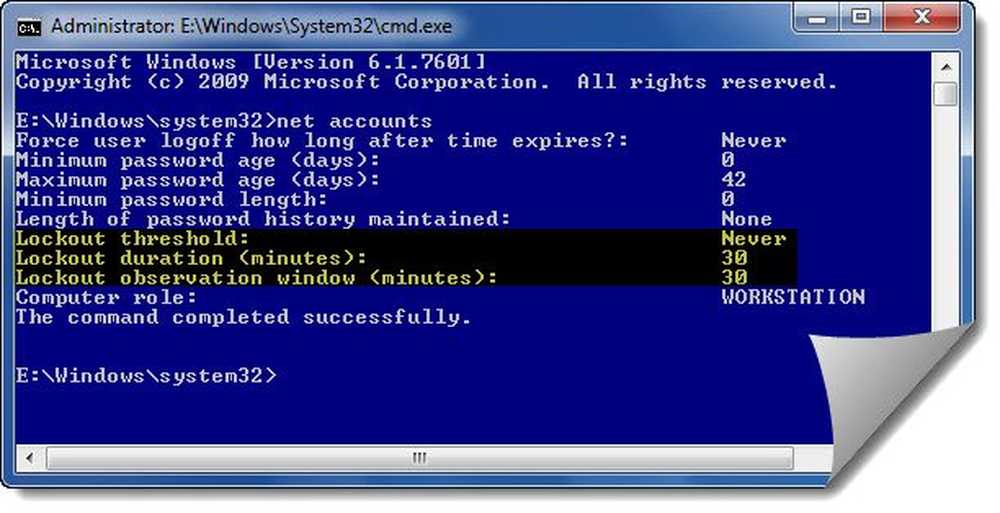Cómo restringir lo que un editor puede modificar en un documento de Word 2013
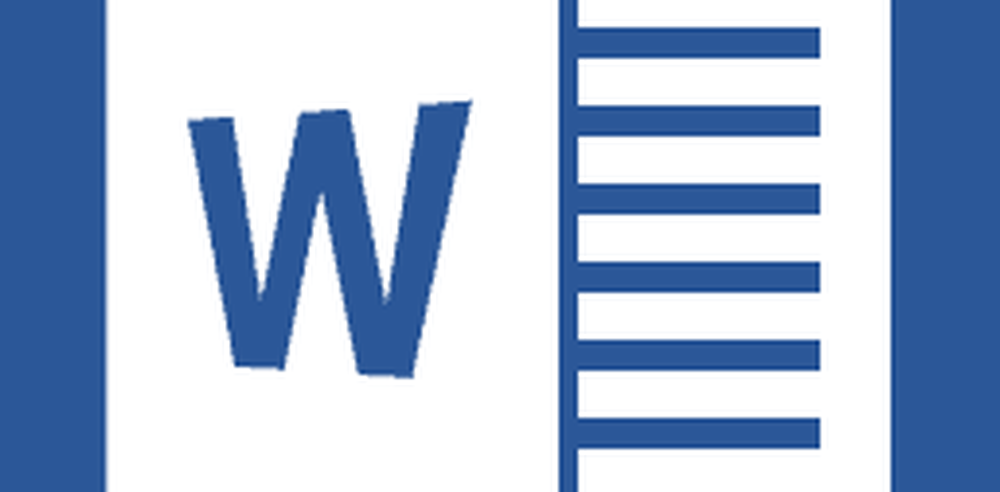
 La versión anterior de Microsoft Word ofrecía un conjunto de características de revisión que mejoraba en gran medida la colaboración, y Word 2013 la mejora. Ya sea un corrector de pruebas, un colega, un tutor o un maestro, cuando trabaja con otra persona en un documento, es posible que desee evitar que reescriban o cambien lo que ha escrito..
La versión anterior de Microsoft Word ofrecía un conjunto de características de revisión que mejoraba en gran medida la colaboración, y Word 2013 la mejora. Ya sea un corrector de pruebas, un colega, un tutor o un maestro, cuando trabaja con otra persona en un documento, es posible que desee evitar que reescriban o cambien lo que ha escrito..En la mayoría de los casos, es útil usar la función Rastrear cambios para monitorear lo que se está modificando en un documento. Pero a veces es necesario bloquear el documento aún más. Así es cómo.
En Word 2013 abre la pestaña Revisar en la cinta..

Luego seleccione Proteger y el botón Restringir edición.

Restricciones de formato en Word 2013
Hay dos tipos diferentes de restricciones que puede colocar en la edición de documentos. El primero involucra estilos y formatos. Esta es la menor de las restricciones, y solo evita cambios en la apariencia de un documento. En la ventana de restricciones de formato hay muchas opciones diferentes para elegir. En su mayor parte, este conjunto de restricciones no es muy importante.
Si desea obtener más información sobre los estilos en Microsoft Word, este breve y gratuito curso de Microsoft lo ayudará..
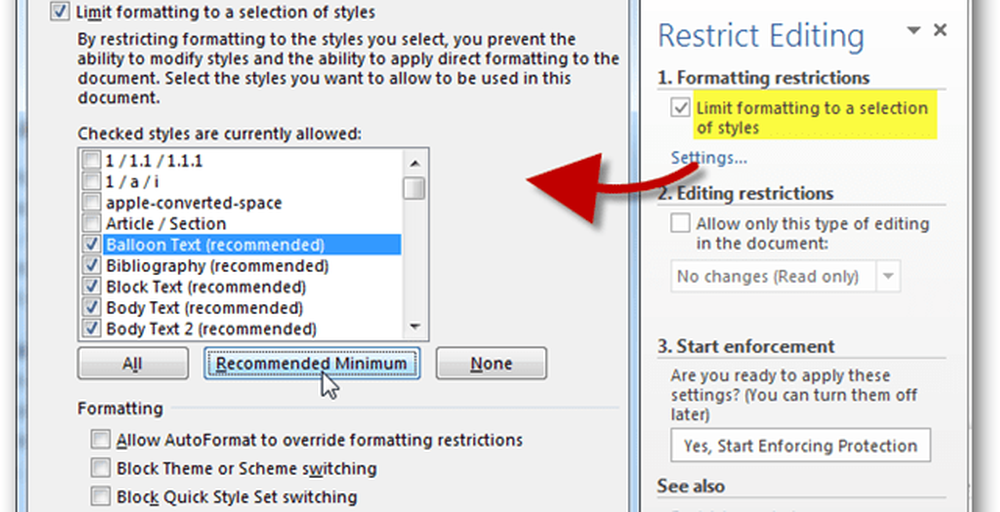
Restricciones de edición en Word 2013
El segundo tipo de restricción que puede colocar en los documentos de Word son los relacionados con la edición general. Como se dijo anteriormente, para la mayoría de los proyectos de colaboración es simplemente suficiente para imponer "Cambios rastreados". Sin embargo, cuando sea necesario, como cuando se trabaja con un tutor, es posible que solo desee comentarios sobre un documento. Y al crear documentos corporativos, es posible que desee permitir que los usuarios solo agreguen a formularios rellenables incrustados. Para las circunstancias más extremas, existe la opción de hacer que el documento sea de solo lectura y no se pueden retener cambios..
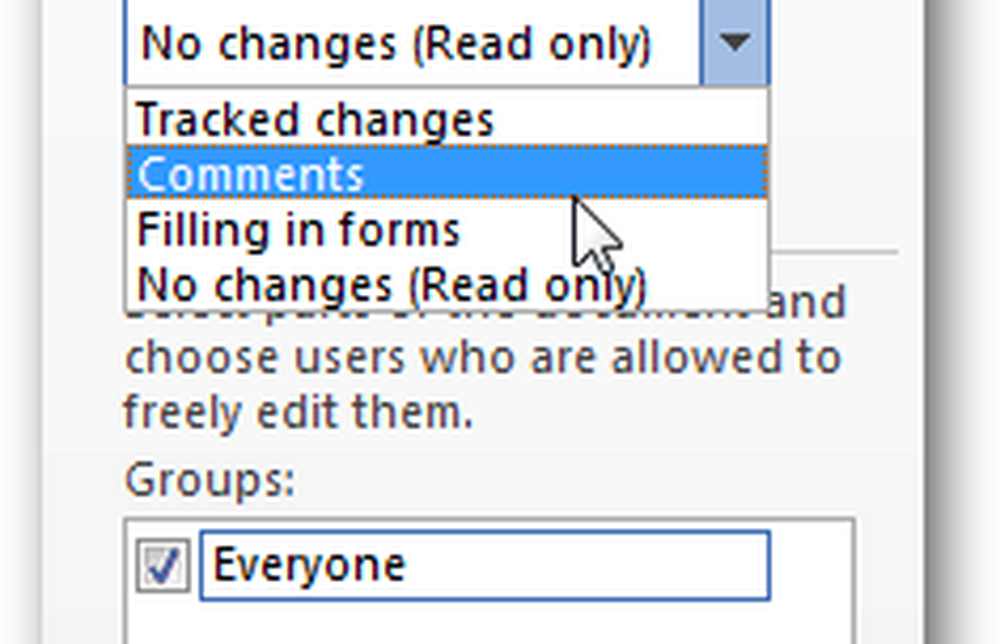
Una vez que haya decidido qué restricciones desea emplear, haga clic en el botón "Sí, comenzar a aplicar la protección" para aplicar esta seguridad al documento..
Se le pedirá que configure una contraseña u opte por la autenticación de usuario.

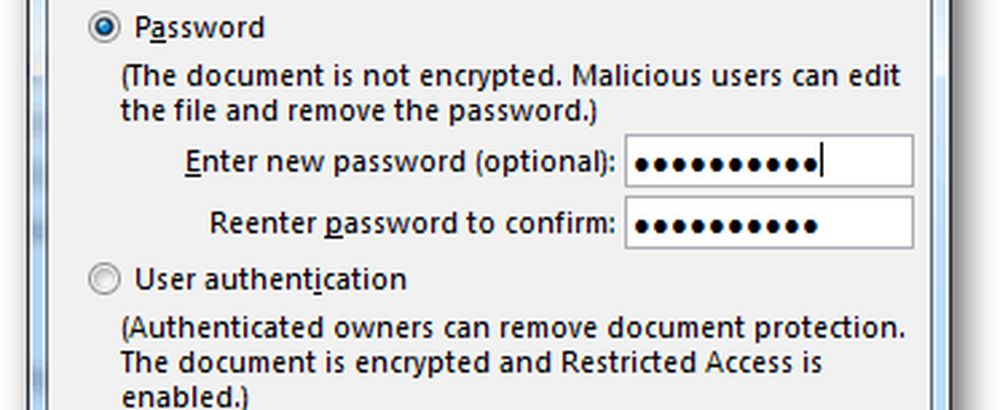
La ruta de la contraseña es la forma más sencilla de ir, y como resultado, la barra lateral de edición restringida cambiará de inmediato. En lugar de opciones, verá qué permisos están permitidos y un botón "Detener protección" que le permite ingresar la contraseña y desbloquear el documento.
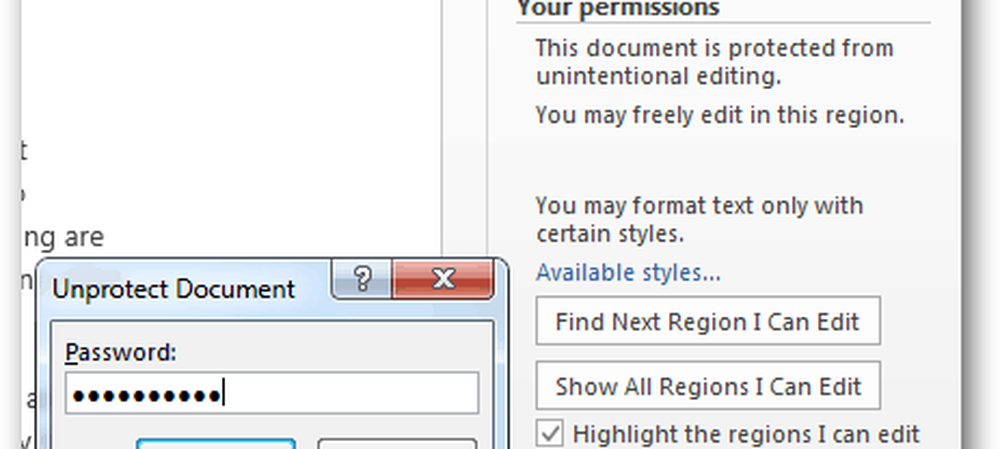
Si opta por la autenticación de usuario, probablemente verá el error:
Su máquina no está configurada para Information Rights Management (IRM). Si necesita usar IRM, inicie sesión en Office o póngase en contacto con su administrador..
Esto puede solucionarse habilitando IRM en la computadora, y la documentación completa sobre ese proceso está disponible para eso a través de Technet. Desafortunadamente, las instrucciones en technet pueden ser un poco confusas para el usuario promedio, así que manténgase al tanto de una guía sobre este tema en un futuro próximo.