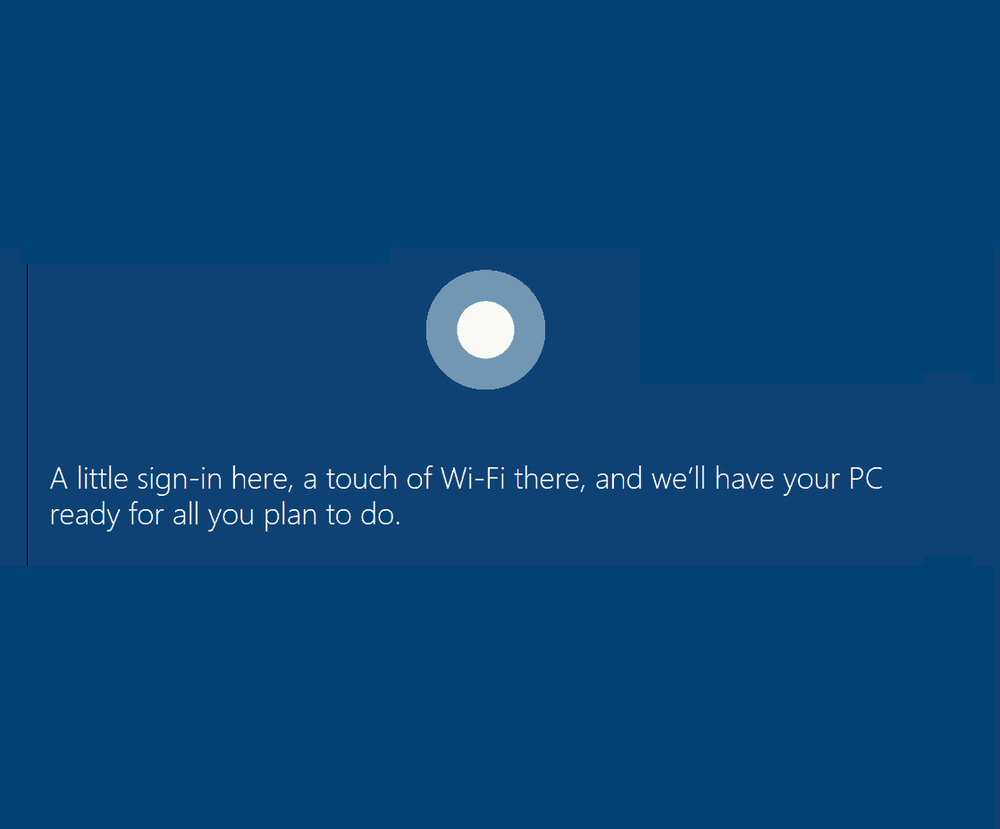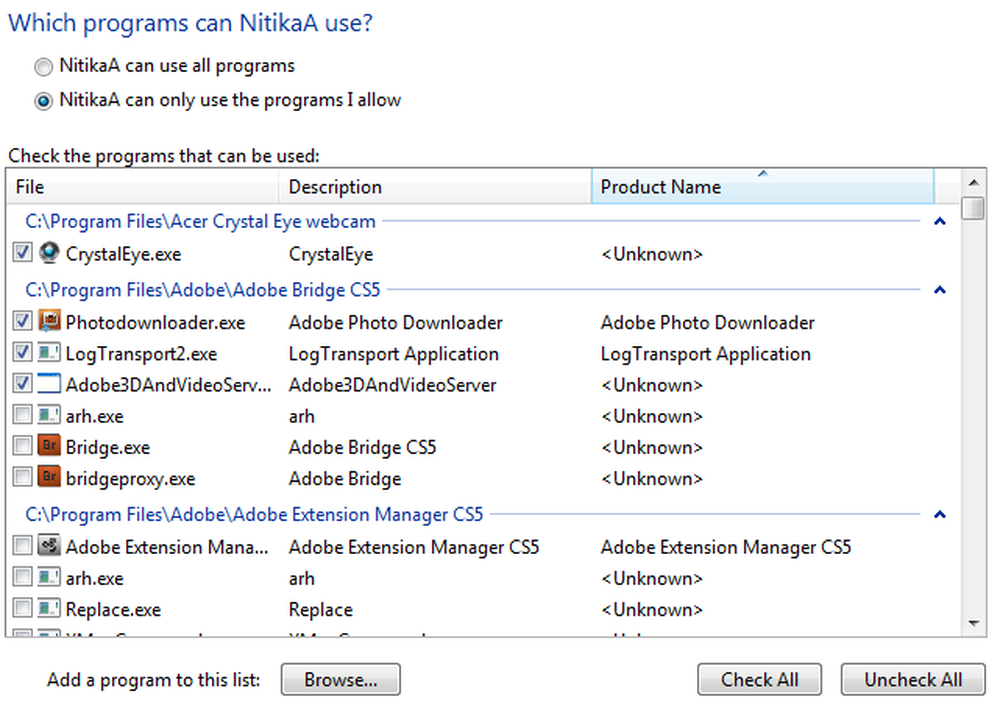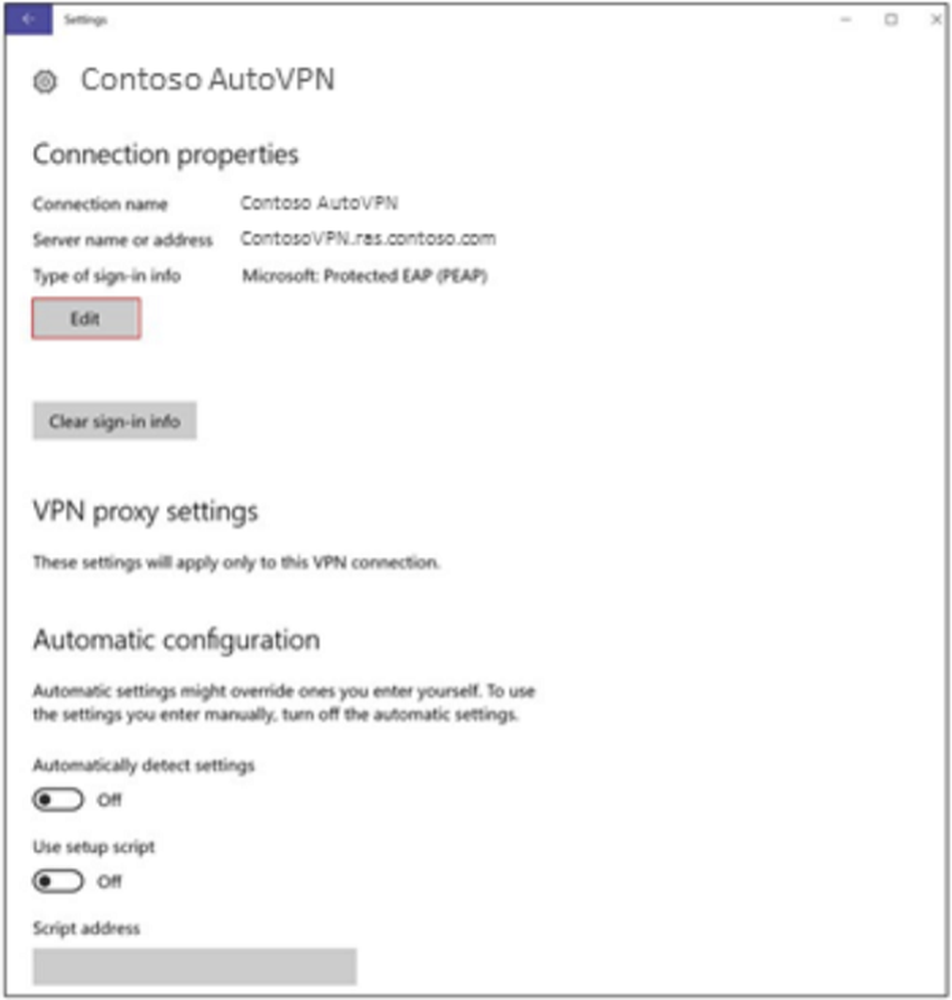Cómo configurar un nuevo iPhone o iPad (y evitar problemas)


foto de steve krause | groovyPost.com
Antes de comenzar, asegúrese de tener un cargador cerca. Nada desordena una nueva configuración de dispositivo como perder energía en medio de ella. Me gusta comenzar con el dispositivo completamente cargado para evitar cualquier contratiempo..
Ya que estará descargando aplicaciones y actualizaciones, asegúrese de tener una conexión a Internet de calidad. Por ejemplo, se debe evitar una conexión wifi de Starbucks o de un hotel. Además, no te ates desde otro dispositivo de Internet. Quieres una conexión fiable y robusta. Si estás viajando, solo espera hasta que llegues a casa. Al igual que con la pérdida de poder, no quieres que el proceso se detenga en el medio.
Si ya tienes un iPhone o iPad:
Actualiza tu antiguo dispositivo
Antes de poder actualizar a un nuevo dispositivo, primero debe obtener una copia de seguridad sólida de su dispositivo anterior. Antes de comenzar el proceso de copia de seguridad que se describe a continuación, le recomiendo que use iTunes primero para actualizar a la última versión para eliminar cualquier problema de restauración en su nuevo dispositivo.

Realizar una copia de seguridad manual y encriptada
La mayoría de la gente probablemente haga una copia de seguridad de su dispositivo iOS usando iCloud. Es simple y automático. El problema es que no siempre es confiable. También se tarda una eternidad en descargar una imagen completa de tu iPhone o iPad.
En su lugar, haga una copia de seguridad local con iTunes en su computadora. Primero, conecte su dispositivo a su computadora. Puedes hacerlo a través de Wi-Fi, pero es más lento. Haga clic en su dispositivo en iTunes y haga clic en Resumen. En el medio de esa pantalla, verás copias de seguridad. Una configuración conveniente en la esquina inferior izquierda de esa pantalla es Cifrar copia de seguridad local. Entonces querrás hacer clic en Copiar ahora.

Como se indica, el cifrado de sus copias de seguridad permite realizar una copia de seguridad de las contraseñas de las cuentas (Pinterest, Instagram, etc.), los datos de Health y HomeKit. Sin que esté marcado, ninguna de sus contraseñas y otros datos confidenciales se restaurarán en su nuevo dispositivo. Esto puede ser un problema serio si ya no recuerdas algunas de esas contraseñas (hablando por experiencia ...).
La copia de seguridad tardará unos minutos dependiendo de la cantidad de datos y aplicaciones almacenados en ella. Una vez completado, tendrás todos tus datos almacenados de forma segura en tu Mac o PC. Si tiene un Apple Watch, asegúrese de que esté emparejado y en
Consejo de Apple Watch: Si tiene un Apple Watch, asegúrese de que esté emparejado y dentro del alcance de su iPhone poco antes de realizar la copia de seguridad. Entonces querrás desemparejarlo. De esa manera, se copia en tu iPhone y se puede emparejar con tu nuevo iPhone
Copia de seguridad de su dispositivo a Apple iCloud
A pesar de que acaba de hacer una copia de seguridad manual, más copias de seguridad no duelen. Parece una locura, pero ¿qué pasa si su computadora se apaga antes de terminar la configuración de iOS? En puede suceder. ¡Cualquier persona que tenga una bebida cerca de una computadora está en riesgo! En su dispositivo iOS, vaya a Configuración> iCloud> Copia de seguridad. Entonces toque Copia ahora y espere a que se complete la copia de seguridad del dispositivo. Querrá hacer esto a través de una conexión Wi-Fi confiable como se mencionó anteriormente.

Encuentra y prueba tus ID de Apple
 Las personas a veces tienen varias ID de Apple y pueden haber olvidado las contraseñas. Es posible que la ID que utiliza para la App Store y iCloud no coincida. Aunque haya realizado una copia de seguridad de sus contraseñas haciendo una copia de seguridad cifrada, es una buena idea encontrar los nombres y las contraseñas de las cuentas de Apple que utiliza. Dirígete a Ajustes> iCloud y vea qué ID está utilizando para iCloud. Desde un navegador en una computadora, intente iniciar sesión en iCloud con lo que cree que es el nombre y la contraseña correctos. Si olvidaste la contraseña, lo harás
Las personas a veces tienen varias ID de Apple y pueden haber olvidado las contraseñas. Es posible que la ID que utiliza para la App Store y iCloud no coincida. Aunque haya realizado una copia de seguridad de sus contraseñas haciendo una copia de seguridad cifrada, es una buena idea encontrar los nombres y las contraseñas de las cuentas de Apple que utiliza. Dirígete a Ajustes> iCloud y vea qué ID está utilizando para iCloud. Desde un navegador en una computadora, intente iniciar sesión en iCloud con lo que cree que es el nombre y la contraseña correctos. Si olvidaste la contraseña, lo harás
Desde un navegador en una computadora, intente iniciar sesión en iCloud con lo que cree que es el nombre y la contraseña correctos. Si olvidó la contraseña, deberá restablecerla. Luego prueba tu ID de iTunes y App Store. Una vez más, estos pueden ser los mismos. A veces veo a un padre compartir la identificación de la App Store con un niño. Ellos no sabían acerca de la Familia Compartida o no querían meterse con eso. La ID utilizada en la tienda se mostrará cuando vaya a Ajustes> iTunes y tiendas de aplicaciones. En raras circunstancias, incluso si las identificaciones de iCloud y App Store son las mismas, podrían tener contraseñas diferentes. La mayoría de las personas conocen la contraseña de esta cuenta porque es la única forma de comprar aplicaciones. Si no puedes comprar una aplicación, desde Ajustes> iTunes, toque en el ID de apple y luego toque Ver ID de Apple. Si no puede recordar la contraseña, regrese a esa pantalla y toque iForget. Apple te guiará a través de alguna verificación.
Deshabilitar encontrar mi iPhone o iPad
Este paso es opcional, pero muchas personas se olvidan de desactivarlo cuando le dan el dispositivo a otra persona. Te sugiero hacerlo ahora para que no te olvides. Este paso también facilita la restauración, más adelante, el antiguo dispositivo iOS. En el dispositivo, vaya a Ajustes> iCloud, luego toca fuera Encontrar mi iphone.
Desactivar la autenticación de dos factores temporalmente (opcional)
En raras ocasiones, podría quedar excluido de su cuenta de Apple si hay un problema al transferir su número de teléfono a un nuevo teléfono. Apple eventualmente lo ayudará a obtener acceso a su cuenta, sin embargo, es una molestia. Al configurar su nuevo dispositivo, puede evitar cualquier problema deshabilitando la autenticación de dos factores. Por supuesto, ten en cuenta que este cambio te pondrá temporalmente en mayor riesgo de que tu cuenta sea hackeada. Puede equilibrar ese riesgo contra el bloqueo de su cuenta.

Iniciar una restauración utilizando iTunes
Como ya hizo una copia de seguridad cifrada a través de iTunes, este proceso debería ser rápido. Conecte su iPhone o iPad a su computadora y siga las instrucciones para restaurar desde la copia de seguridad. iTunes le pedirá la contraseña que utilizó para cifrar la copia de seguridad. Poco tiempo después estarás listo para ir!
Pro Consejo: Los dispositivos no necesitan ser iguales para realizar una restauración. Por ejemplo, si ya tiene un iPhone, puede restaurarlo en un iPad o viceversa. Por supuesto, no restaurará Mensajes y Fotos, pero la mayoría de los demás datos vendrán. Es mejor que empezar de cero para la mayoría de las personas.
Volver a habilitar Buscar mi dispositivo y Autenticación de dos factores
Una vez que su nuevo iPhone o iPad esté listo para funcionar, ahora es el momento de volver a bloquearlo. Habilite Buscar mi iPhone o iPad y luego configure nuevamente su autenticación de dos factores. Si antes no tenía una configuración de dos factores, ahora es un buen momento para hacerlo.
Configurar nuevas opciones de dispositivo
Si está actualizando desde un dispositivo anterior que no es compatible con Touch ID, una de mis nuevas funciones favoritas en iOS, es posible que deba configurar y configurar Touch ID. Los nuevos usuarios se olvidan de hacer esto todo el tiempo.

Capture su número de serie y otra información clave
Mientras aún estés en la luna de miel con tu nuevo juguete, juega a lo seguro y captura parte de la información esencial sobre él. Esto ayuda en caso de que lo pierda o necesite asistencia técnica. Ir Ajustes> General> Acerca de y tomar una captura de pantalla. Ahora tiene su número de modelo, número de serie y otra información de identificación. Guardo esa información en 1Password, pero puede guardarla en Fotos y luego enviarla por correo electrónico o imprimirla.
Configuración de un nuevo dispositivo

Si eres completamente nuevo en Apple y iOS, ¡bienvenido! Aún no tiene una ID de Apple, y necesitará configurar una. Apple te guía a través de los pasos en tu dispositivo. Sin embargo, te sorprendería saber cuántas personas tienen una identificación de Apple, incluso si nunca recuerdan haber sido dueños de algo por parte de Apple. Este es el momento de realizar una prueba para ver si tiene una ID de Apple probando iForgot.
Contraseñas, Contraseñas, Contraseñas
Sí, todo tiene una contraseña. Su cuenta de correo electrónico, su Wi-Fi, su Facebook y todo lo demás que desea acceder desde su dispositivo iOS. Trate de reunir toda esta información antes de comenzar. Este paso ahorra dolores de cabeza más tarde. Si no está utilizando un administrador de contraseñas, ahora es un buen momento para comenzar.
Saltar la aplicación de iOS a Android
Move to iOS de Apple ayuda a los usuarios de Android a pasar cosas importantes a un iPhone o iPad. Sin embargo, si ya está utilizando Google, Google almacena la mayoría de esas cosas para usted. Google tiene equivalentes de iOS de la mayoría de las aplicaciones. Puedes descargar todas esas cosas y nunca usar las aplicaciones de Apple. Esto podría hacer la transición más fácil desde Android. La única característica de la aplicación Mover a iOS son los mensajes..

Habilitar Buscar mi dispositivo y Autenticación de dos factores
Ahora es el momento de proteger el dispositivo y su cuenta. Primero, habilita Buscar mi iPhone. Grifo Configuraciones> iCloud> Encuentra mi iPhone o Encontrar mi ipad y luego activarlo si no lo está ya. Para configurar la autenticación de dos factores para su ID de Apple, siga nuestra guía.
Espera a deshacerte del viejo dispositivo
Antes de entregar su antiguo iPhone o iPad a otro miembro de la familia o venderlo, espere al menos 30 días. Las fallas ocurren con nuevos productos. Ser capaz de descolgar su viejo teléfono o tableta es una gran tranquilidad. Esto también ayuda cuando abandona accidentalmente su nuevo dispositivo el primer mes porque no pudo encontrar el caso que desea. Si planea vender en línea con una compañía como Gazelle, le darán 30 días para enviarlo. Aproveche ese período de gracia..
Después de esa marca de 30 días, recuerde deshabilitar Buscar mi dispositivo si aún no lo ha hecho. Cierre sesión en su ID de Apple y cuenta de iCloud en el dispositivo. Luego, vaya a Configuración y toque General> Restablecer> Borrar todo el contenido y la configuración. Eso borra completamente el dispositivo..
Seguir estos pasos podría evitarle un gran dolor de cabeza con su nuevo iPhone o iPad. Si eres nuevo en el mundo de Apple, asegúrate de ver todos nuestros consejos y trucos para iPhone y iPad!