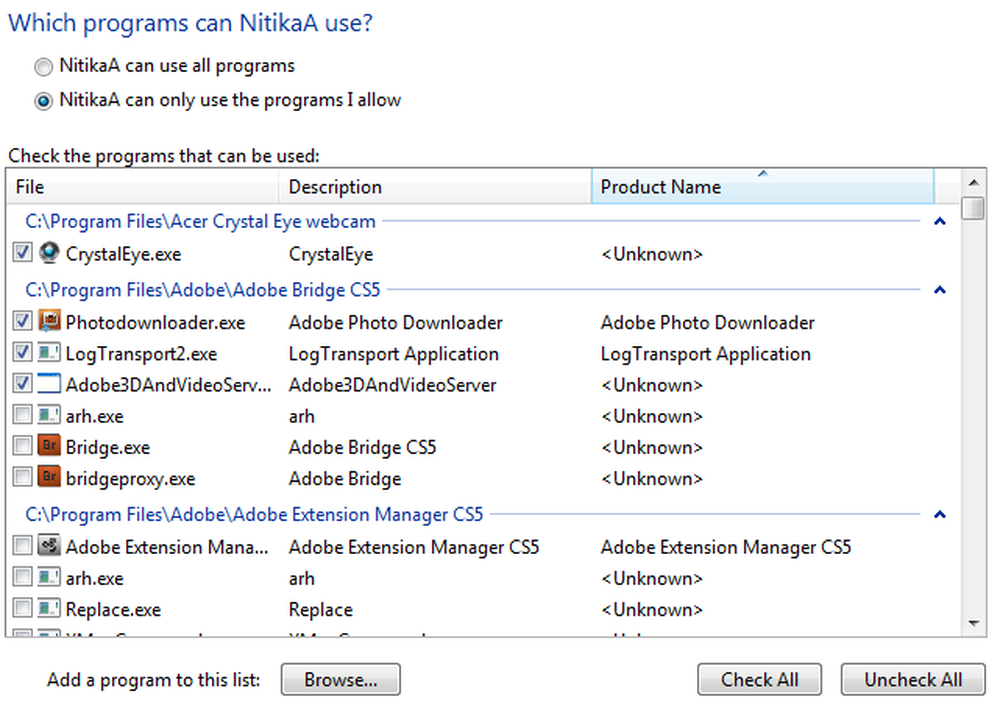Cómo configurar y usar AutoVPN en Windows 10 para conectarse de forma remota
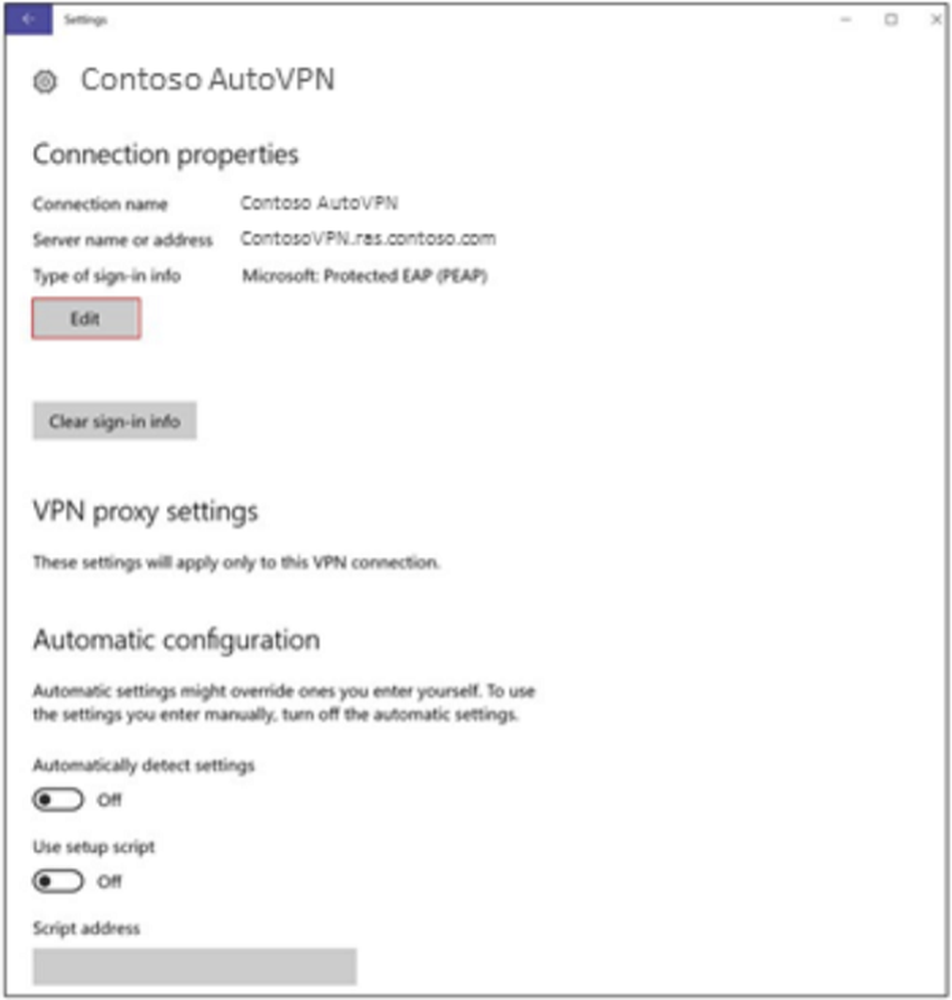
Windows 10 AutoVPN Esta característica permite a los usuarios conectar de forma segura dos sistemas creando una conexión virtual punto a punto a través de una técnica llamada Tunelización. Esto ayuda en el acceso fácil y rápido a archivos y carpetas. Una vez que se establece la conexión, la computadora o el dispositivo móvil del usuario se pueden conectar a Internet como de costumbre a través de servidores VPN seguros. La comunicación se vuelve segura, ya que todo el tráfico se cifra y se enruta de forma segura. La ruta ISP está completamente anulada..
AutoVPN es conveniente y fácil de usar, ya que le permite acceder a sus recursos de trabajo desde su escritorio de Windows 10 incluso cuando no está en la oficina. Proporciona un perfil VPN que contiene información sobre su método y servidor de autenticación corporativa. La configuración de AutoVPN en Windows 10 es fácil y la mayor parte de la configuración se realiza automáticamente. Si está interesado en saber cómo configurar y usar AutoVPN en Windows 10 para conectarse de forma remota, ahorre unos minutos y lea esto.
AutoVPN en Windows 10
Antes de comenzar, hay ciertas condiciones que deben cumplirse. Estos incluyen la instalación de Windows 10 Anniversary Update v1607 o una versión posterior de la misma. Puede verificar la disponibilidad de la opción VPN haciendo clic en el ícono de red y ubicando la opción VPN.
Mientras usa AutoVPN, se le pedirá a un usuario que habilite la autenticación. 2 métodos disponibles para esto:
- Windows Hola
- Autenticación multifactor
Hasta cierto punto, ambos métodos simplifican el proceso de conexión de dos sistemas, uno está fuera de la oficina y ayuda a mantener los datos seguros..
Una vez que proceda en la secuencia correcta como se describe anteriormente y tenga todas las cosas en orden, se enviará automáticamente a su dispositivo un perfil para AutoVPN.
Contendrá toda la información necesaria, necesaria para conectarse a una red corporativa, es decir, el método de autenticación que se admite y el servidor que se conecta a su dispositivo..
De forma predeterminada, AutoVPN elegirá el mejor punto de entrada según su ubicación geográfica, por lo que no tendrá que cambiar su sitio de conexión.
Sin embargo, si desea deshacer esto o anular su ubicación de conexión, siga estos pasos:
Selecciona el Red icono de configuración ubicado en la barra de tareas. A continuación, elija AutoVPN De la lista de opciones en la parte superior..
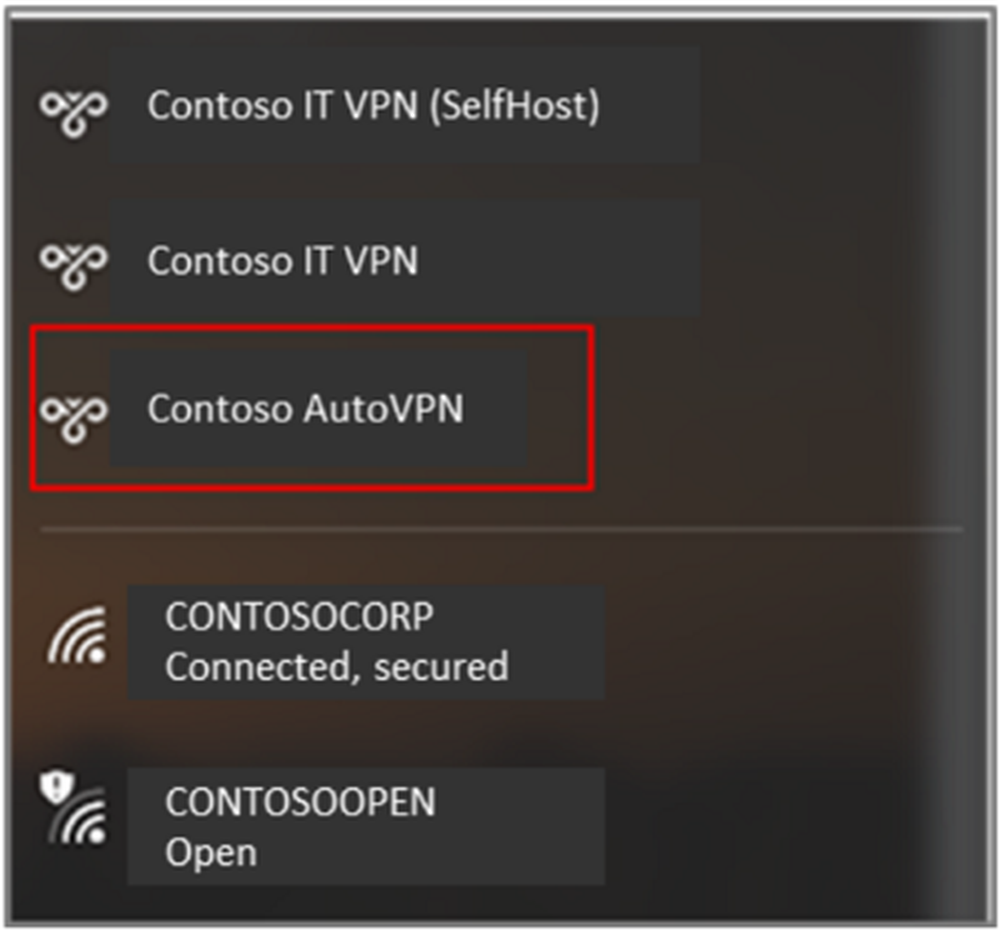
Ahora en la ventana 'Red e Internet', seleccione 'AutoVPN'. Cuando haya terminado, haga clic en la pestaña 'Opciones avanzadas'.

A continuación, seleccione la opción 'Editar' visible bajo la ventana AutoVPN y seleccione Nombre o dirección del servidor en la ventana Editar conexión VPN para cambiar la configuración de Automático a su nombre o dirección de servidor preferido.

Para desactivar la conexión automática, desmarque Deja que las aplicaciones utilicen esta conexión VPN automáticamente.
Para más información, revisa este documento de Microsoft..
Ahora lee: Siempre en VPN para computadoras cliente con Windows 10.