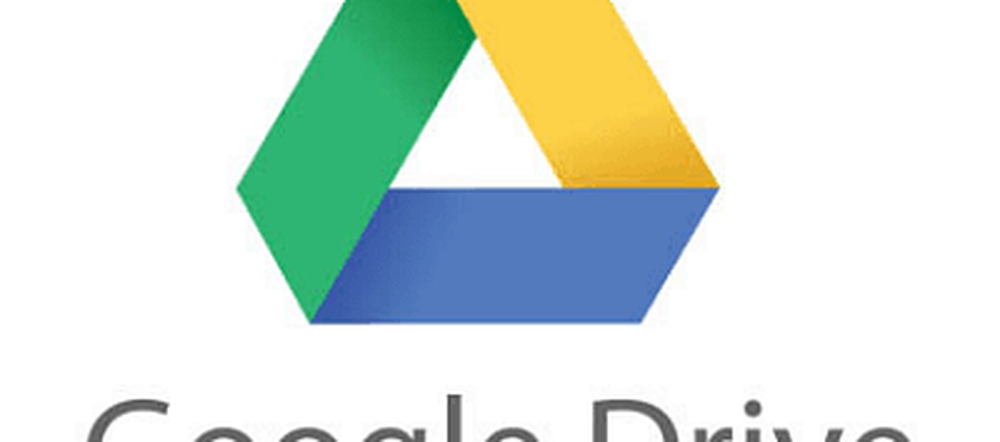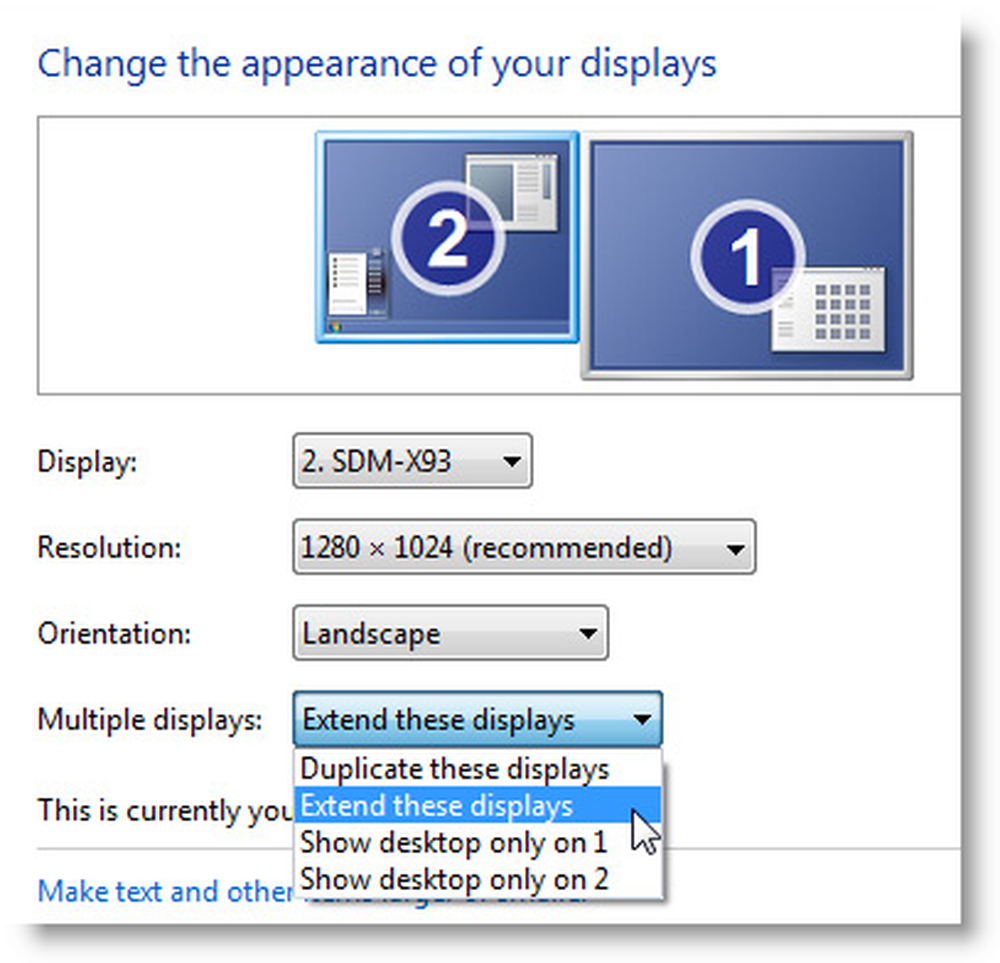Cómo configurar la seguridad familiar en Windows 10

Microsoft presentó el conjunto de herramientas más completo hasta la fecha que se centra específicamente en los controles parentales en Windows 7. La función de seguridad familiar mejorada para Windows 10 se basa en esto y ofrece una opción más fluida para administrar la seguridad de los niños en Internet y la computadora.
Windows 10 Family Safety
A diferencia de Windows 7, que gestionó la experiencia de su hijo localmente, esto se realiza a través de la página de Cuentas de Microsoft. Por lo tanto, deberá asegurarse de tener una conexión activa a Internet para configurar con éxito la aplicación de Configuración de seguridad familiar en Windows 10.
¿Cuáles son algunas de las actividades que puedes gestionar??
- Family Safety te permitirá bloquear una cuenta.
- Recoger y recibir informes de actividad..
- Bloquee y vea los sitios web que su hijo visita en la computadora.
- Revisa aplicaciones y juegos a los que tu hijo puede acceder.
- Administrar cuando usan el dispositivo..
Configurar ajustes
Para comenzar a configurar la Seguridad familiar, diríjase a Haga clic Inicio> Configuraciones > Cuentas. O usa el atajo de teclado Tecla de Windows + I y seleccione Cuentas.

Luego seleccione Familia y otros usuarios. Hay dos opciones disponibles, Tu familia y Otros usuarios. Desde que configuramos la seguridad familiar, haremos clic en la opción Añadir un miembro de la familia.

Selecciona el Añadir un niño cuadro de radio, escriba su dirección de correo electrónico y continuar.
Nota: Si la persona para la que está agregando una cuenta no tiene una cuenta de Microsoft, deberá crear una para ellos haciendo clic en el enlace La persona que quiero agregar no tiene una dirección de correo electrónico siga las instrucciones en pantalla para configurar una cuenta.

Luego se enviará una invitación a esa dirección de correo electrónico, y la ventana Cuentas mostrará al usuario como pendiente. Cerrar el asistente.

Cuando llegue la invitación por correo electrónico, acéptelo y luego seleccione Inicia sesión y únete.

Gestionando la cuenta
Una vez que haya configurado todo, puede proceder a administrar la cuenta; para ello, haga clic en Inicio> Configuración> Cuentas> Familia y otros usuarios. Haga clic en el enlace Administrar la configuración familiar en línea.

Una vez que se haya cargado la Página de actividades, verá una lista de los miembros de la familia que puede administrar. Haga clic en uno para ajustar sus actividades. Un problema común que los padres pueden tener es la cantidad de tiempo que su hijo pasa en la PC. Entonces, comencemos ajustando el tiempo de pantalla de sus hijos, haga clic en Tiempo de pantalla enlace para comenzar.
Haga clic en el En botón de activación para establecer límites para cuando su hijo puede usar dispositivos.

Tiene unas pocas opciones para cada día, puede establecer un horario de inicio de sesión para cuando puedan acceder al dispositivo o asignar una cierta cantidad de tiempo en el dispositivo o bloquear el acceso para ese día en particular. Para establecer un límite. Haga clic en el Tan pronto como cuadro de lista y elija cuándo desea que la restricción comience a surtir efecto, luego haga clic en el No mas tarde que cuadro de lista y elegir cuando termina.
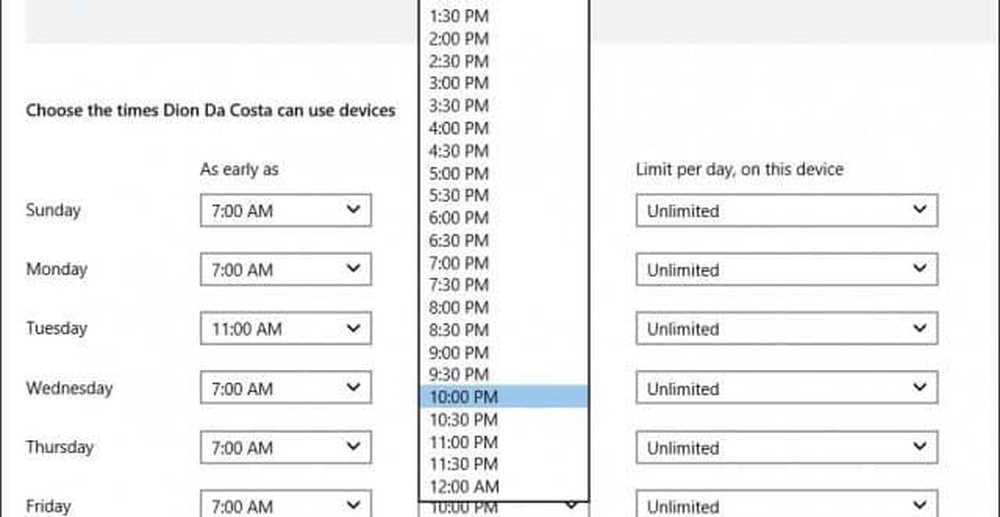
Si lo desea, también puede bloquear el acceso durante un día entero..
También puede administrar a qué sitios web puede acceder un niño. Para ello, haga clic en buscando en la web enlace e ingrese la URL de las páginas web que desea bloquear o permitir.

Family Safety bloquea automáticamente el acceso a los sitios para adultos y desactiva el trabajo para acceder a contenido como el modo InPrivate.
Administrar aplicaciones y juegos
La seguridad familiar administra principalmente las aplicaciones y juegos que descarga de la Tienda Windows. Aquí puede establecer el grupo de edad apropiado para los tipos de contenido que adquieren. Haga clic en el cuadro de lista y seleccione el grupo de edad al que pertenece su hijo..

Si hay juegos o aplicaciones de escritorio que instala usted mismo, tendrá que ajustar manualmente los permisos. También puede administrar la compra y el gasto para que los niños puedan comprar aplicaciones, juegos, música y otro contenido de las tiendas de Windows y Xbox. Puede darles una cantidad fija de dinero y limitar cuánto gastarán.

Configuración de seguridad familiar no funciona?
- Reinicie su computadora y vuelva a iniciar sesión.
- Ir C: \ ProgramData \ Microsoft \ Windows \ Parental Controls y borrar los contenidos de la carpeta..
Esto debería eliminar cualquier dato corrupto que pueda estar impidiendo que la configuración de Seguridad Familiar funcione correctamente.